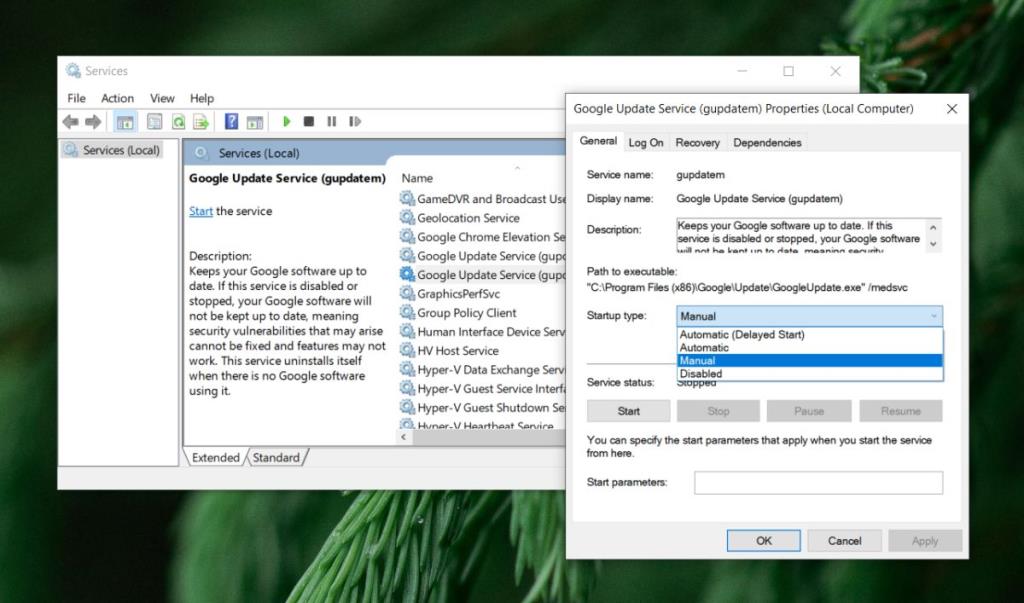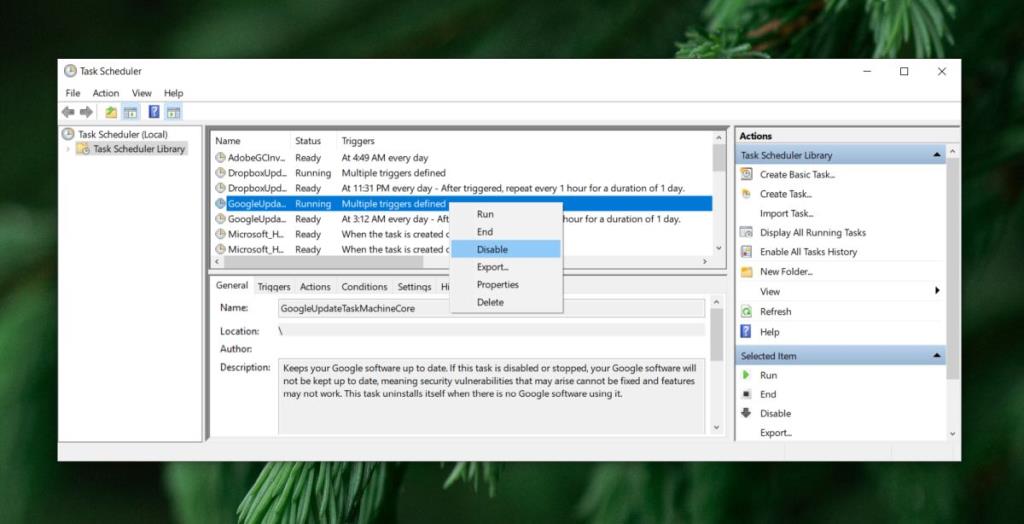Chrome cập nhật tự động nhưng không ẩn. Bản cập nhật mới thường sẽ tải xuống trong nền, nhưng nó sẽ cài đặt khi bạn thoát và mở lại trình duyệt. Sau khi tải xuống bản cập nhật mới cho trình duyệt, bạn không thể tránh việc nâng cấp lên nó trừ khi bạn sẵn sàng để Chrome mở trên màn hình của mình mãi mãi.
Cập nhật Chrome
Chrome là một trình duyệt đặc biệt ổn định và các bản cập nhật của nó hiếm khi làm hỏng bất cứ điều gì. Các bản cập nhật sẽ thêm và / hoặc loại bỏ một số tính năng nhất định của trình duyệt. Nếu bạn cần sử dụng một phiên bản cụ thể của Chrome để có thể tiếp tục sử dụng một tính năng, bạn sẽ phải giữ cho trình duyệt không cập nhật.
Tắt cập nhật tự động trong Chrome
Có hai cách để tắt cập nhật tự động trong Chrome. Bạn có thể tắt dịch vụ cập nhật hoặc bạn có thể tắt hoặc xóa tác vụ kiểm tra định kỳ các bản cập nhật này.
1. Tắt dịch vụ Cập nhật của Google
Chrome chỉ cập nhật khi chạy một dịch vụ có tên là Google Updates. Nếu bạn tắt dịch vụ, trình duyệt sẽ không thể kiểm tra và tải xuống các bản cập nhật.
- Nhấn vào phím tắt Win + R để mở hộp Run.
- Trong hộp Run, nhập “services.msc” và nhấn Enter.
- Trong danh sách các dịch vụ, hãy tìm và chọn Dịch vụ Google Update.
- Nhấp chuột phải vào nó và chọn Thuộc tính từ menu ngữ cảnh.
- Trên cửa sổ Thuộc tính, chuyển đến tab Chung.
- Mở menu thả xuống Loại khởi động.
- Chọn tùy chọn Thủ công hoặc Tắt.
- Nhấp vào Áp dụng.
- Lặp lại cho tất cả các dịch vụ của Google Update.
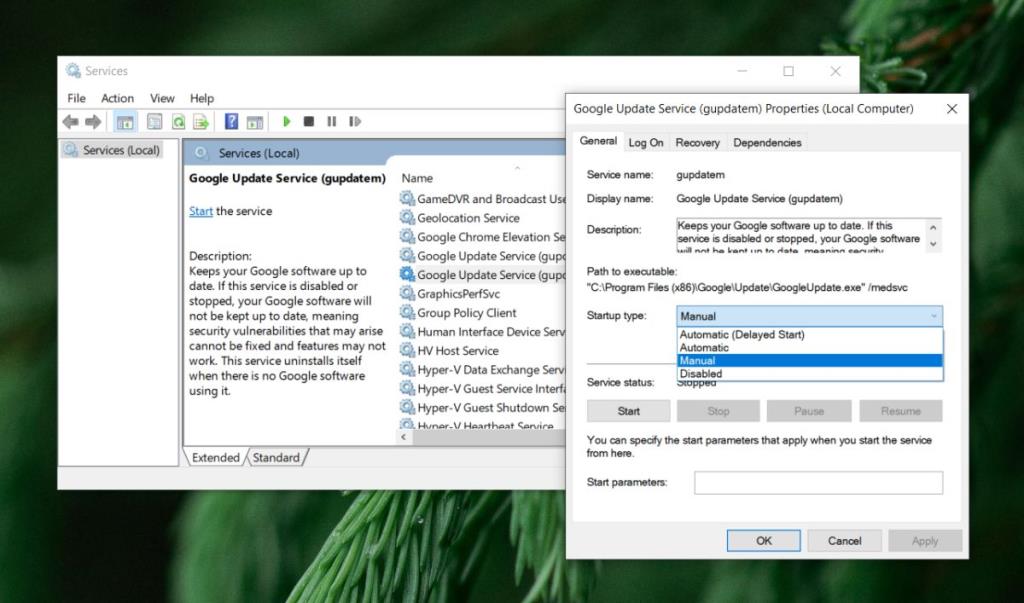
2. Tắt tác vụ Google Update
Việc tắt dịch vụ Google Update có thể không hoạt động nếu có một tác vụ đã lên lịch sẽ chạy dịch vụ. Trong trường hợp này, bạn sẽ phải vô hiệu hóa tác vụ đang kích hoạt nó.
- Mở Trình lập lịch tác vụ.
- Chọn Thư viện lập lịch tác vụ trong cột bên trái.
- Tìm tác vụ GoogleUpdate.
- Nhấp chuột phải vào nó và chọn Disable.
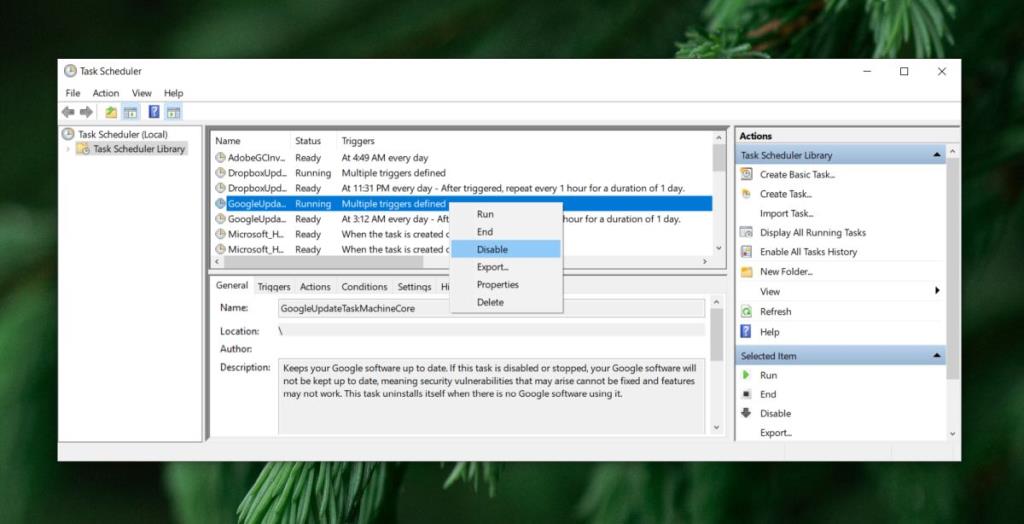
Cập nhật Chrome
Khi tắt cập nhật tự động, bạn sẽ phải cập nhật Chrome theo cách thủ công. Để làm điều đó, hãy làm theo các bước sau;
- Mở Chrome.
- Nhấp vào nút tùy chọn khác ở trên cùng bên phải và đi tới Trợ giúp> Giới thiệu về Google Chrome.
- Một tab mới sẽ mở ra và Chrome sẽ kiểm tra các bản cập nhật. Nếu có bản cập nhật mới, nó sẽ được tải xuống.
- Bạn sẽ phải khởi chạy lại Chrome để áp dụng bản cập nhật.
Sự cố khi cập nhật Chrome? Kiểm tra giải pháp này.
Sự kết luận
Mặc dù có thể tắt cập nhật tự động cho Chrome, nhưng chúng tôi không khuyên bạn làm điều đó trừ khi bạn có lý do chính đáng. Điều này là do các bản cập nhật trình duyệt mới thường có các bản sửa lỗi bảo mật và nếu bạn đang chạy phiên bản Chrome cũ hơn / lỗi thời, bạn có thể tự đặt mình vào rủi ro lớn.