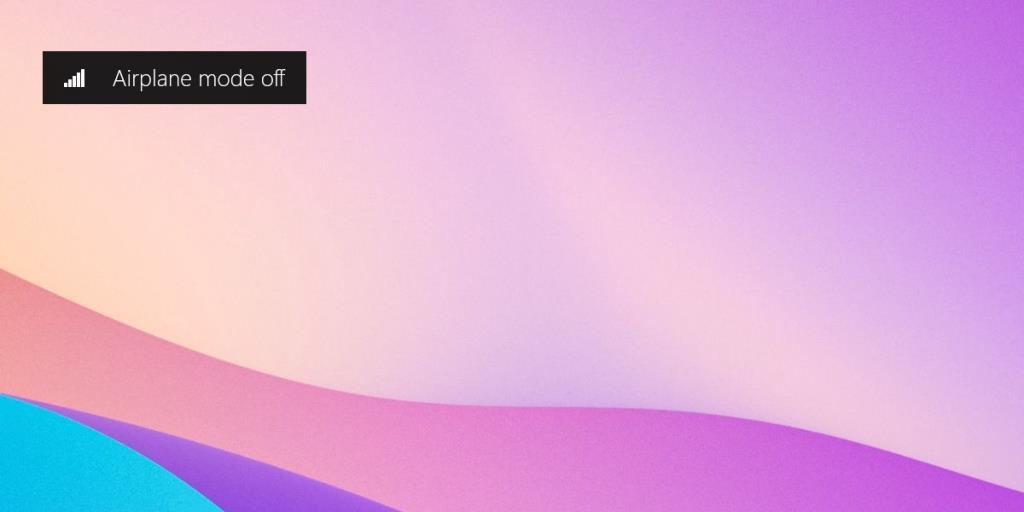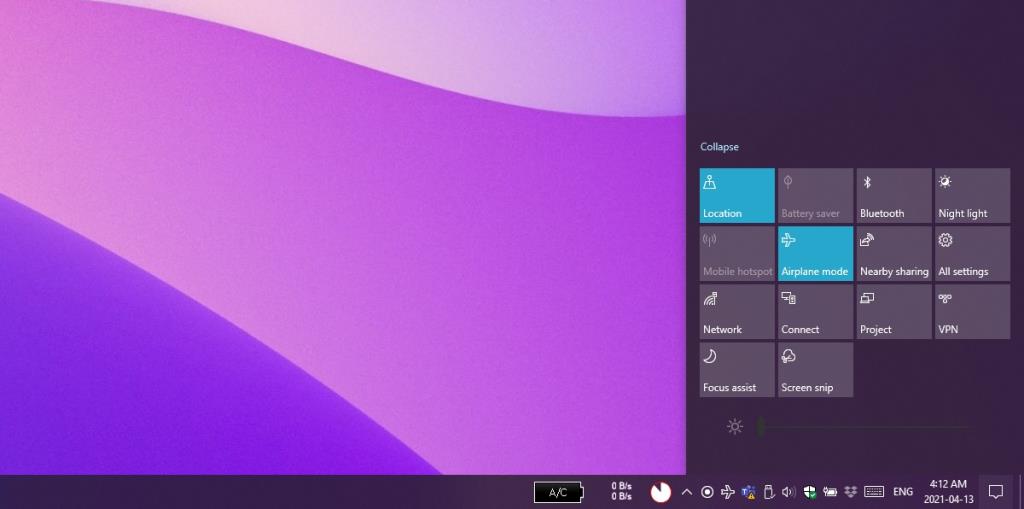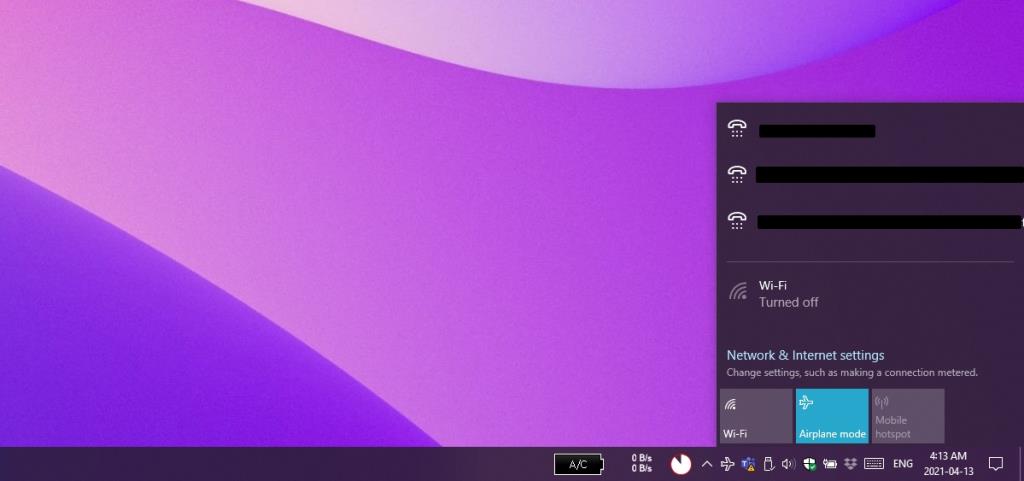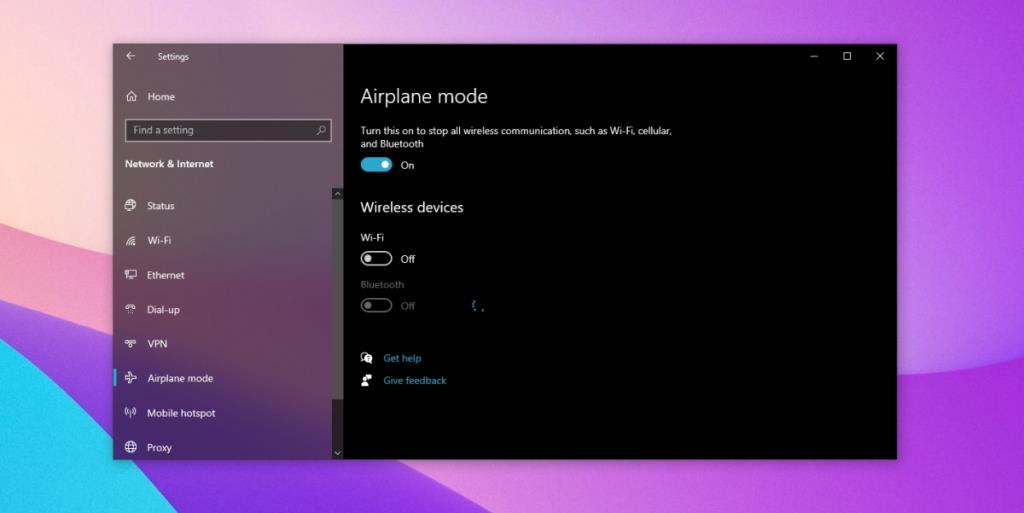Windows 10 chạy trên cả máy tính để bàn / máy tính xách tay và máy tính bảng. Các thiết bị này có các loại công tắc vô tuyến khác nhau cho phép chúng thiết lập các loại kết nối khác nhau với các mạng và thiết bị khác, ví dụ: công tắc WiFi và công tắc Bluetooth.
Trên Windows 10, cả WiFi và Bluetooth đều có thể được tắt riêng lẻ, tức là bạn có thể tắt cả hai hoặc bạn có thể tắt một cái và bật cái kia. Để tắt tất cả các nút radio đơn giản hơn, Windows 10 có Chế độ trên máy bay.
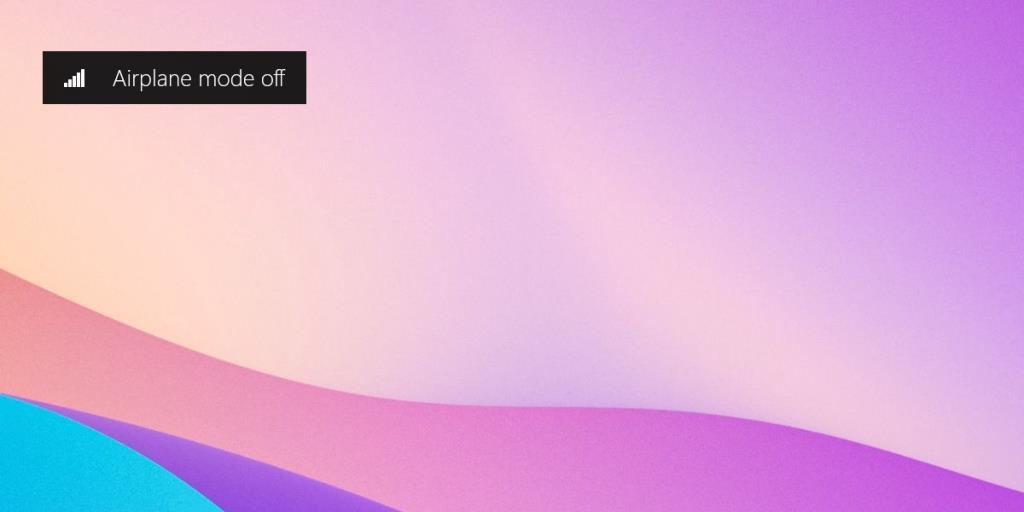
Tắt Chế độ trên máy bay trong Windows 10
Nếu Chế độ trên máy bay đã được bật, bạn sẽ thấy biểu tượng Máy bay trong khay hệ thống. Biểu tượng này sẽ thay thế biểu tượng WiFi hoặc Ethernet thường biểu thị kết nối mạng.
Bật hoặc tắt Chế độ trên máy bay rất dễ dàng nhưng nếu bạn không biết vị trí điều khiển / chuyển đổi chế độ này, bạn có thể không biết cách tắt chế độ này.
1. Trung tâm hành động
Cách dễ nhất để tắt Chế độ trên máy bay trong Windows 10 là sử dụng Trung tâm hành động . Có một nút chuyển đổi chuyên dụng cho phép bật hoặc tắt nó.
- Bấm vào phím tắt Win + A .
- Trong bảng điều khiển mở ra ở bên phải, nhấp vào nút Chế độ trên máy bay.
- Điểm nổi bật trên nút sẽ biến mất cho biết hiện nó đã tắt.
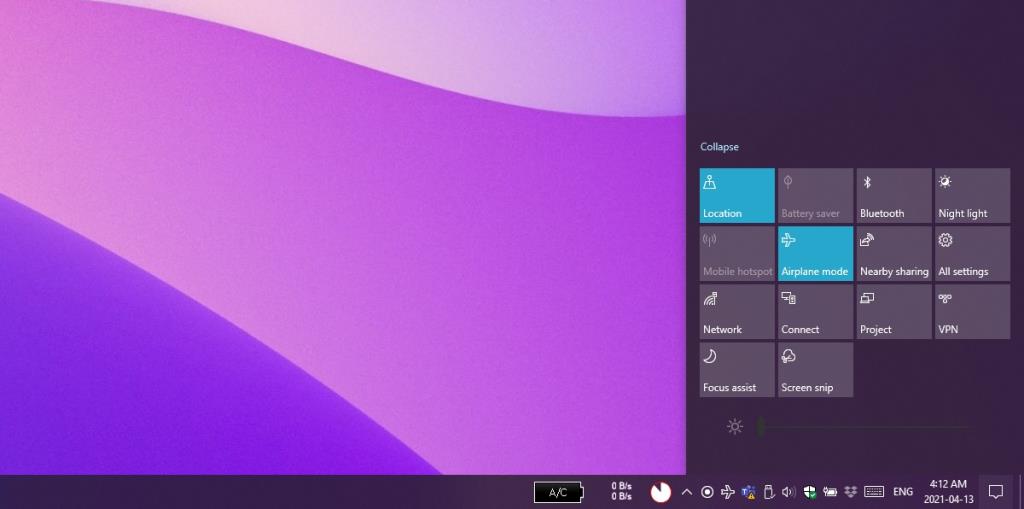
2. Bảng điều khiển mạng WiFi
Khi Chế độ trên máy bay được bật, biểu tượng máy bay sẽ được thêm vào khay hệ thống. Nếu bạn nhấp vào biểu tượng máy bay này, nó sẽ mở bảng điều khiển mạng WiFi có nút chuyển đổi để bật hoặc tắt Chế độ máy bay.
- Nhấp vào biểu tượng máy bay trên khay hệ thống.
- Trong bảng điều khiển mở ra, nhấp vào nút chuyển đổi Máy bay.
- Điểm nổi bật trên nút chuyển đổi sẽ biến mất và Chế độ trên máy bay sẽ bị tắt.
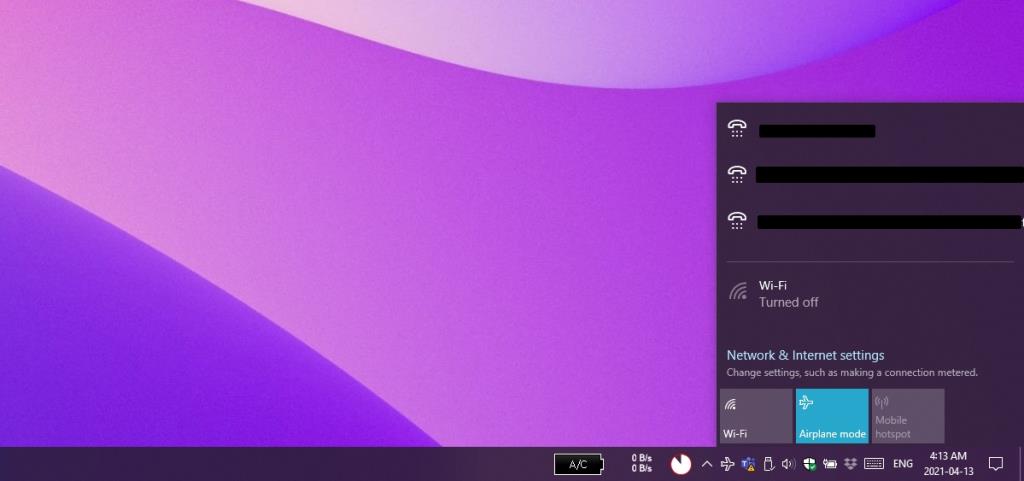
3. Ứng dụng cài đặt
Bạn cũng có thể tắt Chế độ trên máy bay từ Cài đặt nhưng đây là phương pháp phức tạp nhất được liệt kê ở đây.
- Nhấn vào phím tắt Win + I để mở ứng dụng Cài đặt.
- Đi tới Mạng và Internet.
- Chọn tab Chế độ trên máy bay.
- Tắt công tắc ở trên cùng.
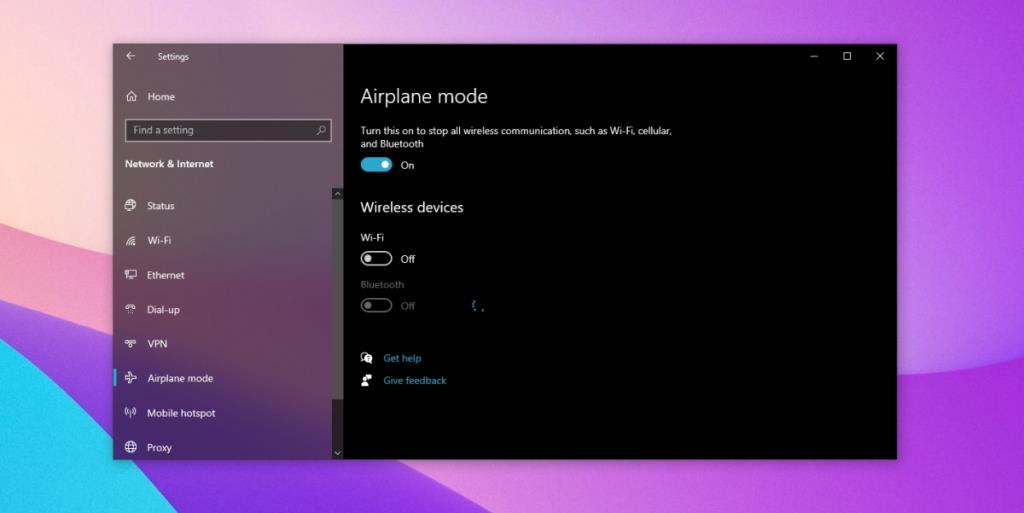
4. Phím chuyên dụng trên bàn phím
Nếu bạn đang tự hỏi làm thế nào bạn có thể đã vô tình bật Chế độ trên máy bay, bàn phím có thể là thủ phạm. Nhiều bàn phím, đặc biệt là bàn phím bên trong đi kèm với máy tính xách tay, có một phím chuyên dụng để bật hoặc tắt WiFi. Trên Windows 10, phím này ánh xạ tới chế độ trên máy bay. Nhấn vào nó sẽ bật Chế độ trên máy bay và nhấn vào nó một lần nữa, nó sẽ tắt.
Tìm một chìa khóa có biểu tượng WiFi hoặc biểu tượng ăng-ten trên đó và nhấn vào đó. Chế độ trên máy bay sẽ bị tắt.
Sự kết luận
Chế độ trên máy bay vô hiệu hóa tất cả giao tiếp không dây trên hệ thống. Đó là một cái gì đó của một công tắc tiêu diệt nhưng một công tắc mềm không làm gián đoạn nhiều hơn mức cần thiết. Nếu bạn cần tắt Internet và Bluetooth một cách nhanh chóng, đây là một chuyển đổi hữu ích.