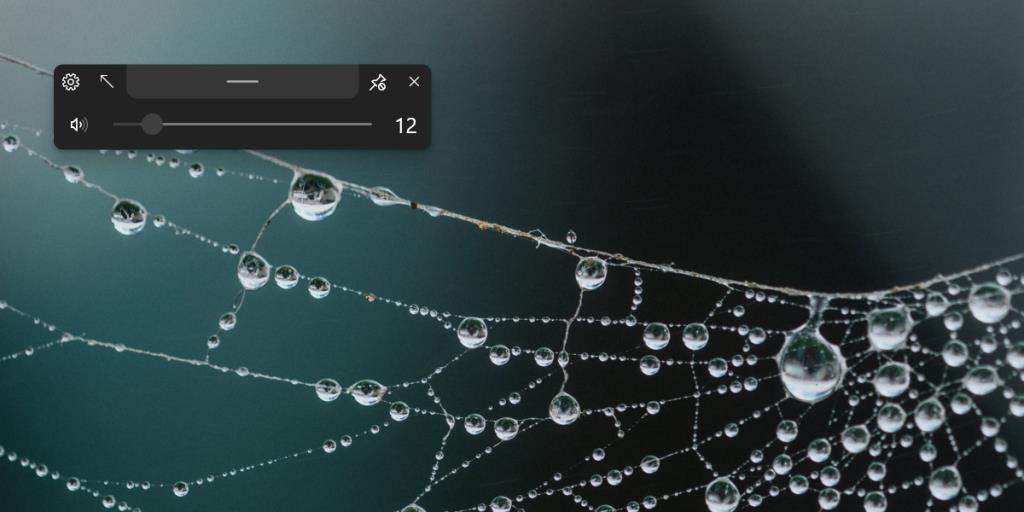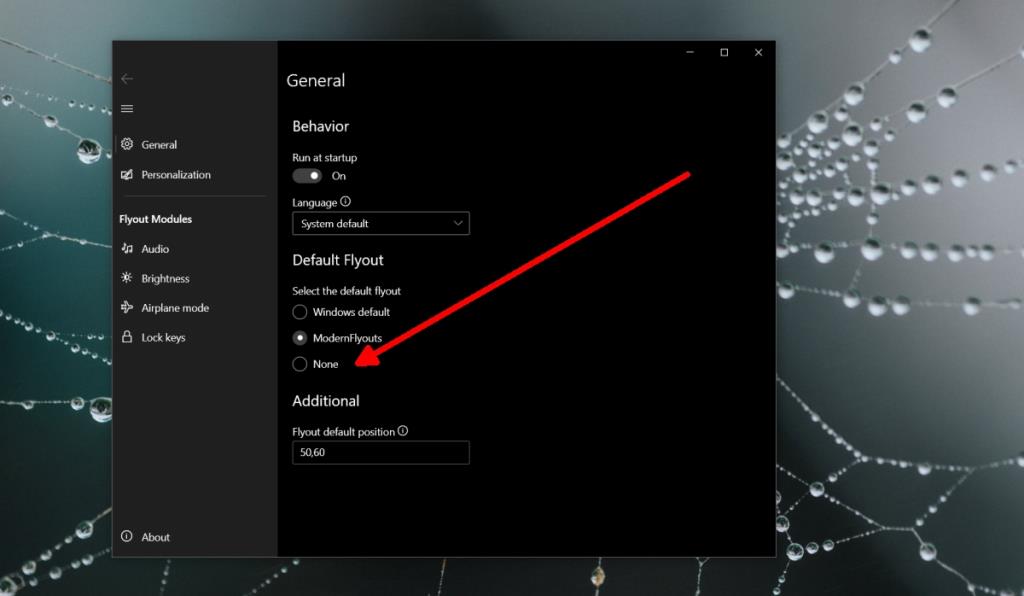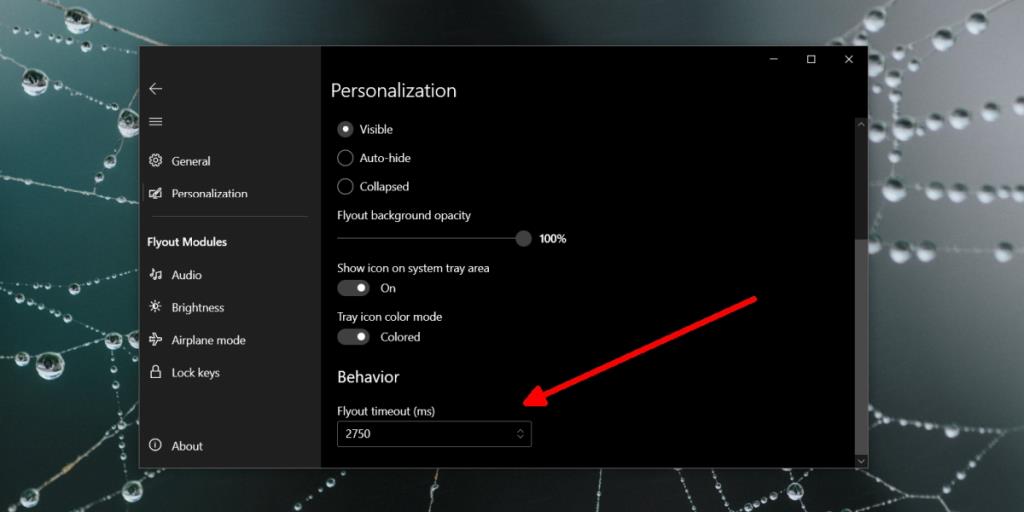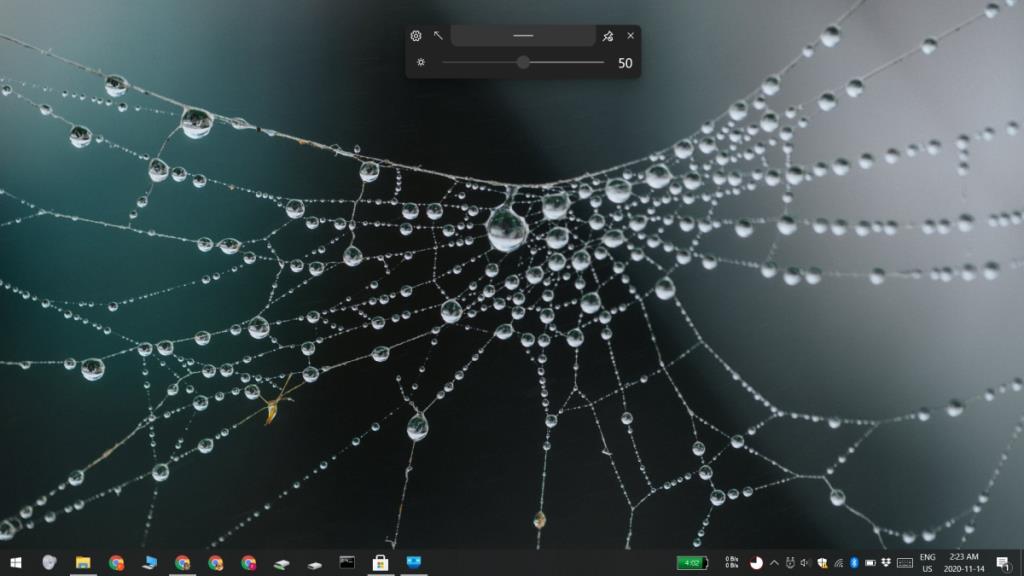Các phím chức năng trên bàn phím hoặc các phím đa phương tiện chuyên dụng trên bàn phím có thể điều khiển, trong số những thứ khác, âm lượng của hệ thống và phát lại phương tiện. Trên Windows 10, khi bạn sử dụng các phím này để phát hoặc tạm dừng phương tiện hoặc để thay đổi âm lượng, bạn sẽ thấy thông báo trên màn hình hiển thị thay đổi.
Sự đồng thuận chung về các điều khiển phương tiện âm lượng của Windows 10 là chúng rất tệ ; chúng chiếm quá nhiều dung lượng và chúng ở trên màn hình lâu hơn mức mà hầu hết người dùng muốn. Không có cách nào để giảm khoảng thời gian 'hết giờ' của nó.
Thay thế các điều khiển phương tiện âm lượng của Windows 10
Nếu bạn không thích hình ảnh mặc định mà bạn nhận được khi thay đổi âm lượng hoặc phát / tạm dừng phương tiện qua bàn phím, bạn có thể thay thế nó. Có những ứng dụng đi kèm với giao diện cho các điều khiển này nhưng chúng tôi khuyên bạn nên dùng thử ModernFlyouts.
- Tải xuống ModernFlyouts từ Microsoft Store .
- Chạy ứng dụng.
- Thay đổi âm lượng và / hoặc phát / tạm dừng phương tiện để xem các điều khiển phương tiện âm lượng mới, hiện đại.
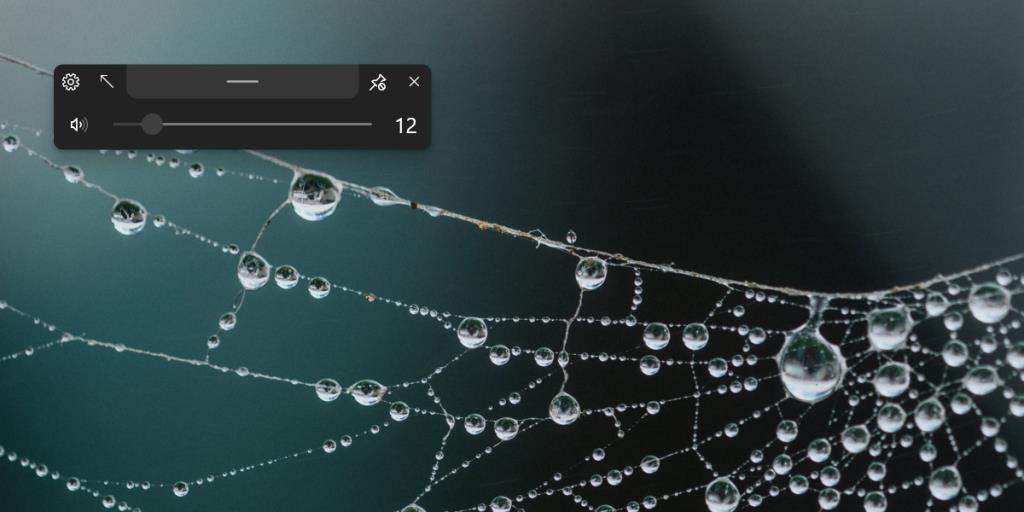
Tắt các điều khiển phương tiện âm lượng của Windows 10
Chúng tôi khuyên bạn nên dùng ModernFlyouts vì một số lý do nhưng một lý do chính đáng để dùng thử ứng dụng là bạn có thể sử dụng nó để tắt hoàn toàn các điều khiển phương tiện âm lượng.
- Chạy ModernFlyouts.
- Nhấp đúp vào biểu tượng của nó trong khay hệ thống để mở cài đặt của ứng dụng.
- Chuyển đến tab Chung.
- Trong Flyout mặc định , hãy chọn tùy chọn 'Không có' .
- Các điều khiển phương tiện âm lượng của Windows 10 sẽ bị tắt
Lưu ý: Bạn vẫn có thể sử dụng các phím chức năng hoặc phím đa phương tiện trên bàn phím để phát phương tiện tạm dừng và thay đổi âm lượng. Chúng sẽ hoạt động nhưng bạn sẽ không thấy thông báo trên màn hình cho nó nữa.
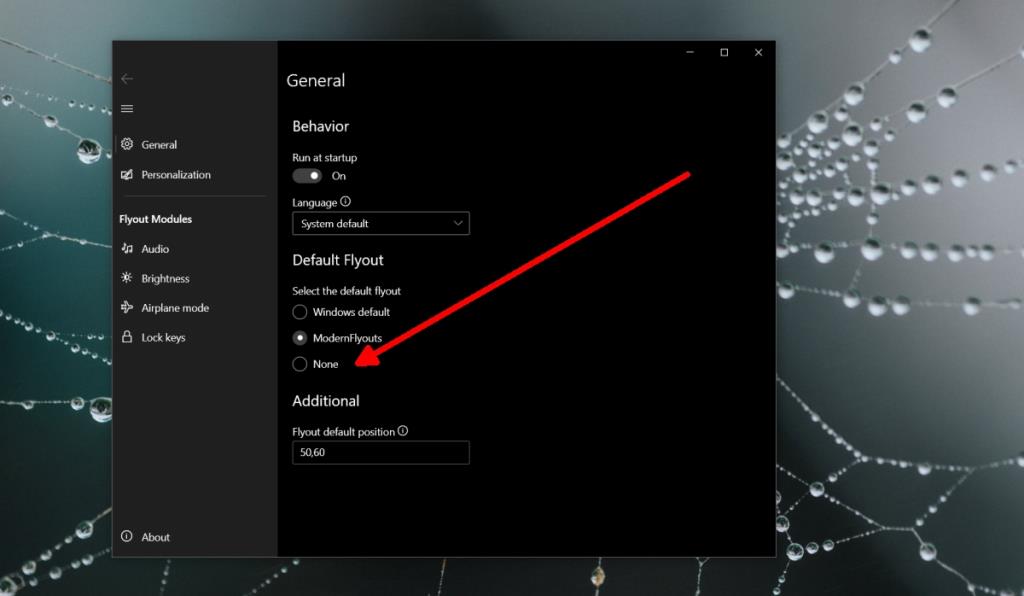
Giảm khoảng thời gian chờ kiểm soát âm lượng của điều khiển phương tiện trong Windows 10
Nếu bạn cho rằng các nút điều khiển âm lượng của Windows 10 ở trên màn hình quá lâu, bạn có thể giảm thời gian với ModernFlyouts.
- Chạy ứng dụng.
- Nhấp đúp vào biểu tượng của ứng dụng trong khay hệ thống để truy cập cài đặt của ứng dụng .
- Chuyển đến tab Cá nhân hóa.
- Ở dưới cùng, trong phần Hành vi , hãy đặt khoảng thời gian mà các điều khiển sẽ duy trì trên màn hình tính bằng mili giây .
Lưu ý: chúng tôi thấy 2750 ms mặc định là phù hợp nhưng bạn có thể tăng hoặc giảm nó. Cài đặt này sẽ không được áp dụng cho các điều khiển phương tiện âm lượng cổ phiếu của Windows 10.
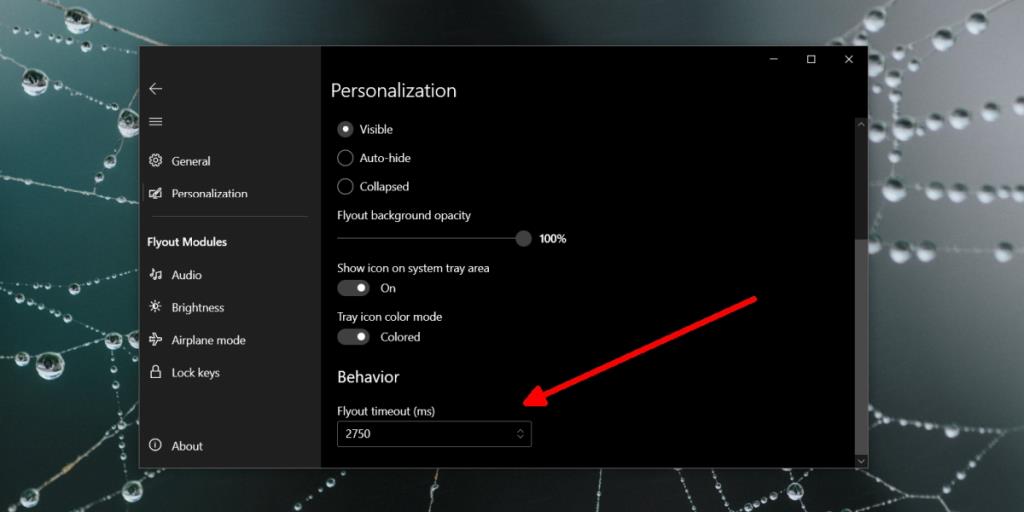
Di chuyển các điều khiển phương tiện âm lượng
Các điều khiển phương tiện âm lượng mà ModernFlyouts thêm xuất hiện ở góc trên cùng bên trái nhưng chúng có thể được di chuyển sang bất kỳ phần nào khác của màn hình. Chỉ cần nhấp và kéo các điều khiển đến vị trí mới của chúng.
Vị trí mới chỉ áp dụng cho các điều khiển của ModernFlyouts chứ không áp dụng cho các điều khiển Windows 10 có sẵn.
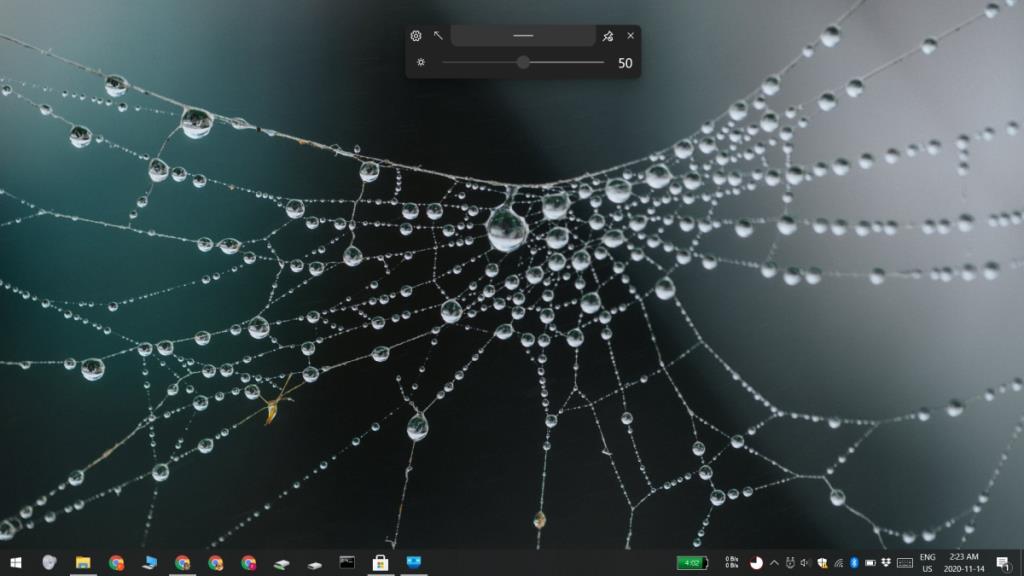
Các điều khiển khác
ModernFlyouts không chỉ thêm các điều khiển phương tiện âm lượng hiện đại. Nó cũng bổ sung các điều khiển độ sáng, bật / tắt độ sáng và bật / tắt mũ, v.v. Tất cả chúng đều được bật theo mặc định.