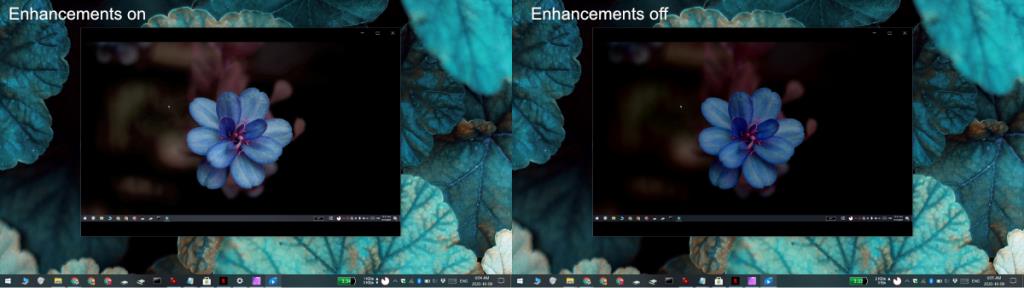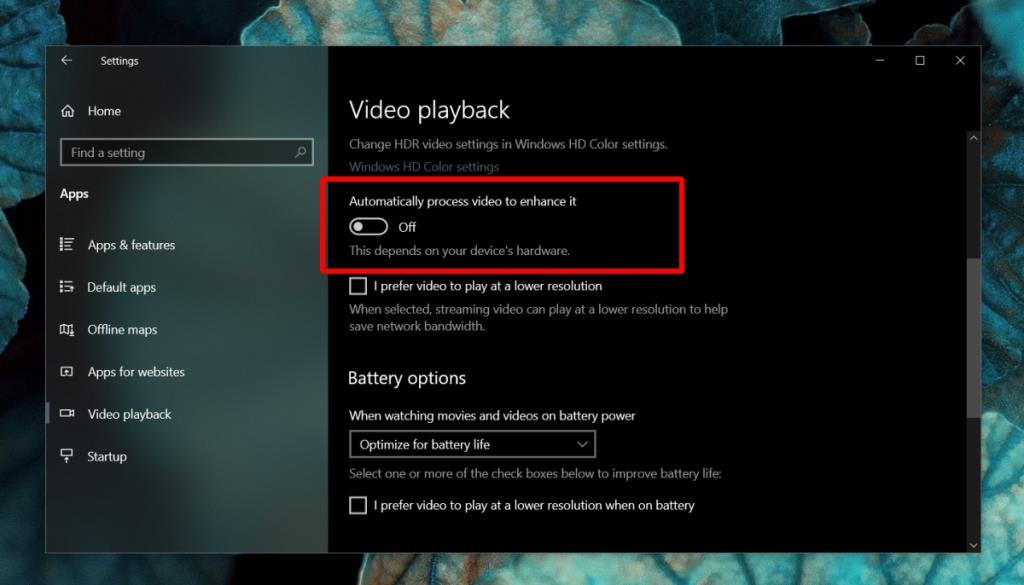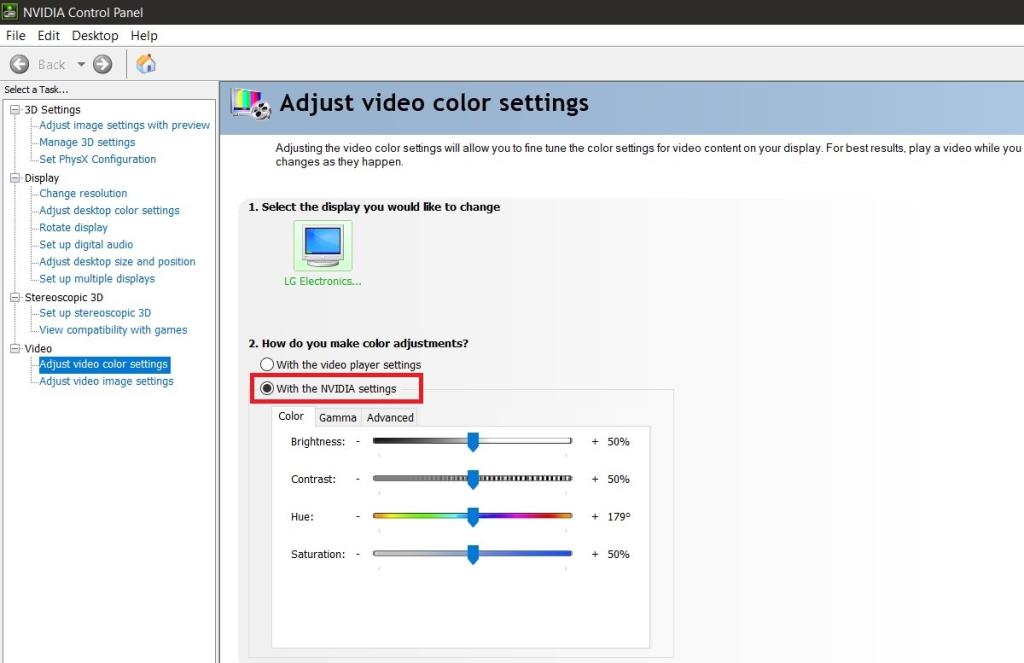Windows 10 có một ứng dụng trình phát video có tên là Phim & TV. Ứng dụng này là cơ bản và thiếu các tính năng như khả năng tạo danh sách phát mặc dù nó có thể chuyển sang tệp video tiếp theo trong một thư mục.
Nếu bạn so sánh ứng dụng Phim & TV với ứng dụng Windows Media Player, thì chắc chắn đó là một bước giảm sút về mặt tính năng. Microsoft chưa bao giờ có ý định tạo ra một sự thay thế cho trình phát video tiên tiến hơn của mình. Thay vào đó, nó dường như đã tạo ra một ứng dụng được cho là để xem phim và một số ứng dụng khác.
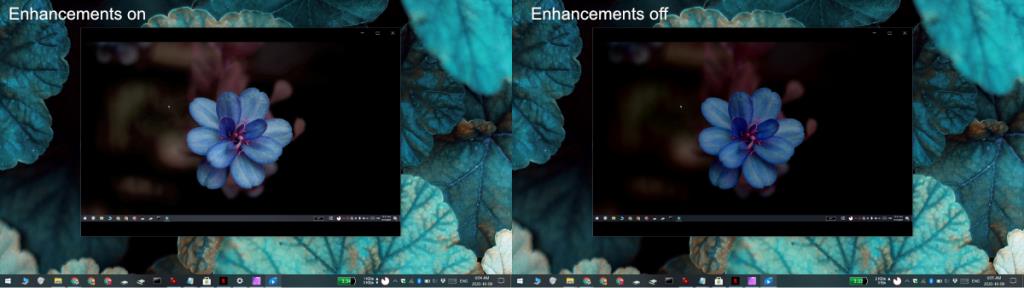
Hiệu ứng trong Phim & TV
Một tính năng khá ít người biết về ứng dụng Phim & TV là nó áp dụng các hiệu ứng cho phương tiện đang phát. Các hiệu ứng này nhằm mục đích nâng cao video để video trông đẹp hơn, tức là các phần tối được làm sáng, các phần quá sáng được bình thường hóa.
Tuy nhiên, bạn có thể tắt chúng một cách dễ dàng và so sánh xem bạn thích xem phim như thế nào khi không có chúng. Nếu bạn không thích những gì bạn nhìn thấy, bạn có thể dễ dàng bật lại chúng.
- Mở ứng dụng Cài đặt (phím tắt Win + I).
- Chuyển đến nhóm cài đặt Ứng dụng.
- Chọn tab Phát lại video.
- Tắt nút 'Tự động xử lý video để cải thiện video' để tắt các hiệu ứng.
- Đóng ứng dụng Phim & TV rồi mở lại.
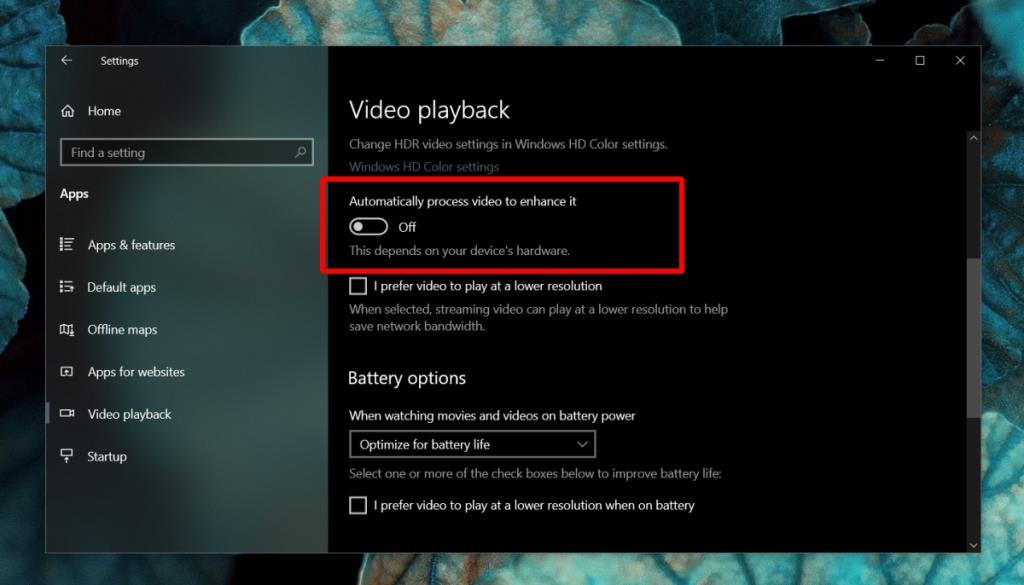
Các cải tiến video khác
Windows 10 và ứng dụng Phim & TV không phải là thành phần phần mềm duy nhất cố gắng cải thiện giao diện của video khi video được phát. Bảng điều khiển đồ họa riêng của Nvidia cũng cố gắng cải thiện video nhưng một lần nữa, bạn có thể tắt nó đi.
- Mở Bảng điều khiển Nvidia.
- Trong cột bên trái, hãy mở rộng Video.
- Chọn Điều chỉnh cài đặt màu video.
- Trong ngăn bên phải, chọn tùy chọn 'Với cài đặt Nvidia'.
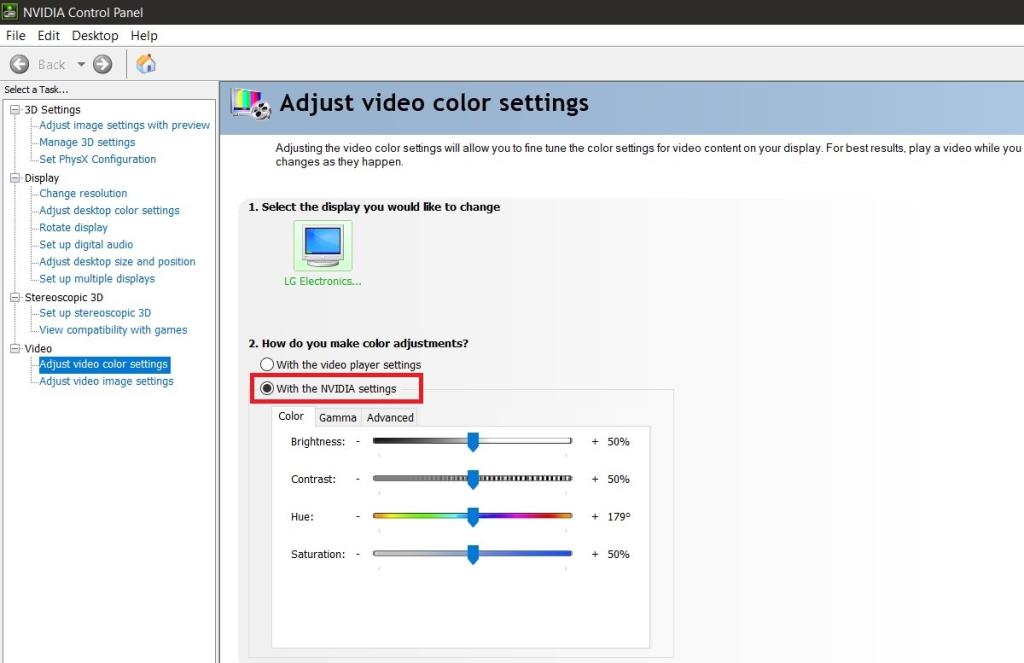
Các cạc đồ họa khác
Cả Intel và AMD đều có các ứng dụng để điều khiển đồ họa trên hệ thống của bạn. Nếu bạn sở hữu một trong hai chip này, hãy kiểm tra ứng dụng để biết các cài đặt liên quan đến phát lại video và / hoặc cài đặt video.
Sự kết luận
Các cải tiến có thể làm cho video tệ hơn hoặc không. Về cơ bản, nó chỉnh sửa màu sắc nhưng thay vì ảnh, nó được thực hiện cho video khi nó phát. Tính năng này hoàn toàn không vô dụng vì có rất nhiều video, được quay một cách chuyên nghiệp, quá tối hoặc quá sáng. Người dùng hiếm khi có thể làm bất cứ điều gì khác ngoài điều chỉnh độ sáng của màn hình và hy vọng rằng hầu hết video sẽ đẹp. Đó là những trường hợp như thế này, nơi các cải tiến có thể thực sự hữu ích.