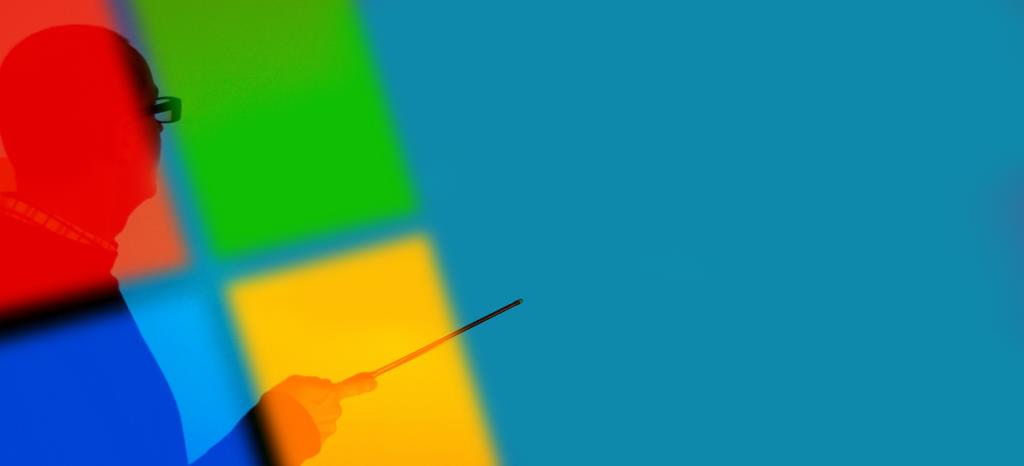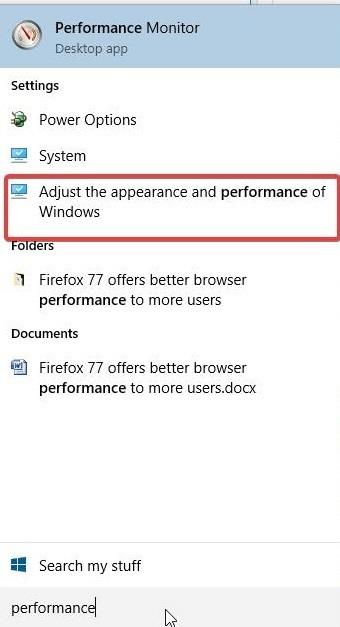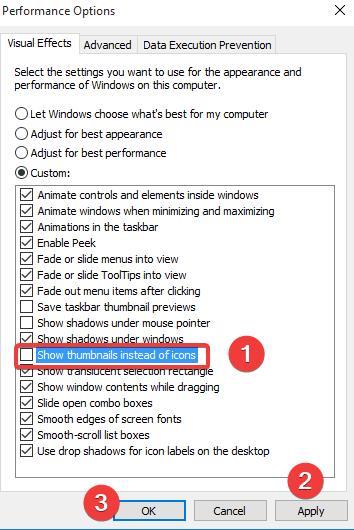Hình thu nhỏ của Windows 10 cung cấp cho bạn một bản xem trước nhanh chóng về nội dung trong một thư mục hoặc tệp trước khi bạn mở nó. Tuy nhiên, hệ điều hành sử dụng xử lý và tài nguyên bộ nhớ để tải hình thu nhỏ mỗi khi bạn mở một thư mục. Điều đó sẽ không tệ chút nào nếu thư mục của bạn chỉ chứa một số ít hình ảnh, tệp PDF hoặc các mục khác.
Nhưng khi bạn đang truy cập một thư mục có hàng trăm bức ảnh, hình thu nhỏ có thể làm chậm PC của bạn. Bạn có thể tắt tính năng này để rút ngắn thời gian mở các thư mục của mình. Trong mọi trường hợp, bạn có thể mở bất kỳ tệp nào trên Windows 10 mà không nhất thiết phải xem trước nội dung của nó.
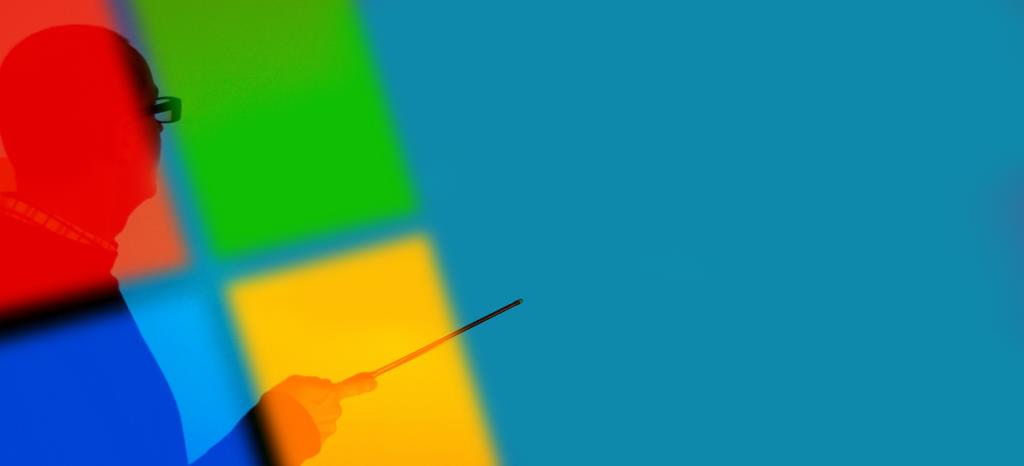
Có bốn cách để tắt hình thu nhỏ tệp Windows 10, đó là:
- Chương trình quản lý dữ liệu
- Hiệu ứng hình ảnh
- Trình chỉnh sửa sổ đăng ký
- Chính sách Nhóm
1. Cách tắt hình thu nhỏ của Windows 10 qua File Explorer
Bạn không cần phải hiểu biết về công nghệ để tắt hình thu nhỏ trên Windows 10 bằng cách sử dụng File Explorer. Dưới đây là các bước đơn giản để làm theo và hủy kích hoạt tính năng:
Khởi chạy ứng dụng File Explorer
- Nhấp vào tab Xem `
- Nhấp vào Tùy chọn
- Chuyển sang tab Xem
- Bên dưới nhãn “Cài đặt nâng cao”, đánh dấu chọn hộp kiểm Luôn hiển thị biểu tượng, không bao giờ hình thu nhỏ
- Nhấp vào Áp dụng
- Nhấp vào Ok
Khi bạn đã áp dụng cài đặt trên, bạn sẽ không còn thấy hình thu nhỏ mỗi khi mở thư mục có hình ảnh, tài liệu, v.v.
2. Cách Tắt Hình thu nhỏ của Windows 10 qua Cài đặt Hiệu ứng Hình ảnh
Như bạn có thể biết, ứng dụng Cài đặt Windows 10 là một trong những dịch vụ mạnh mẽ nhất để tùy chỉnh hệ điều hành theo ý muốn của bạn. Chà, bạn có thể sử dụng nó để cá nhân hóa hành vi trực quan của một loạt các công cụ và tính năng, bao gồm menu, biểu tượng, cửa sổ ứng dụng, điều khiển và nút.
Dưới đây là cách tắt hình thu nhỏ của tệp bằng cách sử dụng cấu hình Hiệu ứng hình ảnh:
- Khởi chạy ứng dụng Cài đặt
- Nhấp vào Hệ thống
- Mở trang Giới thiệu
- Tìm phần “Cài đặt liên quan” và nhấp vào tùy chọn Cài đặt hệ thống nâng cao ở phía ngoài cùng bên phải
- Chuyển sang Tab Nâng cao trên hộp thoại Thuộc tính Hệ thống
- Nhấp vào Cài đặt trong phần “Hiệu suất”
- Trên hộp thoại “Tuỳ chọn Hiệu suất”, hãy chuyển đến tab Hiệu ứng Hình ảnh
- Nhấp vào tùy chọn Tùy chỉnh
- Bỏ chọn Xem hình thu nhỏ thay vì biểu tượng tùy chọn
- Nhấp vào Áp dụng
- Bấm OK
Việc áp dụng các biện pháp trên sẽ ngăn Windows 10 tải hình thu nhỏ bất cứ khi nào bạn mở một thư mục.
Đây là một cách nhanh hơn nhiều để khởi chạy hộp thoại Tuỳ chọn Hiệu suất và áp dụng các cài đặt trực quan ưa thích của bạn:
- Nhập “performance” vào hộp Windows Search , nhưng không nhấn Enter
- Nhấp vào Điều chỉnh giao diện và hiệu suất của kết quả tìm kiếm Windows để khởi chạy “Tùy chọn Hiệu suất”
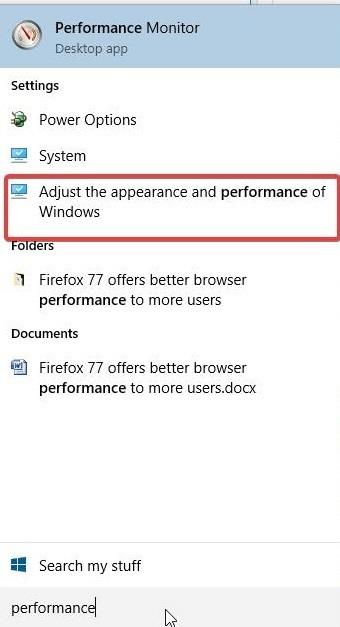
- Để xóa tùy chọn Hiển thị hình thu nhỏ thay vì biểu tượng , hãy làm theo các bước 8-11 ở trên
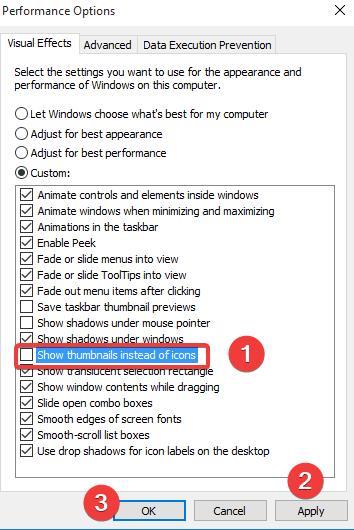
3. Cách tắt hình thu nhỏ của Windows 10 bằng chính sách nhóm
Chính sách Nhóm Cục bộ là một cách khác để ngăn Windows 10 hiển thị hình thu nhỏ cùng với các thư mục hoặc tệp. Nếu bạn là quản trị viên mạng, tùy chọn này rất hữu ích khi bạn cần triển khai thay đổi trên nhiều người dùng PC.
Làm theo các bước sau:
- Định vị hộp Tìm kiếm của Windows 10
- Loại gpedit.msc và nhấn Enter để khởi động Local Group Policy Editor
- Trên Local Group Policy Editor , điều hướng đến File Explorer như sau: Cấu hình người dùng> Mẫu quản trị> Cấu phần Windows> File Explorer
- Danh sách các tùy chọn cài đặt File Explorer xuất hiện trên ngăn bên phải của trình soạn thảo chính sách. Nhấp chuột phải vào cài đặt Tắt hiển thị hình thu nhỏ và chỉ hiển thị biểu tượng và nhấp vào Chỉnh sửa
- Nhấp vào nút tùy chọn Đã bật
- Nhấp vào Áp dụng
- Bấm OK
Sau khi nhấp vào OK, tất cả người dùng trong nhóm bị ảnh hưởng sẽ không còn thấy hình thu nhỏ khi mở tệp trong Windows 10. Bạn cũng có thể sử dụng Local Group Policy Editor để vô hiệu hóa hình thu nhỏ chỉ cho các thư mục mạng.
4. Cách xóa hình thu nhỏ trên Windows 10 thông qua Registry Editor
Nếu bạn đủ can đảm để chỉnh sửa Windows 10 Registry, thì phương pháp này chỉ dành cho bạn. Làm theo các bước sau để hủy kích hoạt hình thu nhỏ cho các thư mục và tệp trên PC của bạn:
- Mở Registry Editor thông qua Windows Search , hộp Run hoặc File Explorer như hướng dẫn này trình bày.
- Tìm khóa này: HKEY_CURRENT_USER \ Software \ Microsoft \ Windows \ CurrentVersion \ Explorer \ Advanced
- Gán 1 cho giá trị IconsOnly DWORD
- Bấm OK để lưu cài đặt
Sau khi lưu thay đổi Windows Registry, bạn sẽ không còn thấy hình thu nhỏ trên các thư mục của mình, bao gồm cả những thư có chứa hình ảnh. Hãy nhớ rằng đây là chỉnh sửa cấp người dùng, vì vậy những người dùng khác trên cùng một PC vẫn không bị ảnh hưởng.
Hình thu nhỏ xem trước thư mục hoặc tệp trong Windows 10 đôi khi có thể sử dụng nhiều tài nguyên. Tính năng này có thể làm chậm PC của bạn, đặc biệt là khi bạn đang điều hướng đến một thư mục có nhiều hình ảnh hoặc hình ảnh.
Rất may, bạn có thể sử dụng bất kỳ phương pháp nào ở trên để tắt hình thu nhỏ trên HĐH và giải phóng PC của bạn cho các tác vụ quan trọng.
Khi bạn đang ở đó, hãy đảm bảo chọn một phương pháp phù hợp với trình độ công nghệ của bạn để tránh làm mất ổn định hệ điều hành của bạn. Trong trường hợp bạn cần lấy lại hình thu nhỏ, đây là hướng dẫn chi tiết mà chúng tôi đã chuẩn bị cho bạn.