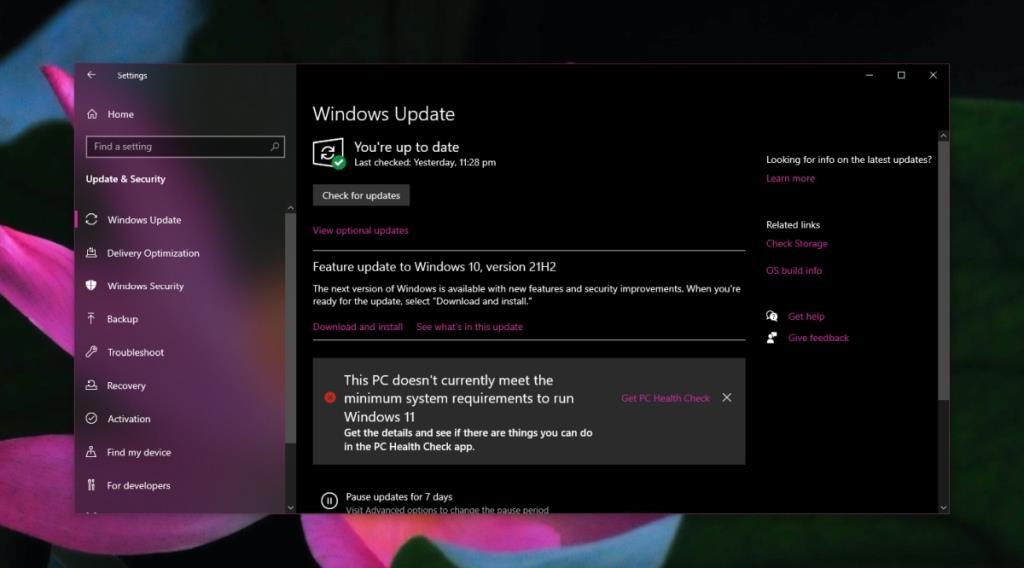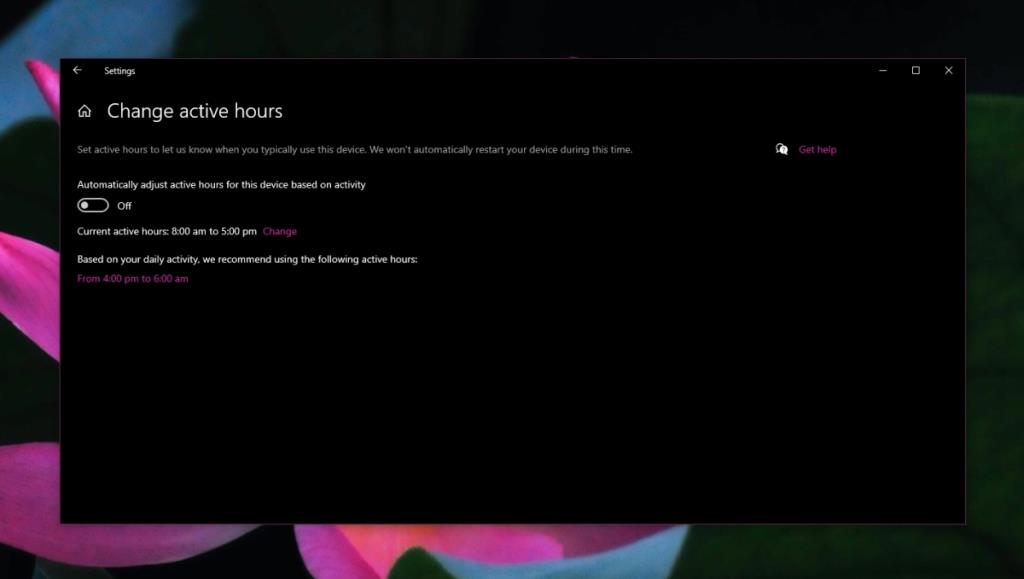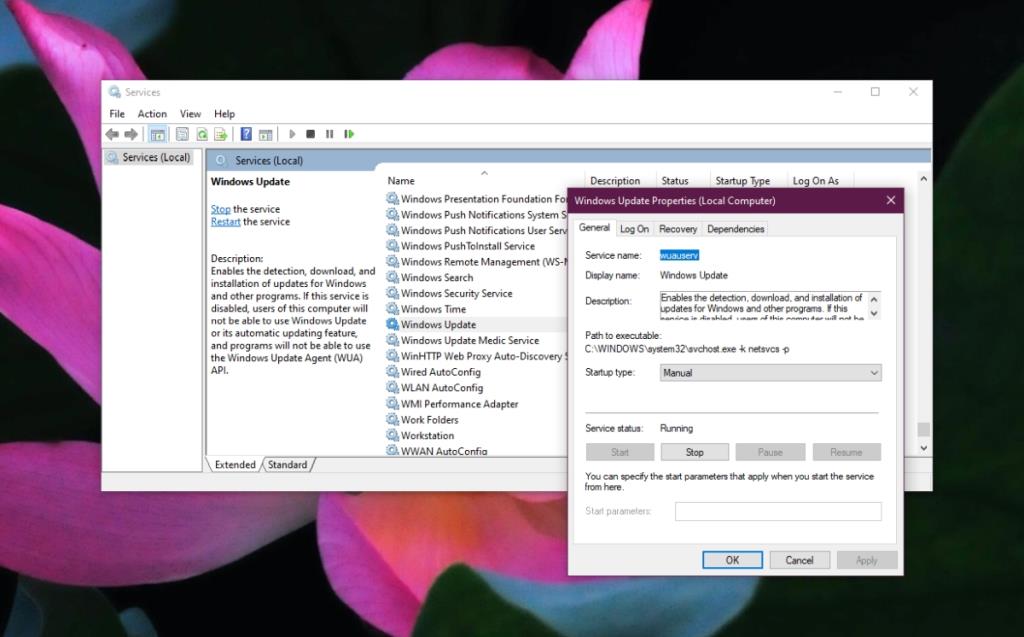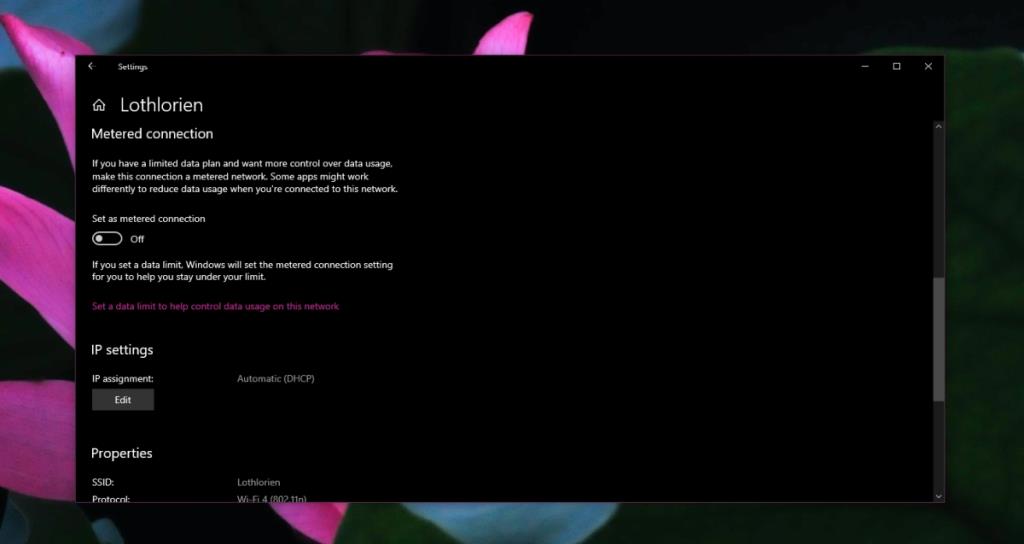Windows 10 tự động tải xuống các bản cập nhật và nó cũng tự động cài đặt chúng. 'Tính năng' này không phổ biến với người dùng. Quá trình cài đặt thường khởi động lại hệ thống khi người dùng không mong đợi. Điều này dẫn đến quy trình làm việc bị gián đoạn hoặc mất công.
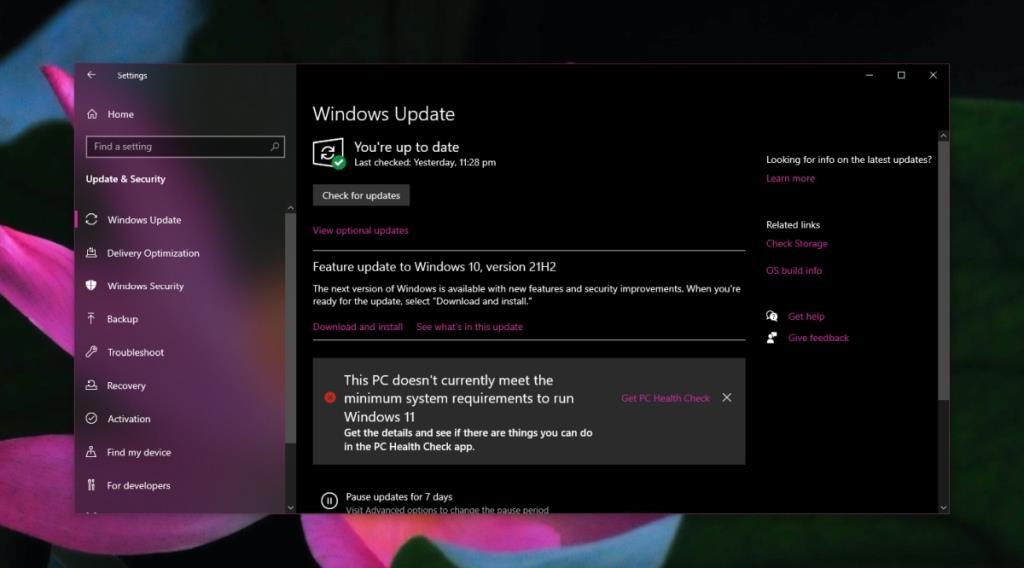
Tắt hoặc chặn cập nhật tự động trên Windows 10
Người dùng Windows 10 cảm thấy mệt mỏi với các bản cập nhật tự động cài đặt đã tìm cách vô hiệu hóa hoặc chặn chúng. Nói chung, chặn các bản cập nhật không phải là một ý kiến hay. Chúng thường quan trọng và chứa các bản cập nhật bảo mật. Cách tốt nhất để ngăn hệ thống khởi động lại trong khi bạn làm việc là định cấu hình giờ hoạt động của bạn.
- Mở ứng dụng Cài đặt bằng phím tắt Win + I.
- Chọn Cập nhật & Bảo mật.
- Chọn tab cập nhật Windows.
- Nhấp vào Thay đổi giờ hoạt động.
- Bật Tự động điều chỉnh giờ hoạt động cho thiết bị này dựa trên hoạt động.
- Nhấp vào Thay đổi bên cạnh Giờ hoạt động hiện tại.
- Chọn một khoảng thời gian khi bạn thường không sử dụng hệ thống của mình.
- Windows 10 sẽ cài đặt các bản cập nhật trong khoảng thời gian này.
Nếu điều này không phù hợp với bạn và bạn nhất thiết phải chặn hoặc vô hiệu hóa các bản cập nhật, hãy thử các phương pháp được liệt kê bên dưới.
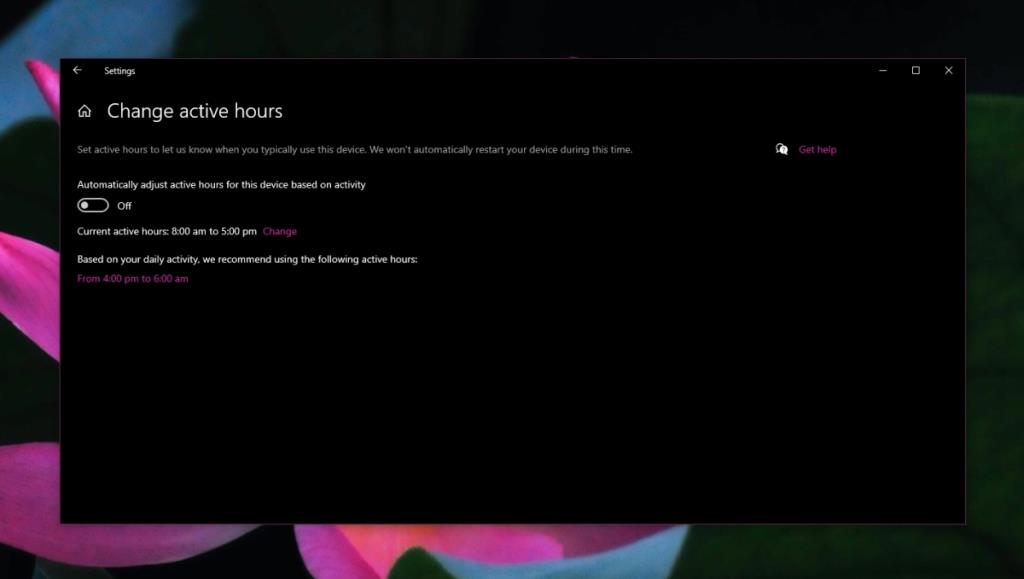
Tắt dịch vụ cập nhật Windows
Windows 10 kiểm tra các bản cập nhật bằng cách chạy một dịch vụ và nếu bạn tắt dịch vụ đó, hệ điều hành sẽ không thể kiểm tra, tải xuống và cài đặt chúng.
- Nhấn vào phím tắt Win + R để mở hộp chạy.
- Trong hộp chạy, nhập services.msc và nhấn phím Enter.
- Trong cửa sổ mở ra, hãy tìm dịch vụ Windows Update.
- Bấm đúp vào dịch vụ.
- Trong cửa sổ mở ra, hãy mở menu thả xuống Loại khởi động.
- Chọn Đã tắt.
- Tìm kiếm dịch vụ Windows Update Medic Service.
- Bấm đúp vào nó.
- Mở menu thả xuống Loại khởi động và chọn Đã tắt.
- Khởi động lại hệ thống.
- Cập nhật Windows sẽ bị vô hiệu hóa.
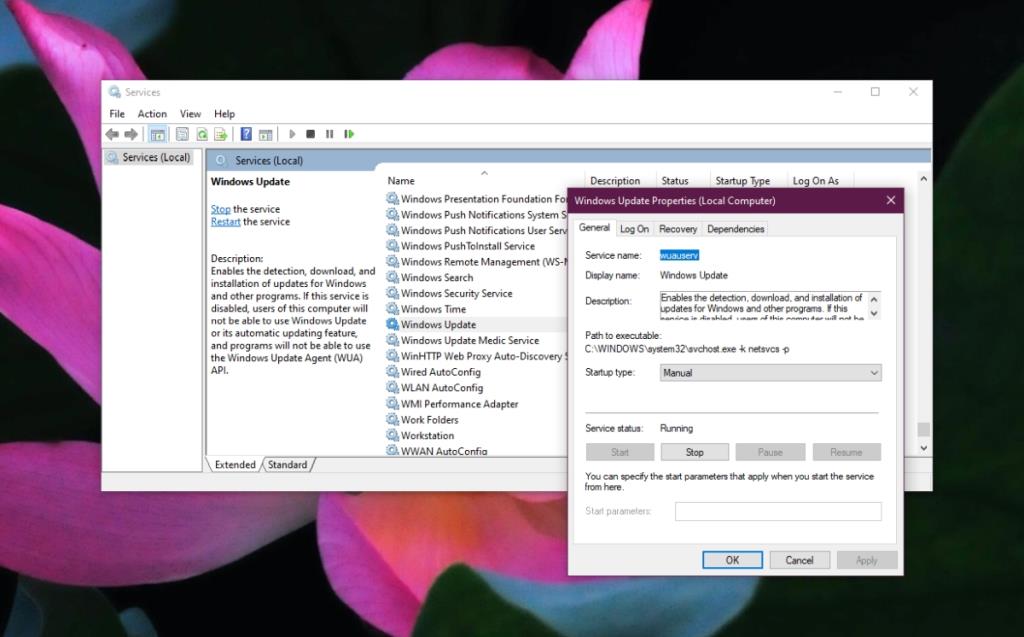
Tắt cập nhật Windows - Chính sách nhóm
Nếu bạn đang chạy Windows 10 Pro hoặc bạn đã cài đặt trình chỉnh sửa Chính sách Nhóm trên Windows 10 Home, bạn có thể sử dụng nó để tắt các bản cập nhật Windows.
- Nhấn vào phím tắt Win + R để mở hộp chạy.
- Trong hộp chạy, nhập gpedit.msc và nhấn phím Enter.
- Đi tới Cấu hình máy tính> Mẫu quản trị> Cấu phần Windows> Windows Update.
- Bấm đúp vào Định cấu hình Cập nhật Tự động.
- Mở tùy chọn Định cấu hình cập nhật tự động và đặt nó thành Thông báo để tải xuống và tự động cài đặt.
Thay đổi mạng thành Metered
Nếu bạn đặt mạng WiFi của mình thành kết nối được đo lường, Windows 10 sẽ không sử dụng mạng đó để tải xuống các bản cập nhật.
- Mở ứng dụng Cài đặt bằng phím tắt Win + I.
- Đi tới Mạng và Internet.
- Chọn tab WiFi.
- Nhấp vào Quản lý các mạng đã biết.
- Chọn mạng và nhấp vào Thuộc tính.
- Cuộn xuống và bật công tắc Đặt làm kết nối được đo lường.
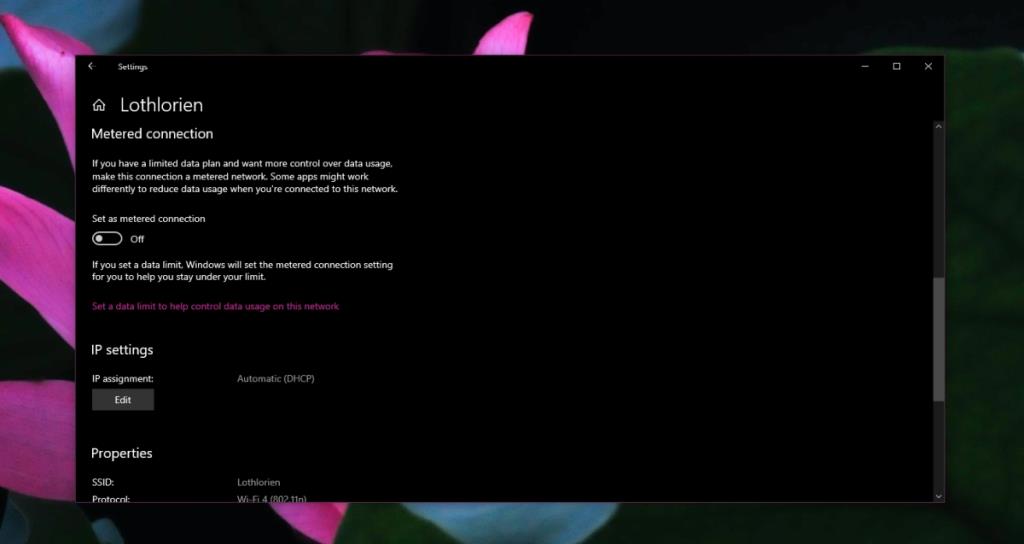
Ứng dụng của bên thứ ba
Nói chung, sử dụng ứng dụng của bên thứ ba để chặn cập nhật không phải là một ý kiến hay. Nếu đó là những gì bạn muốn làm, hãy dùng thử StopUpdates10 .
Sự kết luận
Chặn các bản cập nhật cho một hệ điều hành không phải là một ý kiến hay. Nếu một bản cập nhật đang gây ra sự cố trên hệ thống của bạn, hãy thử chặn nó thay vì chặn tất cả các bản cập nhật. Nếu bạn đang chặn các bản cập nhật vì việc cài đặt chúng làm gián đoạn công việc, hãy đảm bảo bạn lên lịch mỗi tháng, nếu không phải mỗi tuần, để cài đặt chúng theo cách thủ công. Một hệ thống lỗi thời là một hệ thống đang gặp rủi ro.