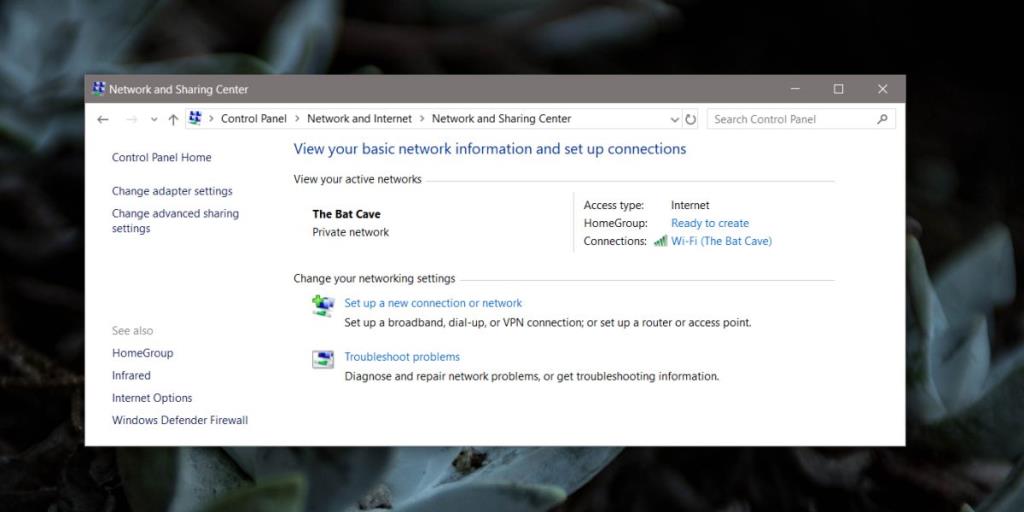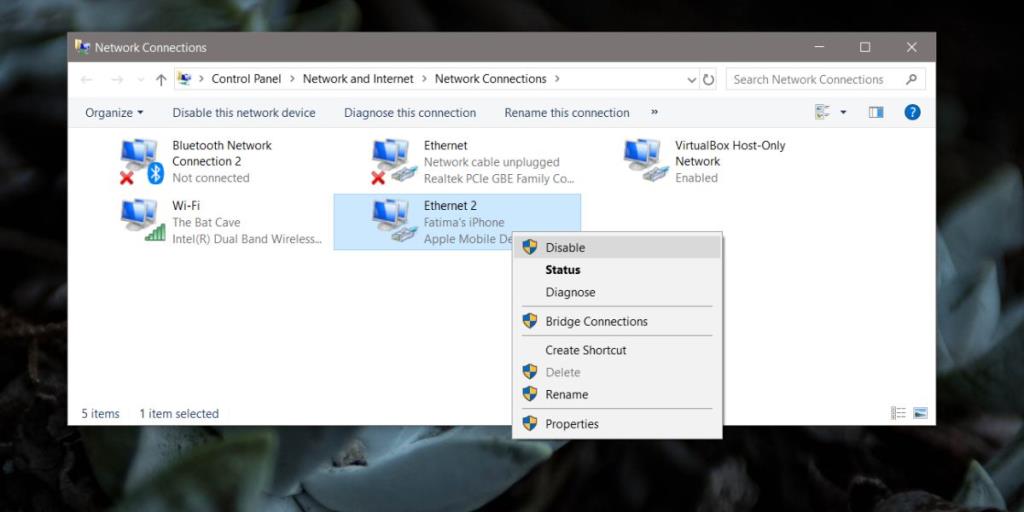Kết nối và ngắt kết nối khỏi mạng WiFi trên Windows 10 khá dễ dàng. Tất cả những gì bạn phải làm là mở bảng điều khiển mạng WiFi từ biểu tượng khay hệ thống WiFi, chọn mạng WiFi bạn muốn ngắt kết nối và nhấp vào nút Ngắt kết nối. Với Ethernet, bạn có thể ngắt kết nối mạng bằng cách rút phích cắm. Bạn không thể ngắt kết nối mạng trong khi cắm cáp. Nếu đó là điều bạn muốn làm, bạn sẽ phải tắt kết nối Ethernet.
Tắt kết nối Ethernet
Ứng dụng Cài đặt trong Windows 10 không có bất kỳ điều khiển nào cho kết nối Ethernet. Ứng dụng Control Panel là nơi bạn cần đến. Vì bản dựng Windows 10 ổn định hiện tại khiến việc tìm Control Panel trở nên khó khăn, tùy chọn nhanh nhất để mở Control Panel là dán nội dung sau vào File Explorer và nhấn Enter.
Bảng điều khiển \ Mạng và Internet \ Mạng và Trung tâm chia sẻ
Ở bên trái, hãy tìm và nhấp vào 'Thay đổi cài đặt bộ điều hợp'.
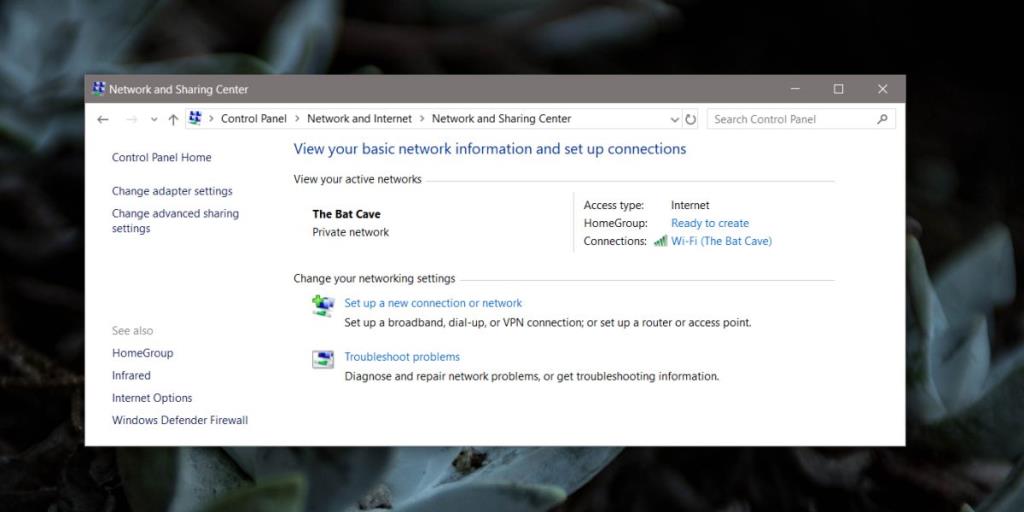
Điều này sẽ hiển thị cho bạn tất cả các bộ điều hợp mạng được cấu hình trên hệ thống của bạn và bộ điều hợp nào trong số chúng có kết nối hoạt động. Điều này sẽ bao gồm bộ điều hợp mạng WiFi cũng như bộ điều hợp mạng Ethernet của bạn.
Trước khi bạn tiến hành tắt kết nối Ethernet, trước tiên chúng ta cần giải quyết cách đặt tên và xác định mạng. Thông thường, nếu bạn được kết nối qua cáp Ethernet đơn giản, bộ điều hợp Ethernet sẽ hiển thị cho bạn tên mạng. Trong ảnh chụp màn hình bên dưới, bạn có thể thấy điều tương tự đối với mạng WiFi và bộ điều hợp mạng WiFi.
Bộ điều hợp mạng WiFi là Intel (R) Dual Band Wireless-AC 3165 có thể được xác định bằng tên của nó nhưng nó cũng được kết nối với mạng WiFi và bạn có thể đọc tên ngay trên tên của card mạng tức là Hang Dơi. Đây là cách nó hoạt động đối với Ethernet nếu bạn được kết nối với mạng qua cáp Ethernet, tuy nhiên, các mạng Ethernet khác có thể xuất hiện ở đây cũng như điểm phát sóng mà bạn đã kết nối qua cáp USB. Ví dụ, bạn có thể trong hình bên dưới rằng Ethernet 2 xuất hiện dưới dạng giao diện Ethernet thứ hai và kết nối được đặt tên là 'Fatima's iPhone'. Đây là điều bạn cần biết để có thể xác định chính xác và tắt kết nối Ethernet.
Để tắt kết nối Ethernet, hãy nhấp chuột phải vào nó và chọn Tắt từ menu ngữ cảnh. Bạn sẽ cần quyền Quản trị để tắt kết nối Ethernet.
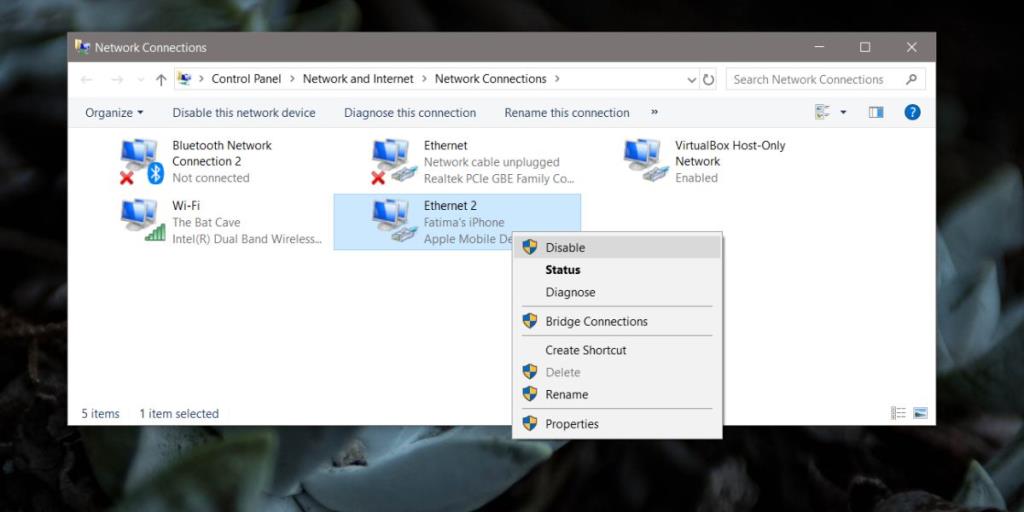
Nếu bạn tắt bộ điều hợp mạng Ethernet, bất kỳ và tất cả các kết nối Ethernet kết nối qua nó sẽ bị vô hiệu hóa. Bộ điều hợp Ethernet, giống như bộ điều hợp không dây có thể kết nối với các mạng khác nhau nhưng nếu bạn tắt bộ điều hợp, không quan trọng mạng bạn cắm vào hệ thống của mình, nó sẽ không kết nối.
Để hiểu điều này một cách đơn giản hơn, hãy tưởng tượng bạn đóng chặt lối vào nhà duy nhất của mình (đừng hỏi tôi tại sao), và sau đó cố gắng đặt bánh pizza. Dù bạn cố gắng đặt bánh pizza từ đâu, bạn sẽ không thể nhận được nó.