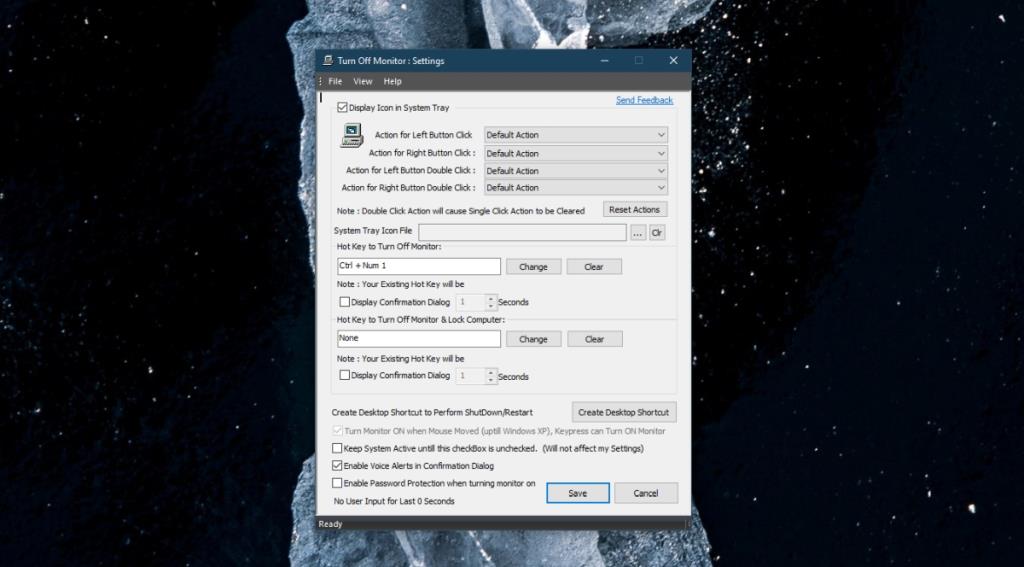Màn hình của máy tính xách tay không có nút 'tắt' như màn hình. Màn hình của bạn sẽ ngủ nếu hệ thống không hoạt động trong một thời gian dài nhưng điều này xảy ra sau khi hệ điều hành của bạn tự chuyển sang trạng thái ngủ. Bạn không thể tắt màn hình máy tính xách tay theo cách thủ công. Để làm như vậy, bạn sẽ cần một ứng dụng của bên thứ ba.

Tắt màn hình trên máy tính xách tay
Nếu bạn muốn tắt màn hình máy tính xách tay chỉ vì nó được kết nối với màn hình ngoài, bạn chỉ có thể thay đổi chế độ chiếu sang màn hình ngoài. Màn hình máy tính xách tay sẽ không hiển thị bất cứ điều gì và sẽ chuyển sang màu đen nhưng nó vẫn sáng.
Để thay đổi chế độ chiếu,
- Nhấn vào phím tắt Win + P.
- Chọn Chỉ màn hình thứ hai từ bảng mở ra.
Nếu bạn chắc chắn muốn tắt màn hình, hãy thử một trong các ứng dụng chúng tôi đã liệt kê bên dưới. Bạn nên biết rằng cả hai ứng dụng chúng tôi đã liệt kê sẽ tắt tất cả các màn hình được kết nối với hệ thống. Điều này có nghĩa là nếu bạn có màn hình bên ngoài được kết nối với máy tính xách tay của mình, các ứng dụng sẽ tắt nó khi chúng tắt màn hình máy tính xách tay.
1. Tắt màn hình
Ứng dụng Tắt màn hình có tên tự giải thích. Đây là một ứng dụng khá giàu tính năng cung cấp tất cả các loại công cụ quản lý năng lượng cho hệ thống.
- Tải xuống và cài đặt Turn Off Monitor.
- Nhấp vào bên trong trường ' Phím nóng để tắt màn hình'.
- Nhập tổ hợp phím bạn muốn sử dụng để tắt màn hình / màn hình.
- Nhấp vào để lưu.
- Sử dụng tổ hợp phím và màn hình của bạn sẽ tắt.
- Để bật lại màn hình, hãy nhấp bằng nút chuột hoặc nhấn một phím trên bàn phím.
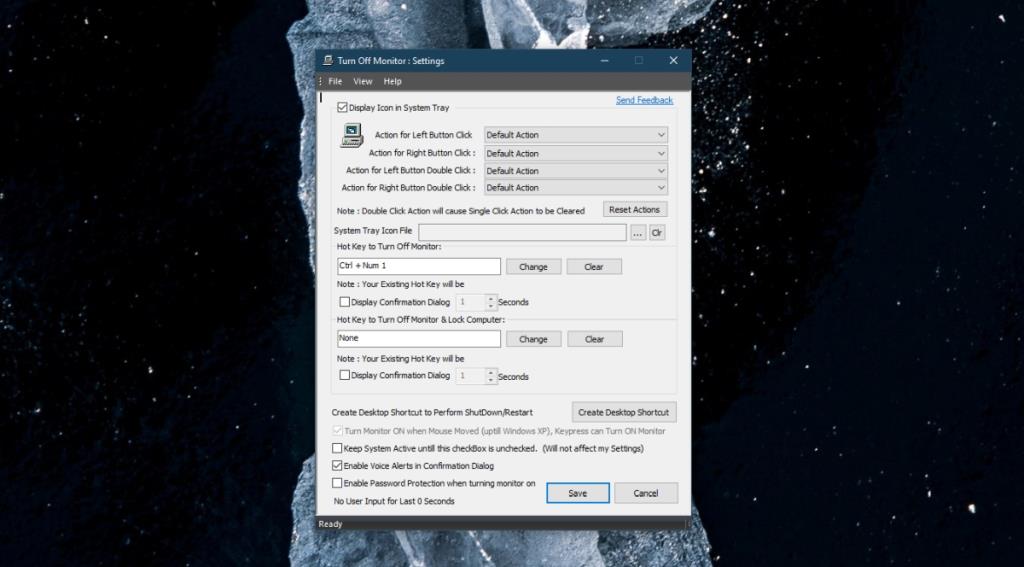
2. BlackTop
BlackTop là một ứng dụng cũ, không còn phát triển, có thể tắt màn hình.
- Tải xuống BlackTop từ Softpedia .
- Chạy ứng dụng .
- Nhấn vào phím tắt Ctrl + Alt + B.
- Màn hình sẽ tắt.
Sử dụng tập lệnh
Có một số tập lệnh mà bạn có thể sử dụng để tắt màn hình. Chúng hoạt động nhưng chúng gây ra các vấn đề khác, ví dụ: màn hình có thể không bật hoặc hệ thống có thể bị buộc ở chế độ ngủ đông. Nếu bạn chọn sử dụng một tập lệnh mà bạn đã tìm thấy trực tuyến, hãy sử dụng nó một cách thận trọng.
Sự kết luận
Các ứng dụng sẽ hoạt động ngay cả khi bạn đang phát nhạc hoặc Netflix. Màn hình của bạn sẽ tắt. Nhạc / phương tiện có thể tắt. Nó phụ thuộc vào ứng dụng bạn đang sử dụng để phát phương tiện. Lưu ý rằng, nếu bạn có một ứng dụng ngăn hoặc chặn chế độ ngủ trên hệ thống của mình, thì ứng dụng đó có thể ảnh hưởng đến một trong những ứng dụng này. Đảm bảo rằng bạn thoát khỏi nó trước khi tắt màn hình.