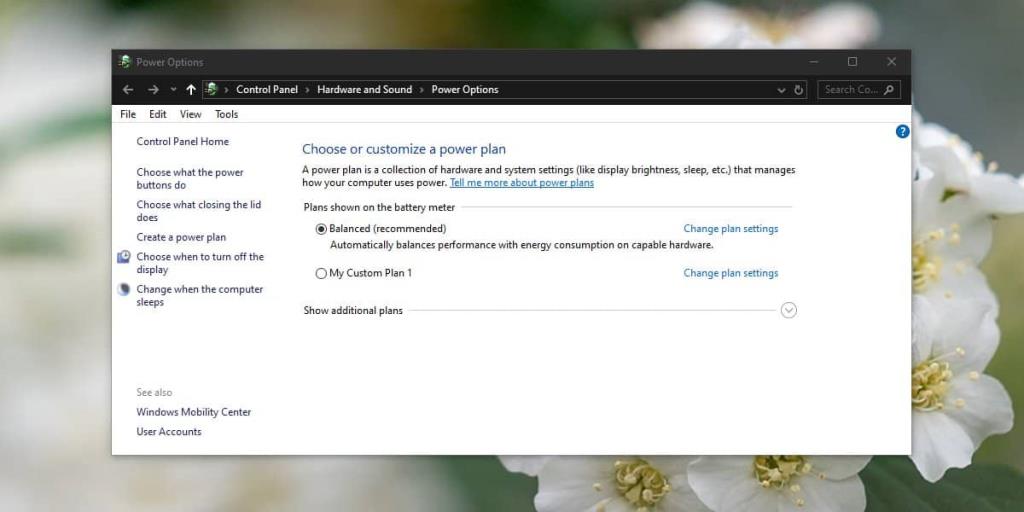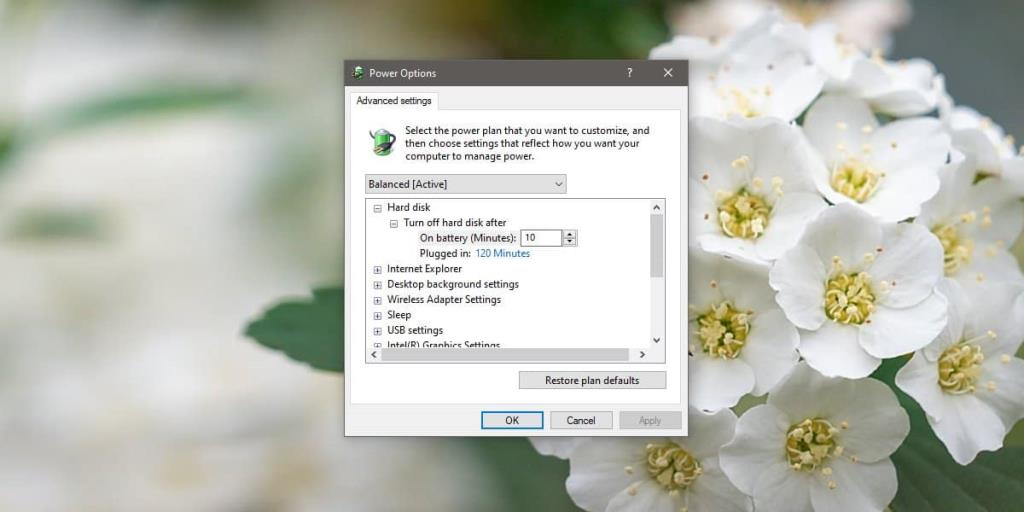Windows 10 có một tính năng gọn gàng được gọi là quản lý năng lượng. Quản lý nguồn dành cho các thành phần phần cứng khác nhau trên máy tính của bạn. Phần cứng tiêu thụ điện năng và Quản lý nguồn cho phép chúng tắt hoặc chạy ở trạng thái năng lượng thấp. Bàn phím và chuột là một ví dụ về phần cứng bị sập nguồn, nhưng đĩa cứng cũng bị sập nguồn khi không sử dụng. Đó là một tính năng hữu ích nhưng nếu bạn cần tắt quản lý điện năng vì bất kỳ lý do gì, bạn có thể. Đây là cách thực hiện.
Tắt quản lý nguồn cho thiết bị
Bạn có thể tắt quản lý nguồn cho các thiết bị từ màn hình Tùy chọn nguồn. Cách nhanh nhất để truy cập nó là mở File Explorer và nhập thông tin sau vào thanh vị trí.
Bảng điều khiển \ Tùy chọn phần cứng và âm thanh \ Nguồn điện
Tại đây, bạn sẽ thấy tất cả các gói điện mà bạn đã cấu hình trên hệ thống của mình. Tính năng quản lý nguồn bị tắt trên cơ sở mỗi gói điện. Nhấp vào 'Thay đổi cài đặt gói' cho gói nguồn mà bạn muốn tắt quản lý nguồn. Trên màn hình tiếp theo, nhấp vào 'Thay đổi cài đặt nguồn nâng cao'.
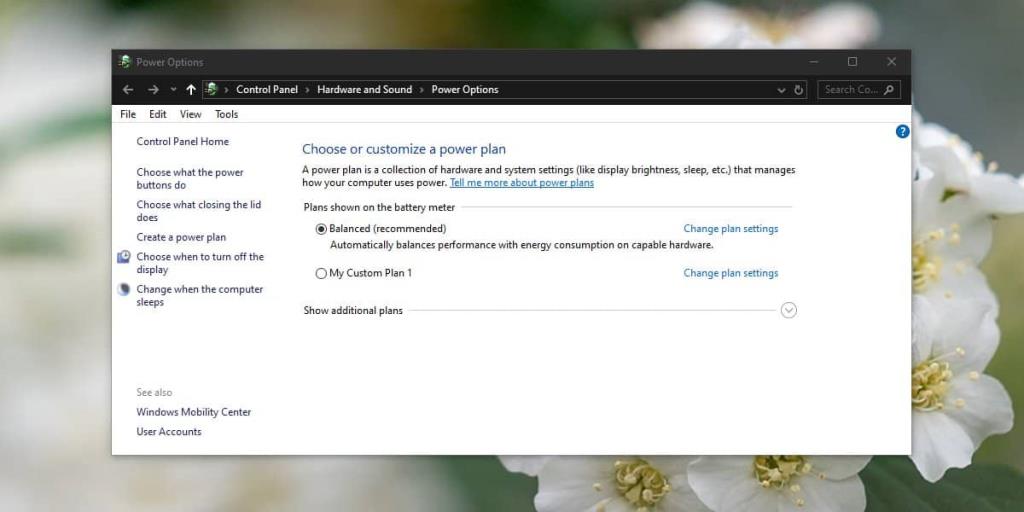
Trong cửa sổ mở ra, bạn sẽ phải thực hiện một số cài đặt khác nhau để tắt tính năng quản lý năng lượng cho các thiết bị. Không có một công tắc nào sẽ thực hiện công việc. Thay vào đó, bạn có thể chọn trên cơ sở từng thiết bị, thiết bị nào sẽ tắt quản lý nguồn.
Các tùy chọn bạn thấy trong cửa sổ này sẽ khác nhau dựa trên phần cứng được cài đặt trên hệ thống của bạn và những tính năng mà nó hỗ trợ. Các mục bạn cần thực hiện ở đây là Đĩa cứng, cài đặt bộ điều hợp không dây, treo USB có chọn lọc trong cài đặt USB, Cài đặt nền tảng và khung nhiệt, PCI express và Quản lý nguồn bộ xử lý. Kiểm tra cài đặt trong các phần này và tắt bất kỳ thứ gì hạn chế nguồn điện.
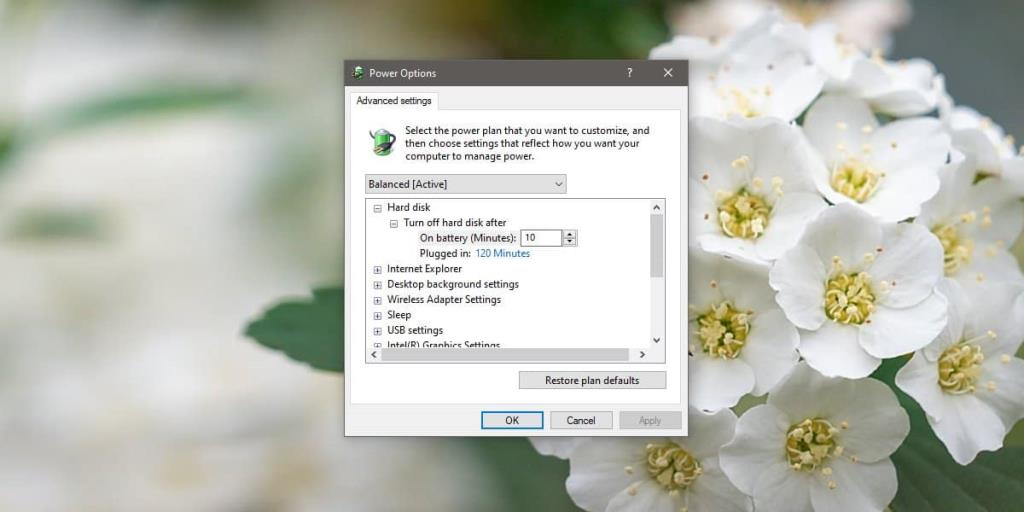
Bạn nên xem qua tất cả các cài đặt và xem liệu bạn có tìm thấy bất kỳ điều gì khác để quản lý nguồn điện cung cấp cho các thiết bị hay không.
Chúng ta nên đề cập rằng Windows 10 có các gói năng lượng ưu tiên pin tốt hơn và ưu tiên hiệu suất. Các kế hoạch dựa trên hiệu suất đang đói điện và có thể sẽ bị vô hiệu hóa nhiều tùy chọn quản lý điện năng. Bạn có thể thử sử dụng nó thay vì thay đổi cài đặt cho gói điện cân bằng. Bạn cũng có thể tạo gói điện tùy chỉnh hoặc bạn có thể bật Gói năng lượng tối ưu trên Windows 10 .
Nếu một số thiết bị của bạn vẫn sập nguồn sau khi bạn đã tắt tất cả các tùy chọn trong gói nguồn hiện tại, bạn có thể kiểm tra các thuộc tính của thiết bị trong Trình quản lý thiết bị và xem liệu thiết bị có tùy chọn quản lý nguồn mà bạn có thể tắt hay không.