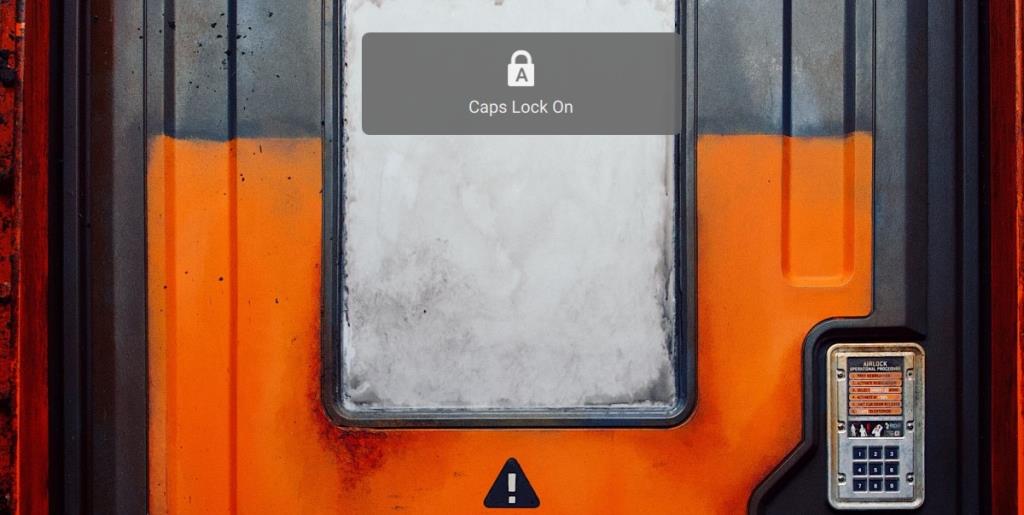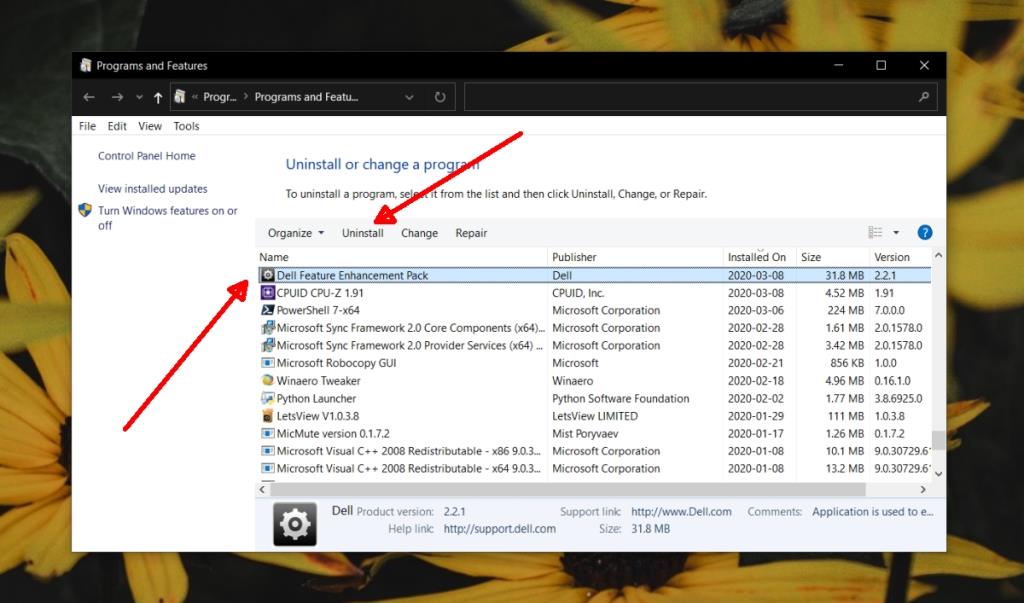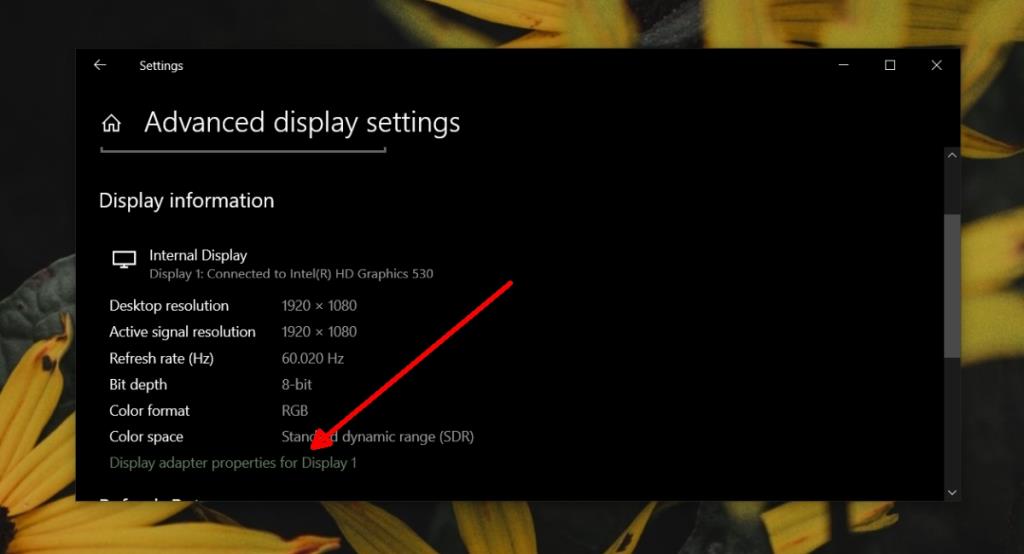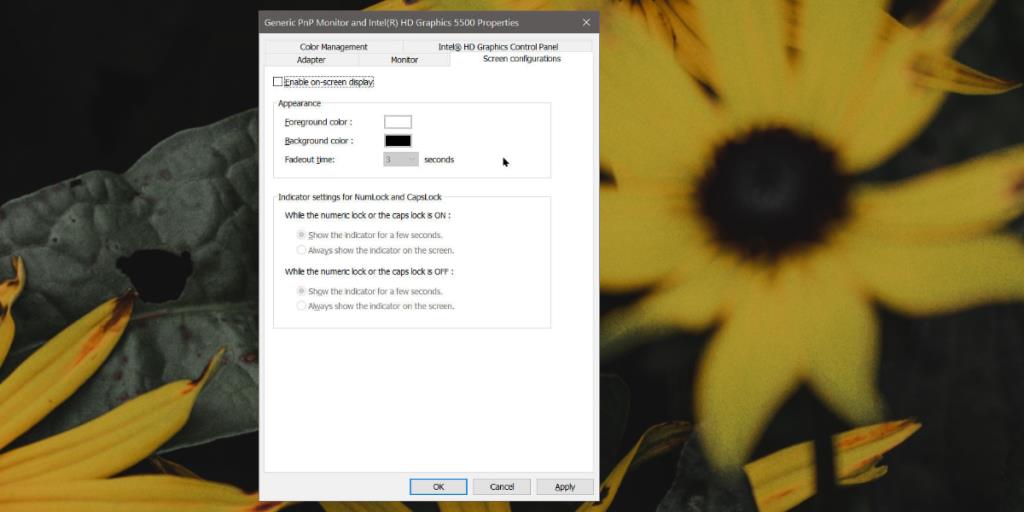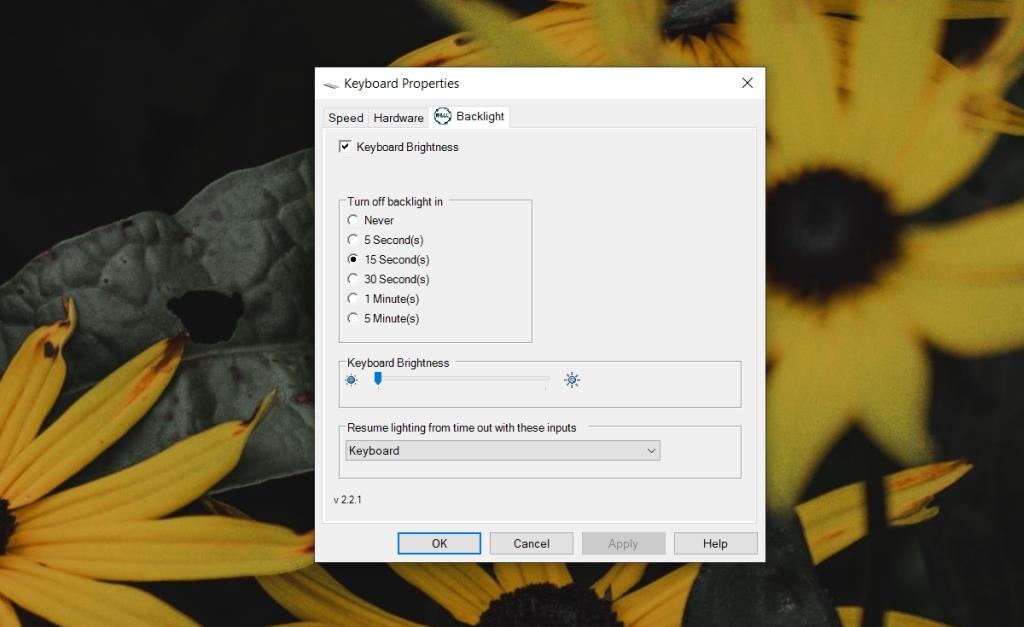Không ai giữ Caps luôn cả. Trên thực tế, đối với nhiều người dùng, thỉnh thoảng giữ phím Shift sẽ thuận tiện hơn so với việc bật và tắt Caps. Bạn có thể được lợi khi ánh xạ lại phím Caps thành một chức năng khác.
Phím Caps vật lý trên bàn phím đôi khi 'sáng lên' để cho biết trạng thái Bật hoặc đèn bật sáng ở đâu đó trên bàn phím để cho biết đang bật. Giống như các chỉ báo bàn phím này, bạn cũng có thể thấy thông báo Caps on trên Windows 10.
Giới thiệu thông báo
Thông báo Caps On xuất hiện trên màn hình và nó có thể trông khác với thông báo được thấy trong ảnh chụp màn hình bên dưới. Bạn cũng có thể thấy thông báo khi bật / tắt khóa số.
Windows 10 không hiển thị thông báo khi bật hoặc tắt Caps. Nếu bạn thấy những thông báo này, đó là do một ứng dụng.
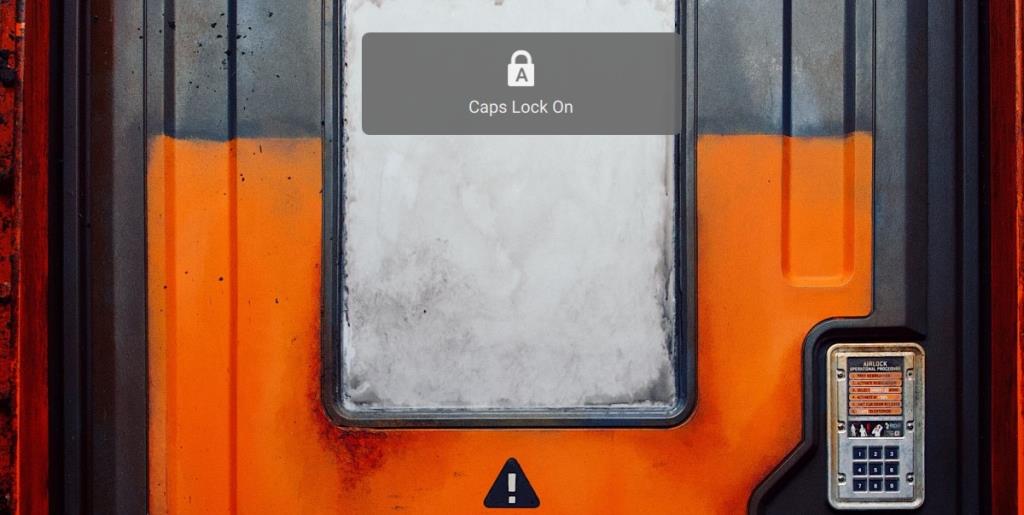
Tắt thông báo giới hạn thông báo
Một ứng dụng trên hệ thống của bạn đang hiển thị thông báo bật / tắt và trừ khi bạn gỡ cài đặt hoặc tắt tính năng này trong ứng dụng, chúng sẽ tiếp tục xuất hiện.
1. Gỡ cài đặt ứng dụng nâng cao
Các nhà sản xuất PC thường chịu trách nhiệm về việc này; họ cài đặt các tiện ích hiển thị các thông báo này.
- Mở Bảng điều khiển.
- Xem qua danh sách các ứng dụng đã được cài đặt; tìm kiếm ứng dụng từ nhà sản xuất máy tính xách tay / máy tính để bàn của bạn.
- Chọn ứng dụng.
- Nhấp vào nút Gỡ cài đặt.
- Khởi động lại hệ thống để có biện pháp tốt.
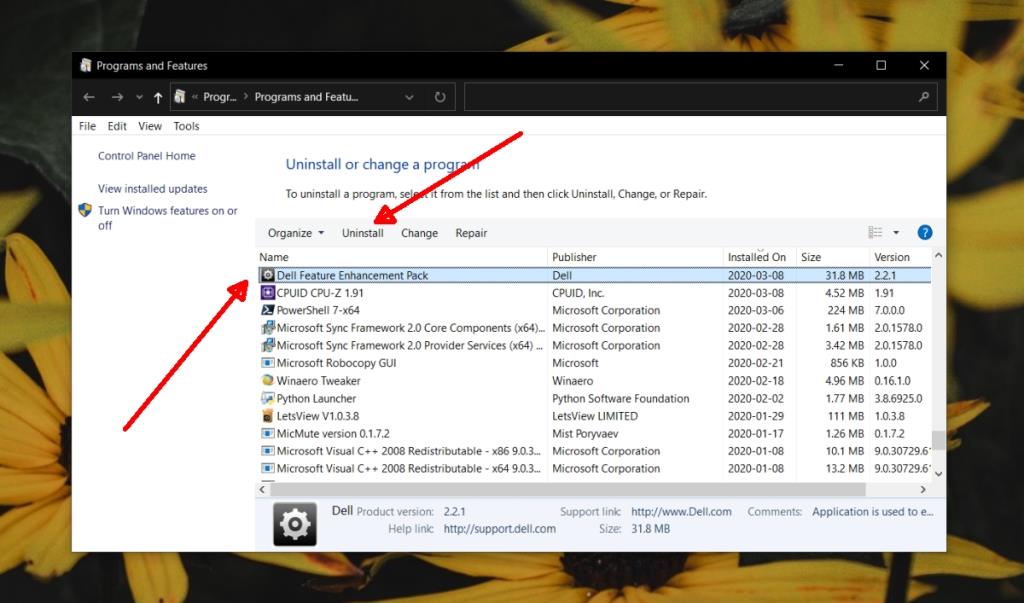
2. Tắt tiện ích biểu mẫu thông báo
Thao tác này một lần nữa dẫn đến việc gỡ cài đặt các ứng dụng thay đổi cách hoạt động của bàn phím hoặc cố gắng cải thiện nó. Thật không may, không phải lúc nào tiện ích bàn phím hoặc ứng dụng nâng cao cũng chịu trách nhiệm về thông báo.
- Mở ứng dụng Cài đặt (phím tắt Win + I).
- Đi tới Hệ thống> Hiển thị.
- Nhấp vào Cài đặt Hiển thị Nâng cao.
- Nhấp vào Thuộc tính bộ điều hợp hiển thị.
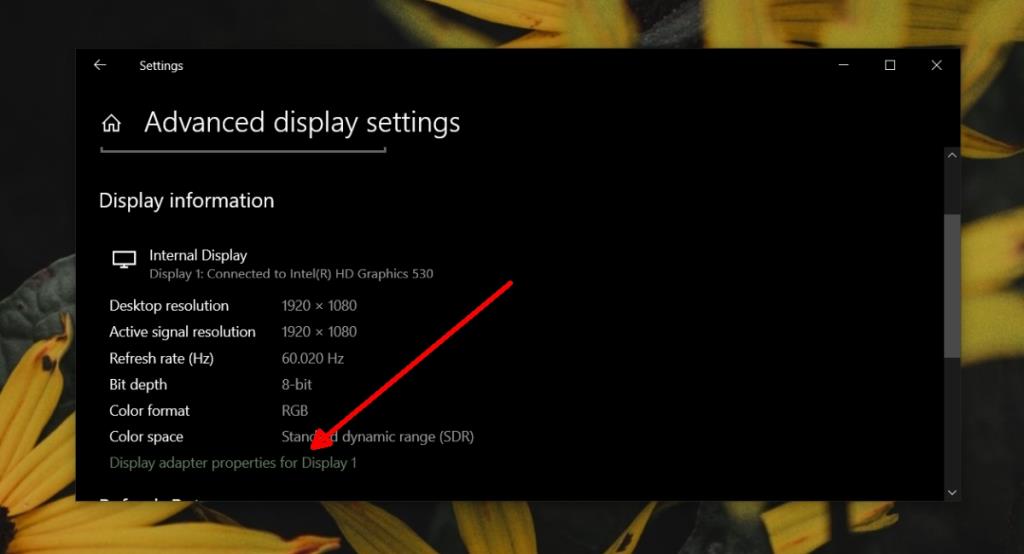
- Chuyển đến tab Cấu hình màn hình hoặc tab 'Hiển thị trên Màn hình'.
- Bỏ chọn tùy chọn ' Bật hiển thị trên màn hình' .
- Nhấp vào Áp dụng.
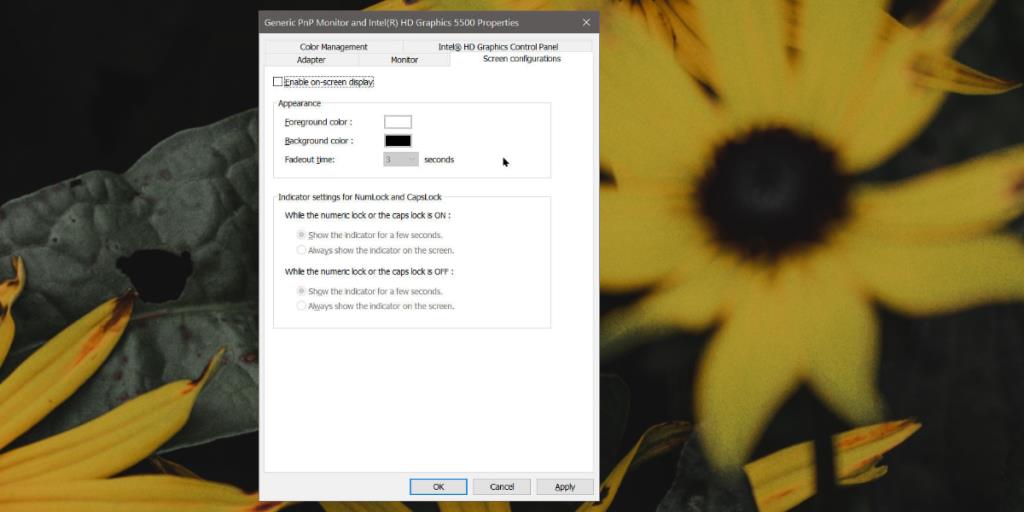
Lưu ý: Cài đặt này có thể không xuất hiện trên tất cả các thiết bị. Nếu bạn có PC Lenovo, hãy thử cái này.
3. Kiểm tra cài đặt bàn phím nâng cao
Nếu bạn không thể tìm thấy ứng dụng chịu trách nhiệm về thông báo caps lock, hãy kiểm tra cài đặt bàn phím.
- Mở Bảng điều khiển .
- Chuyển đến Phần cứng và Âm thanh.
- Nhấp vào Bàn phím.
- Chuyển đến tab Cài đặt bàn phím nâng cao.
- Tìm và tắt tùy chọn hiển thị thông báo giới hạn.
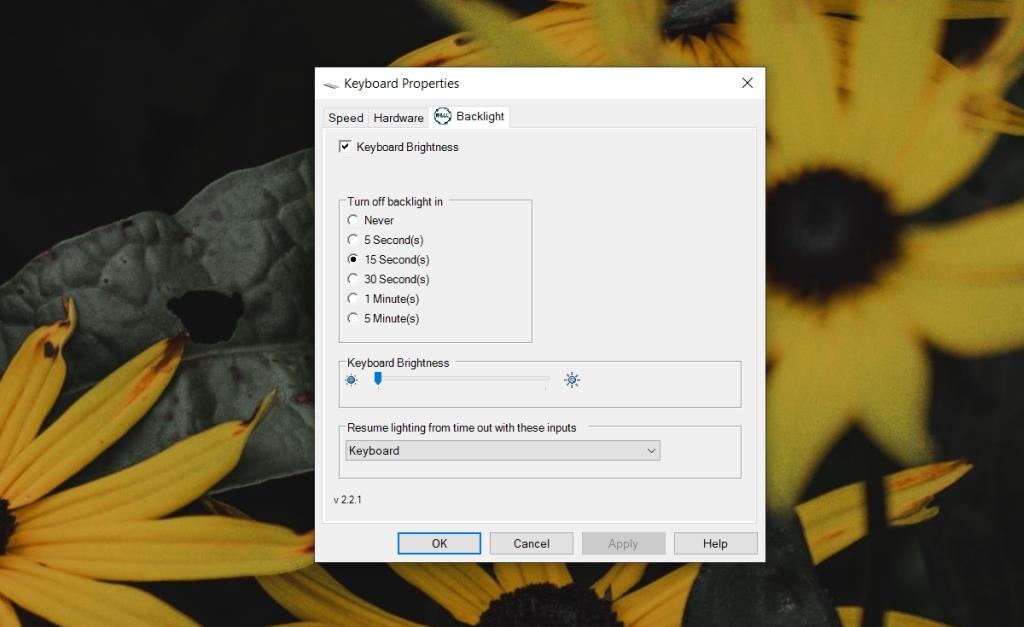
Sự kết luận
Windows 10 không thiếu các ứng dụng có thể hiển thị thông báo bật hoặc tắt caps lock. Người dùng cần những thông báo này có thể lựa chọn. Rất nhiều nhà sản xuất PC đẩy ứng dụng cho người dùng và không nhiều người dùng biết rằng họ phải chịu trách nhiệm về những thông báo này.