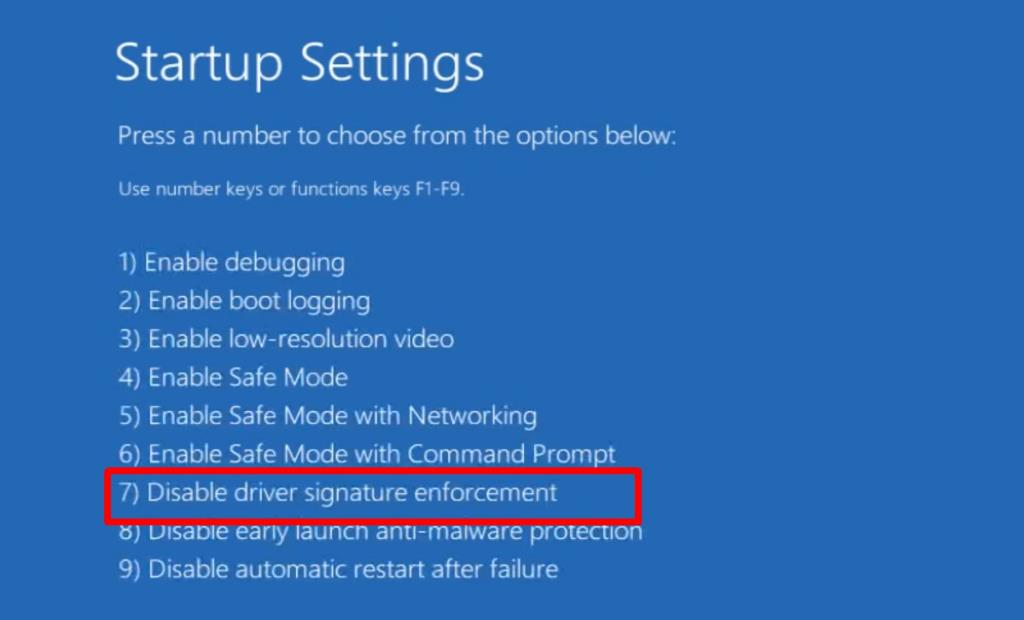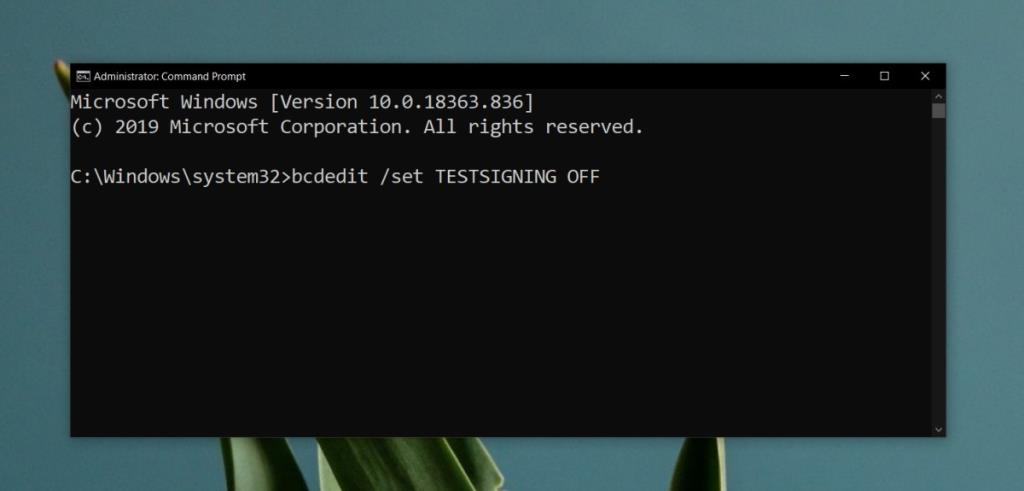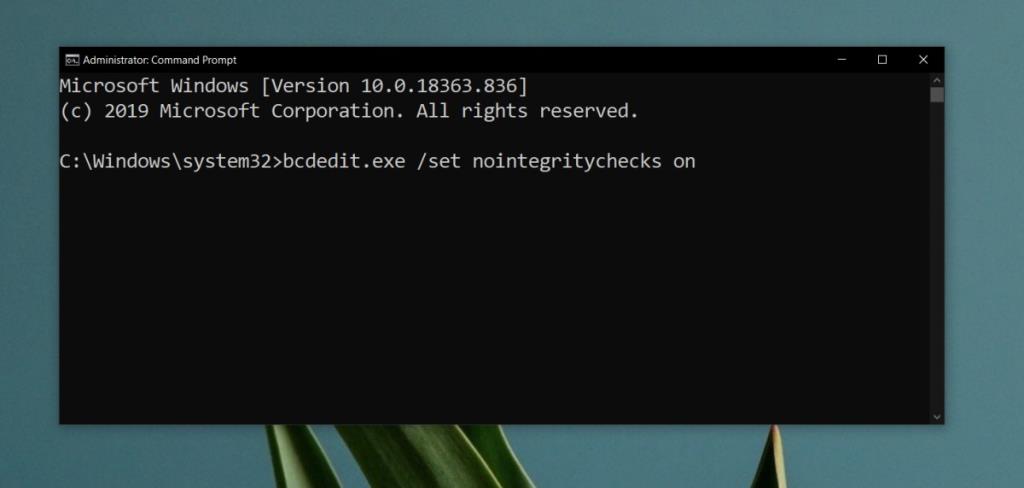Windows 10 có một số tính năng bảo mật khác nhau. Một số điều hiển nhiên, chẳng hạn như lời nhắc UAC mà bạn nhận được khi chạy tệp thực thi chưa được ký hoặc khi Bộ bảo vệ Windows chặn EXE chạy . Bên cạnh hai tính năng bảo mật rõ ràng này, có rất nhiều tính năng ẩn giúp giữ an toàn cho hệ thống của bạn. Thực thi chữ ký người lái xe là một trong những tính năng như vậy.
Thực thi chữ ký người lái xe
Thực thi chữ ký trình điều khiển cũng giống như các ứng dụng đã ký; chữ ký trên tệp xác minh rằng ứng dụng đang chạy vừa an toàn vừa được nhà phát triển và Microsoft chấp thuận. Phê duyệt hai cấp có nghĩa là nhà sản xuất đã phát hành trình điều khiển cho một hệ thống và hệ điều hành cụ thể, đồng thời chúng cũng có đóng dấu phê duyệt của Microsoft. Chúng được cung cấp thông qua Hệ điều hành để người dùng dễ dàng nhận được chúng hơn và cũng để Microsoft phân phối chúng.
Tính năng tuyệt vời như vậy, đôi khi nó có thể gây ra sự cố, tức là khi bạn đang cài đặt trình điều khiển không được ký điện tử khi không có sẵn bản thay thế đã ký. Thật không may, việc cài đặt các trình điều khiển chưa được ký sẽ khó hơn nhiều so với việc cài đặt các ứng dụng chưa được ký. Bạn không thể chỉ cần nhấp vào tùy chọn 'cho phép chạy' để hoàn thành công việc. Thay vào đó, bạn phải tắt thực thi chữ ký trình điều khiển để cài đặt trình điều khiển.
Khởi động lại khi tắt thực thi chữ ký trình điều khiển
Đây là một bản sửa lỗi tạm thời. Bạn có thể khởi động vào máy tính để bàn của mình khi tắt tính năng thực thi chữ ký trình điều khiển và cài đặt trình điều khiển bạn cần cài đặt. Khi bạn khởi động lần tiếp theo vào hệ thống của mình, nó sẽ được bật lại.
- Mở menu Bắt đầu và nhấp vào nút Nguồn .
- Giữ phím Shift và nhấp vào Khởi động lại .
- Khi khởi động lần tiếp theo, bạn sẽ thấy màn hình / menu Khắc phục sự cố .
- Đi tới Cài đặt nâng cao . Chọn Cài đặt Khởi động .
- Sử dụng các phím số để chọn tùy chọn Tắt thực thi chữ ký trình điều khiển . Nó là bảy trong ảnh chụp màn hình bên dưới nhưng nó có thể khác trên máy của bạn.
- Khi bạn khởi động trở lại màn hình của mình, bạn sẽ có thể cài đặt trình điều khiển .
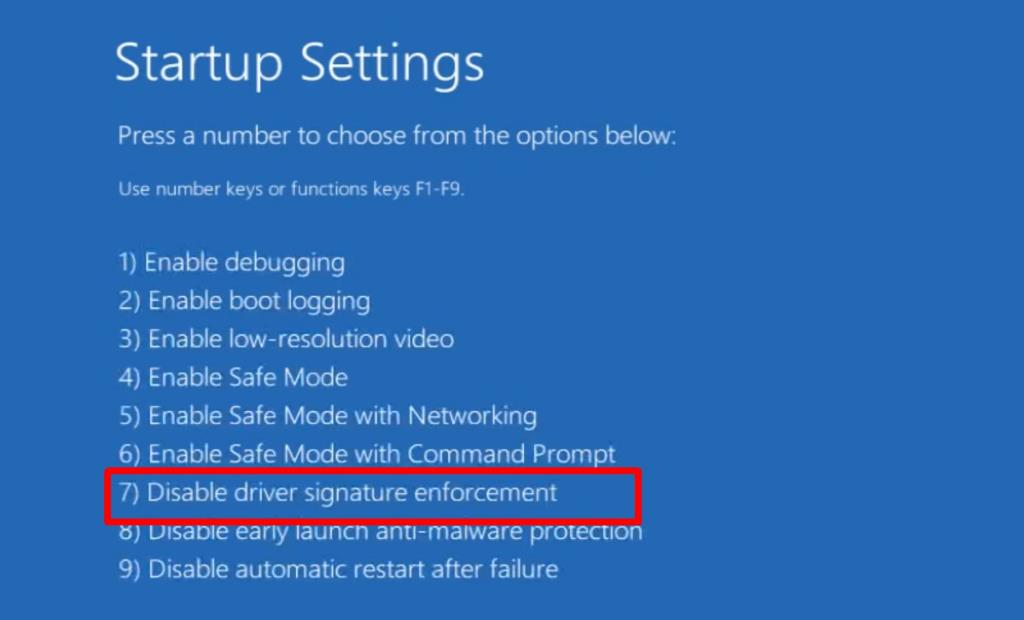
Tắt tính năng ký từ chính sách nhóm
Giải pháp này hoạt động nếu bạn sở hữu Windows 10 Profession. Chính sách nhóm không khả dụng trên Windows 10 Home và trong khi bạn có thể cài đặt nó trên Windows 10 Home, nó có thể không hoạt động bình thường.
- Nhấn vào phím tắt Win + R để mở hộp Run .
- Trong hộp Chạy, nhập 'gpedit.msc' và nhấn Enter.
- Mở rộng cấu hình người dùng .
- Đi tới Mẫu quản trị> Hệ thống> Cài đặt trình điều khiển .
- Tìm và nhấp đúp vào Mã ký cho mục nhập trình điều khiển thiết bị .
- Trong cửa sổ mở ra, hãy xem phần ' Tùy chọn '. Mở menu thả xuống và chọn ' Bỏ qua '.
- Nhấp vào OK và khởi động lại hệ thống của bạn .
Chạy Windows 10 ở chế độ thử nghiệm
Windows 10 có một chế độ mà bạn có thể chạy nó trong đó được xây dựng khi bạn có các ứng dụng hoặc trình điều khiển chưa được ký. Nó được gọi là Chế độ thử nghiệm.
- Mở Command Prompt với quyền quản trị .
- Chạy lệnh sau .
bcdedit / đặt TẮT ĐĂNG KÝ KIỂM TRA
- Khởi động lại hệ thống của bạn và cài đặt trình điều khiển bạn muốn sử dụng.
- Khi bạn hoàn tất, hãy mở Command Prompt với quyền quản trị .
- Chạy lệnh sau để quay lại chế độ Windows 10 bình thường.
bcdedit / đặt KIỂM TRA ĐĂNG KÝ BẬT
- Khởi động lại hệ thống của bạn .
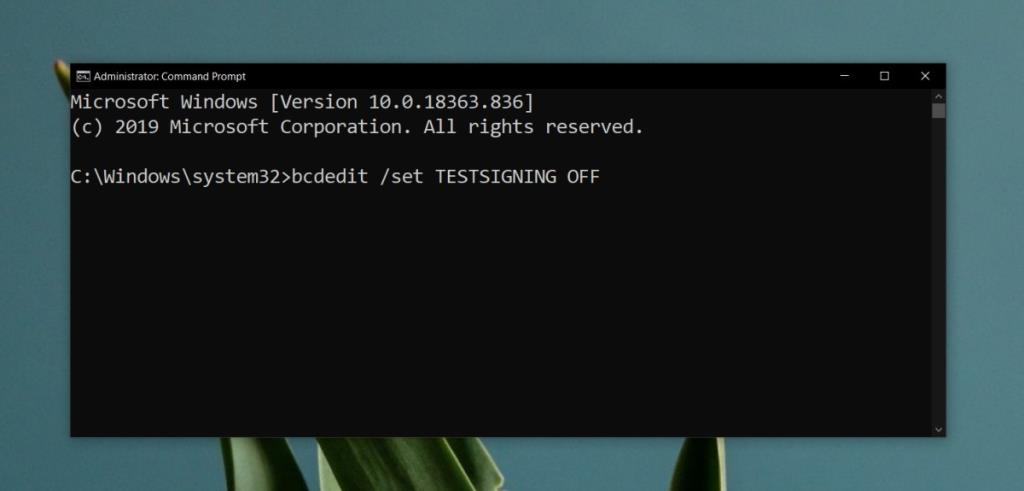
Vô hiệu hóa vĩnh viễn việc thực thi chữ ký trình điều khiển
Đây là một phương pháp bạn nên sử dụng một cách thận trọng. Vô hiệu hóa vĩnh viễn một tính năng bảo mật trên bất kỳ hệ điều hành nào hiếm khi là một ý tưởng hay nhưng đây có thể là cách duy nhất để thực hiện trong một số trường hợp.
- Mở Command Prompt với quyền quản trị .
- Chạy lệnh sau để vô hiệu hóa vĩnh viễn việc thực thi chữ ký trình điều khiển.
bcdedit.exe / set nointegritychecks on
- Khởi động lại hệ thống và cài đặt trình điều khiển .
- Nếu bạn muốn bật thực thi chữ ký khô hơn , bạn có thể mở Command Prompt và chạy lệnh sau . Khởi động lại hệ thống của bạn.
bcdedit.exe / tắt nointegritychecks
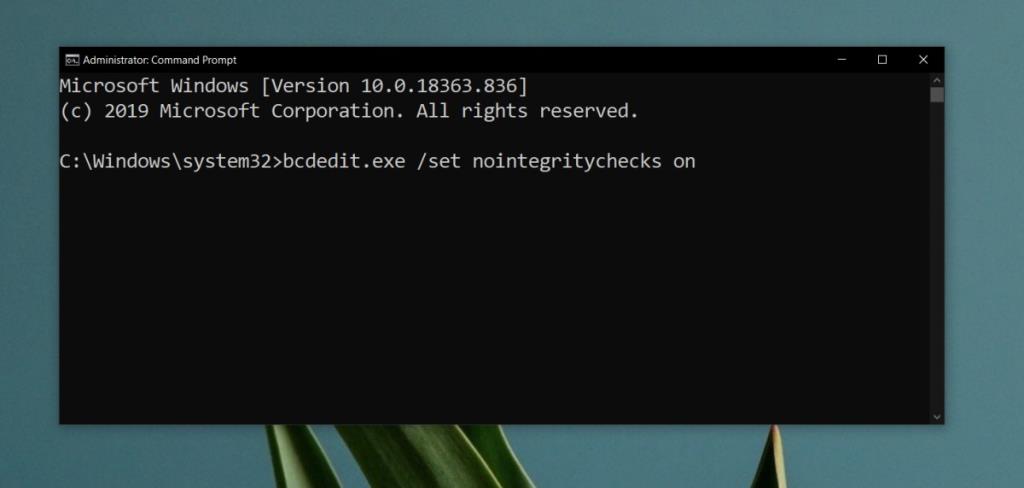
Cài đặt trình điều khiển chưa được ký trên Windows 10
Người dùng thường phải cài đặt trình điều khiển chưa ký trong một trong hai trường hợp; khi phần cứng của chúng quá cũ hoặc đặc biệt mới. Nếu một trình điều khiển quá cũ, hoàn toàn có thể Microsoft không cho phép nó chạy trên hệ điều hành của mình nữa. Đối với các trình điều khiển mới hơn, những trình điều khiển dành cho phần cứng mới, trình điều khiển có thể chưa được gửi hoặc Microsoft có thể chưa phê duyệt vì công nghệ hệ điều hành cần bắt kịp khả năng của phần cứng.
Trong cả hai trường hợp, bạn có thể thấy lý do tại sao chạy trình điều khiển có thể không phải là một ý kiến hay; bạn có thể gặp sự cố với phần cứng hoặc với hệ điều hành.
Tất nhiên, cài đặt các trình điều khiển này không phải lúc nào cũng là một ý tưởng tồi. Trong một số trường hợp, trình điều khiển hoàn toàn phù hợp với một hệ thống. Điều duy nhất nó thiếu là một chữ ký. Nếu bạn biết thực tế rằng trình điều khiển chưa được ký sẽ cải thiện hiệu suất phần cứng trên hệ thống của bạn, bạn có thể cài đặt nó.
Sự kết luận
Không nên xem nhẹ việc cài đặt trình điều khiển chưa được ký trên Windows 10. Hãy thử và thực hiện với các trình điều khiển được ký và gửi qua Windows Updates. Nếu bạn bắt đầu nhận được BSOD thường xuyên, trình điều khiển không được ký có thể là nguyên nhân và bạn nên khôi phục nó. Nếu bạn không chắc chắn về trình điều khiển, nhưng vẫn quyết tâm cài đặt trình điều khiển đó, hãy đảm bảo bạn tạo điểm khôi phục cho hệ thống của mình trước khi tiến hành cài đặt.