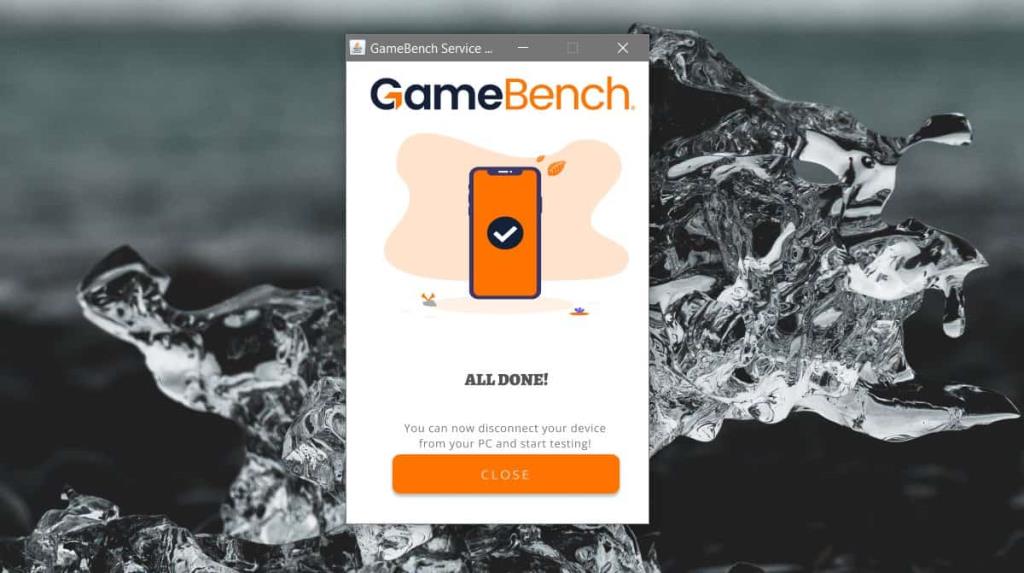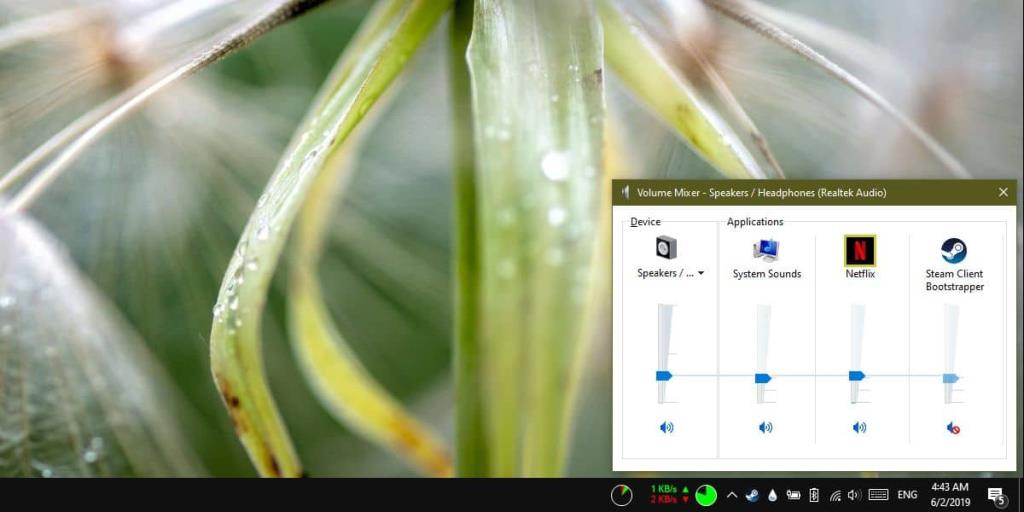Windows 10 cung cấp khả năng kiểm soát âm thanh tuyệt vời cho tất cả các thiết bị âm thanh của bạn cũng như cho các ứng dụng khác nhau mà bạn đã cài đặt. Ví dụ: bạn có thể đặt âm lượng khác cho tai nghe của mình và khi bạn kết nối chúng, Windows 10 sẽ tự động điều chỉnh chúng. Tương tự, bạn cũng có thể thay đổi âm lượng của từng ứng dụng thông qua bộ trộn âm lượng. Điều bạn có thể chưa biết là bộ trộn âm lượng sẽ ghi nhớ mức âm lượng mà bạn đã đặt cho một ứng dụng. Bạn có thể sử dụng nó để tắt tiếng vĩnh viễn một ứng dụng trên Windows 10.
Ứng dụng tắt tiếng trên Windows 10
Chạy ứng dụng mà bạn muốn tắt tiếng. Nếu ứng dụng có khả năng phát âm thanh, việc chạy một mình ứng dụng sẽ giúp ứng dụng xuất hiện trong bộ trộn âm lượng. Nếu ứng dụng không xuất hiện, hãy phát nội dung nào đó để ứng dụng phát ra âm thanh.
Tiếp theo, nhấp chuột phải vào biểu tượng loa trên khay hệ thống và chọn Open Volume Mixer. Bộ trộn âm lượng có mọi ứng dụng đang chạy và có khả năng phát âm thanh. Mỗi ứng dụng có thanh trượt âm lượng riêng mà bạn có thể thay đổi độc lập với các ứng dụng khác và âm lượng chính.
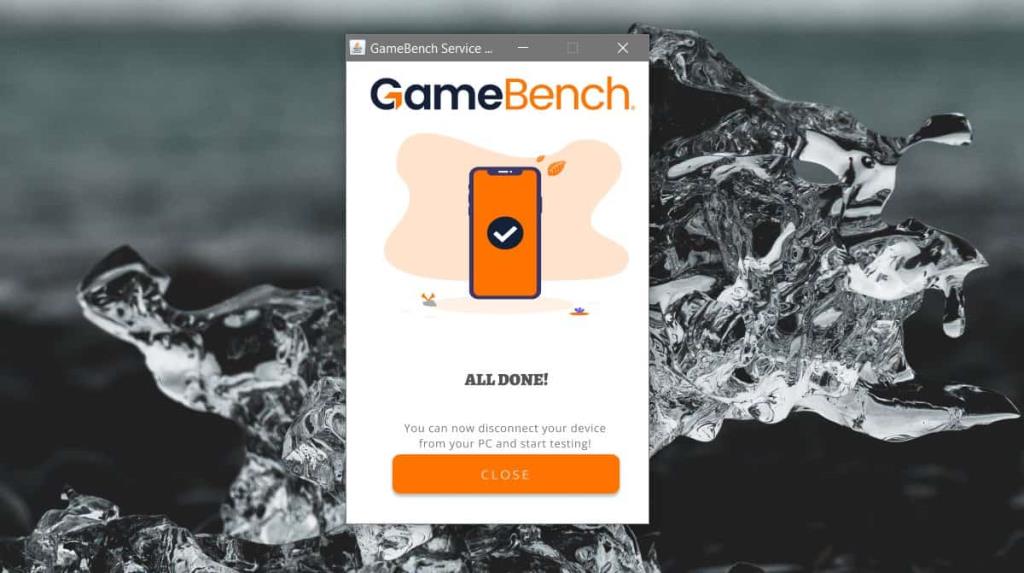
Nhấp vào biểu tượng loa dưới thanh trượt cho ứng dụng bạn muốn tắt tiếng vĩnh viễn và bạn đã hoàn tất. Windows 10 sẽ ghi nhớ cài đặt này. Lần tiếp theo khi bạn mở cùng một ứng dụng, hãy truy cập lại vào bộ trộn âm lượng và bạn sẽ thấy rằng âm lượng vẫn bị tắt tiếng.
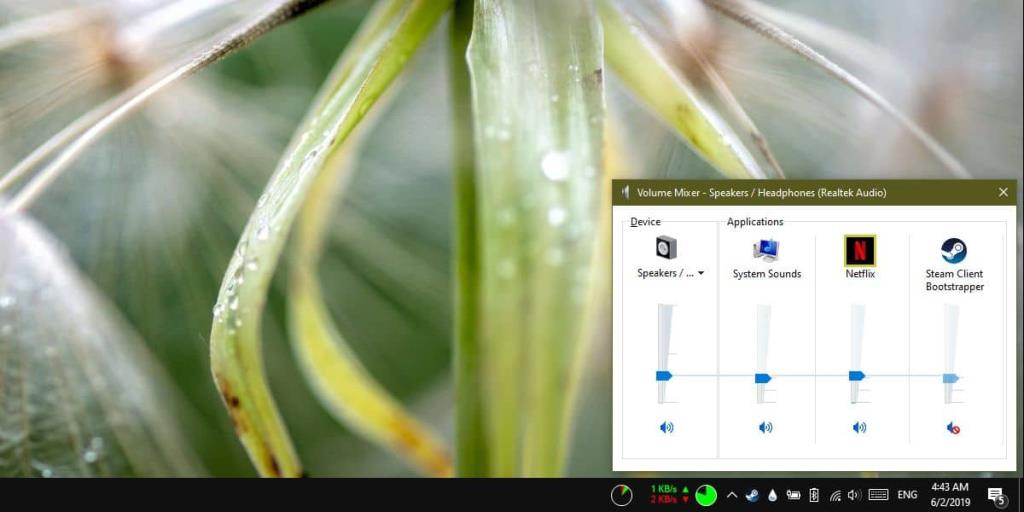
Đó là về điều đó, tuy nhiên, bất cứ khi nào bạn cần ứng dụng phát âm thanh, bạn sẽ phải nhớ rằng bạn đã tắt tiếng nó. Khởi động lại ứng dụng sẽ không bao giờ bật tiếng vì âm lượng của nó đã bị cắt ở cấp hệ thống.
Bạn sẽ nhận thấy rằng trong số các ứng dụng được liệt kê trong bộ trộn âm lượng, còn có một thứ gọi là 'Âm thanh hệ thống'. Đây không phải là một ứng dụng. Thay vào đó, nó dành cho âm thanh hệ thống mà bạn nghe thấy, ví dụ: cảnh báo thông báo mới. Nếu bạn thấy hệ thống phát ra âm thanh khó chịu nhưng không thể làm phiền khi tắt tất cả từng cái một, bạn có thể tắt tiếng chúng tại đây. Tất cả các âm thanh khác sẽ tiếp tục phát như bình thường.
Các cài đặt này dành riêng cho thiết bị âm thanh. Bạn có thể tắt âm lượng cho một ứng dụng cụ thể khi đang sử dụng loa nhưng nếu bạn cũng muốn tắt tiếng khi kết nối với một thiết bị âm thanh khác, bạn sẽ phải tắt tiếng riêng. Nó đủ dễ dàng để làm; kết nối thiết bị âm thanh khác với máy Windows 10 của bạn và chạy ứng dụng bạn muốn tắt tiếng. Mở lại Bộ trộn âm lượng và tắt âm lượng cho ứng dụng. Lặp lại cho tất cả các thiết bị âm thanh mà bạn sử dụng.