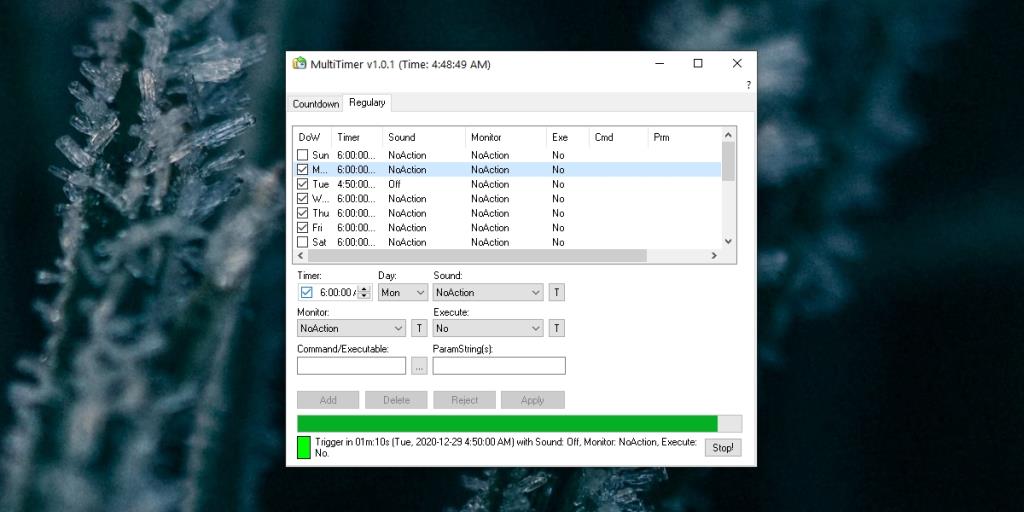Windows 10 có một ứng dụng lập lịch tác vụ được tích hợp sẵn mà bạn có thể sử dụng để chạy các tập lệnh theo lịch trình hoặc trong các sự kiện nhất định. Nếu bạn biết cách viết kịch bản, bạn có thể sử dụng tác vụ đã lên lịch để thiết lập tất cả các loại sự kiện và hành động tự động.
Các trình kích hoạt sự kiện trong bộ lập lịch tác vụ khá hạn chế và tương tự như vậy, các hành động có thể được kích hoạt cũng bị giới hạn trừ khi bạn sử dụng tập lệnh. Về cơ bản, điều này có nghĩa là trong hầu hết các trường hợp, trình lập lịch tác vụ cũng hữu ích như tập lệnh mà bạn phải sử dụng.
Tắt tiếng Windows 10 theo lịch trình
Trong trường hợp không có tập lệnh hoặc ứng dụng mà bạn có thể kích hoạt từ Trình lập lịch tác vụ, bạn sẽ phải sử dụng các ứng dụng tự động hóa khác chuyên tự động hóa một loại sự kiện cụ thể trên Windows 10.

Nếu bạn muốn tắt tiếng Windows 10 theo lịch trình hàng ngày và bật tiếng theo lịch trình, bạn có thể sử dụng tập lệnh hoặc bạn có thể sử dụng ứng dụng có tên MultiTimer.
- Tải xuống và chạy MultiTimer từ trang web chính thức của nó .
- Chuyển đến tab Regulary.
- Nhấp vào một trong những ngày đã thêm.
- Nhập thời gian tức là thời gian bạn muốn tắt tiếng hệ thống.
- Mở menu thả xuống Âm thanh.
- Chọn 'Tắt' để tắt tiếng hoặc 'Chuyển đổi' để thay đổi trạng thái hiện tại của nó , tức là nếu tắt tiếng, nó sẽ bị tắt tiếng. Nếu nó được bật tiếng, nó sẽ bị tắt tiếng.
- Nhấp vào Áp dụng.
- Nhấp vào Bắt đầu.
- Thu nhỏ ứng dụng và nó sẽ hoạt động ở chế độ nền.
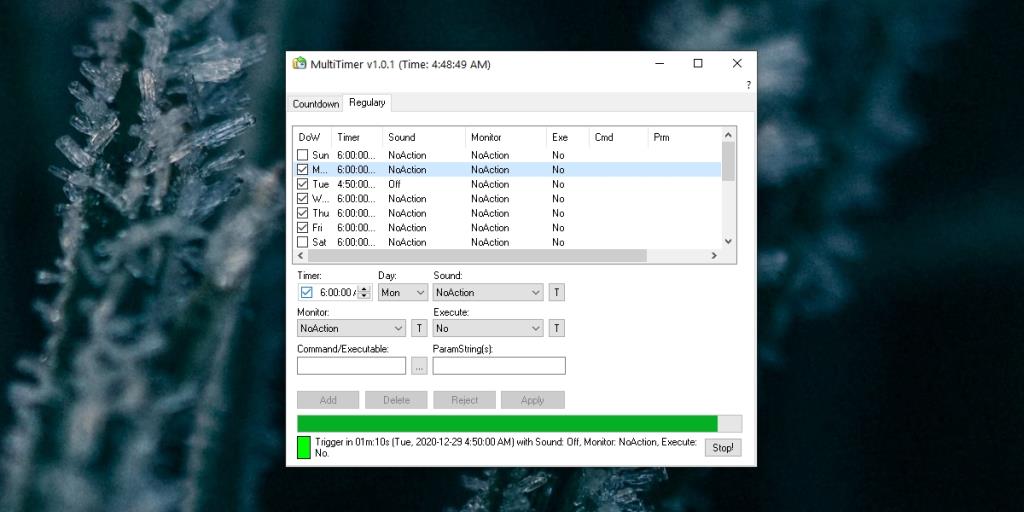
Bật tiếng Windows 10 theo lịch trình
Bạn có thể sử dụng cùng một ứng dụng này để bật tiếng Windows 10 theo lịch trình.
- Mở Multitimer.
- Chuyển đến tab Regulary.
- Chọn một thời điểm trong ngày hoặc thêm một thời điểm.
- Chọn thời gian.
- Mở menu thả xuống Âm thanh và chọn 'Bật' hoặc 'Chuyển đổi'.
- Nhấp vào Áp dụng và sau đó nhấp vào Bắt đầu.
- Windows 10 sẽ được bật theo lịch trình.
Bật / Tắt màn hình
MultiTimer có thể được sử dụng để bật hoặc tắt màn hình theo lịch trình. Ngoài lịch biểu, bạn cũng có thể thiết lập ứng dụng hoạt động với bộ đếm thời gian từ tab Đếm ngược.
Bạn cần tắt tiếng / bật micrô? Thử đi.
Sự kết luận
MultiTimer cho phép người dùng thêm bao nhiêu phiên bản của một sự kiện tùy thích. Tùy thuộc vào những gì phù hợp với bạn, cả hai tùy chọn Bật / Tắt và Chuyển đổi đều có thể được sử dụng. Chuyển đổi sẽ luôn thay đổi trạng thái của âm thanh trong khi Bật / Tắt sẽ đảm bảo âm thanh hệ thống ở một trạng thái cụ thể.
Nếu bạn thường quên tắt tiếng hệ thống của mình vào đêm muộn hoặc sớm khi bạn bắt đầu công việc, thì đây là một cách tốt để tự động hóa nó. Bạn phải chạy ứng dụng để tắt / bật âm thanh hệ thống.