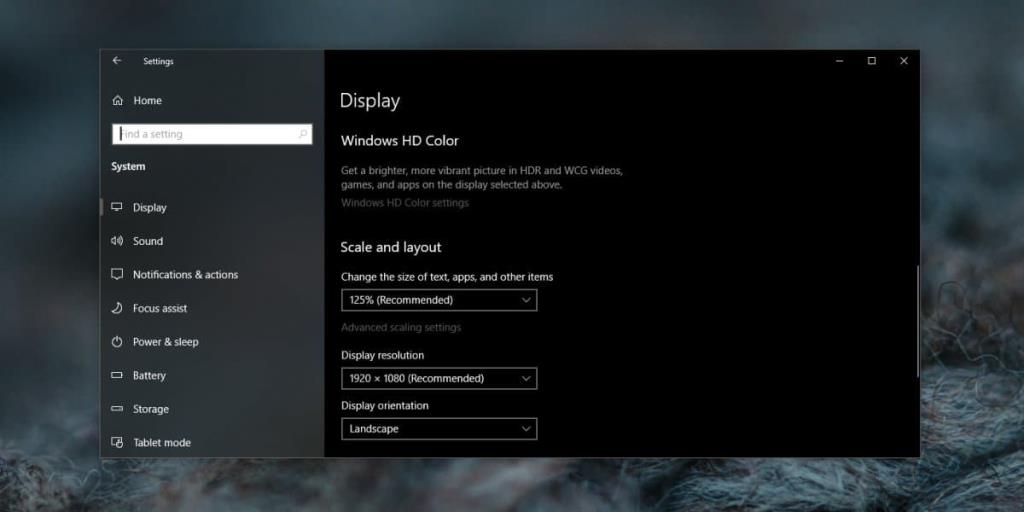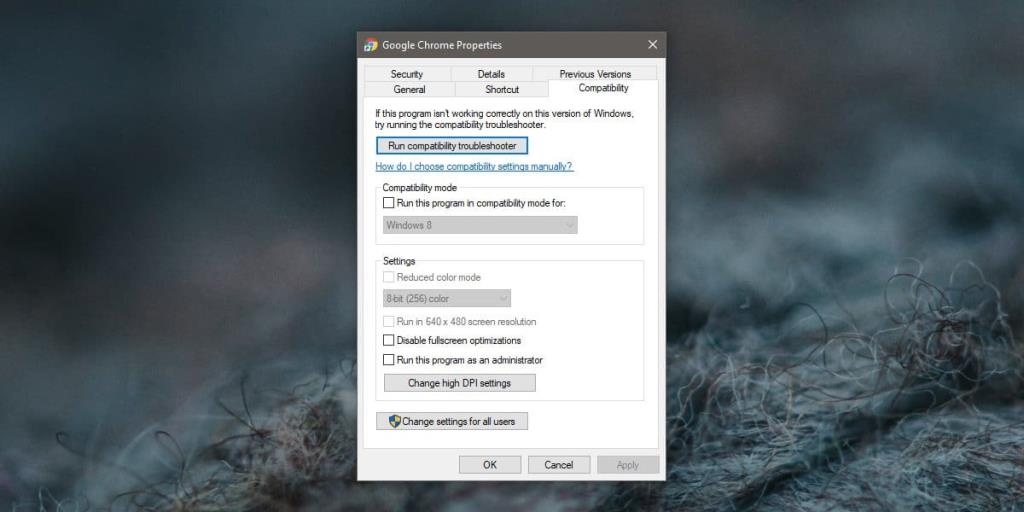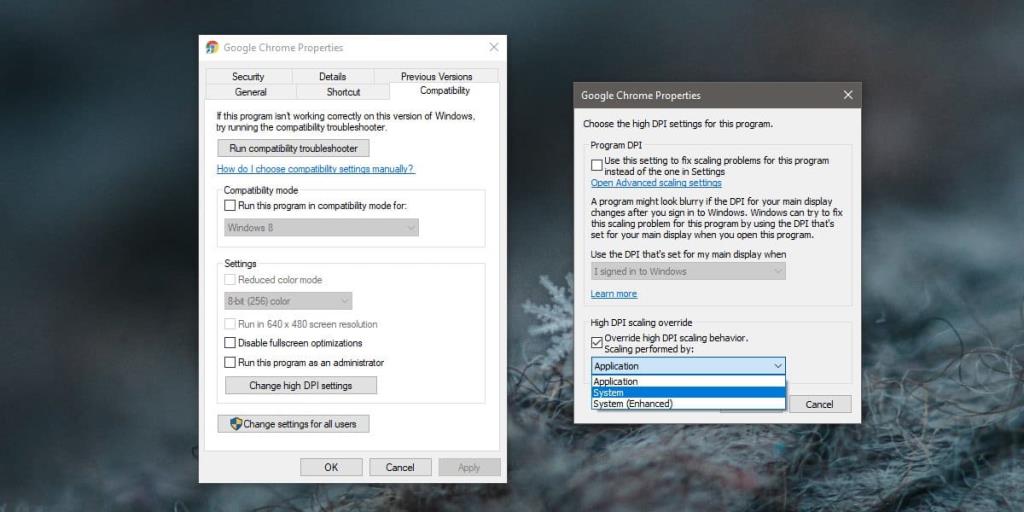Màn hình lớn hơn là tuyệt vời cho bất động sản màn hình mà họ cung cấp nhưng để sử dụng chúng, đặc biệt là màn hình HD, bạn phải mở rộng quy mô nếu không mọi thứ sẽ quá nhỏ. Windows 10 có tính năng mở rộng tích hợp hoạt động và nó hầu như hoạt động tốt. Việc chia tỷ lệ áp dụng cho mọi thứ trong giao diện người dùng của HĐH và các ứng dụng bạn đã cài đặt. Mặc dù Windows 10 hoạt động tốt khi được mở rộng quy mô, nhưng các ứng dụng lại là một câu chuyện khác. Không phải tất cả các ứng dụng đều hoạt động tốt với tính năng này và thường bạn sẽ nhận được văn bản mờ và các phần tử tràn khiến việc sử dụng ứng dụng trở nên khó khăn. Dưới đây là cách bạn có thể tắt tính năng mở rộng trong ứng dụng nhưng vẫn bật tính năng này cho Windows 10.
Tắt chia tỷ lệ trong ứng dụng
Điều đầu tiên, nếu bạn chưa sử dụng tính năng chia tỷ lệ nhưng có ý định sử dụng, hãy bật tính năng này và đặt nó thành tỷ lệ phù hợp với màn hình của bạn. Bạn có thể bật tính năng mở rộng từ ứng dụng Cài đặt. Chuyển đến nhóm cài đặt Hệ thống và chọn tab Hiển thị.
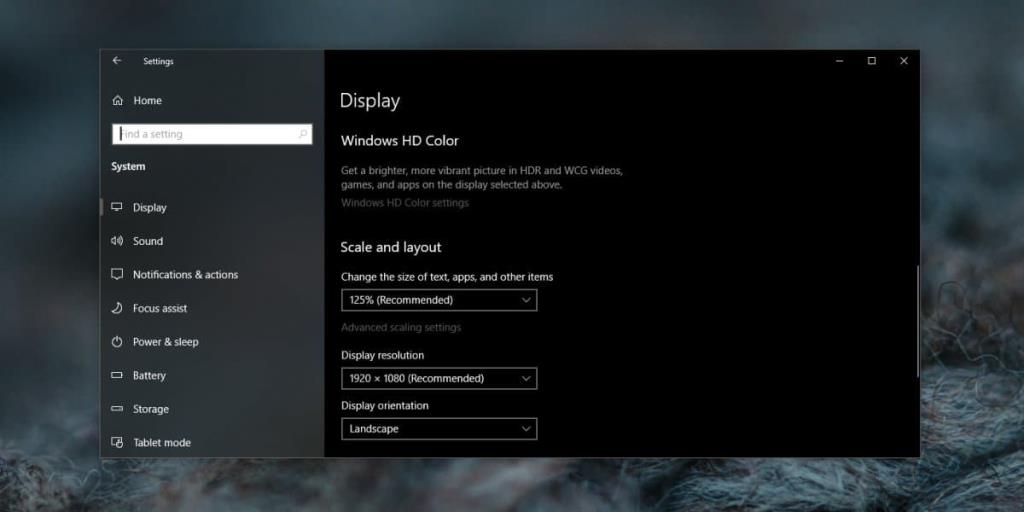
Khi bạn đã hoàn thành việc đó, hãy kiểm tra xem ứng dụng nào gặp vấn đề với việc mở rộng quy mô. Để tắt mở rộng quy mô cho một ứng dụng cụ thể, trước tiên bạn cần kiểm tra cách bạn truy cập vào ứng dụng đó, tức là phím tắt ứng dụng mà bạn sử dụng. Tìm nó và nhấp chuột phải vào nó. Từ menu ngữ cảnh, chọn Thuộc tính. Tìm tab có tên là Tương thích. Nếu không có tab này, hãy tìm EXE của ứng dụng trong thư mục cài đặt của nó. Điều này phải nằm trong thư mục Tệp Chương trình hoặc Tệp Chương trình (x86) trong ổ Windows của bạn . Nếu tab vẫn không có, ứng dụng có thể không hỗ trợ chia tỷ lệ.
Trên tab Tương thích, nhấp vào nút 'Thay đổi cài đặt DPI cao'.
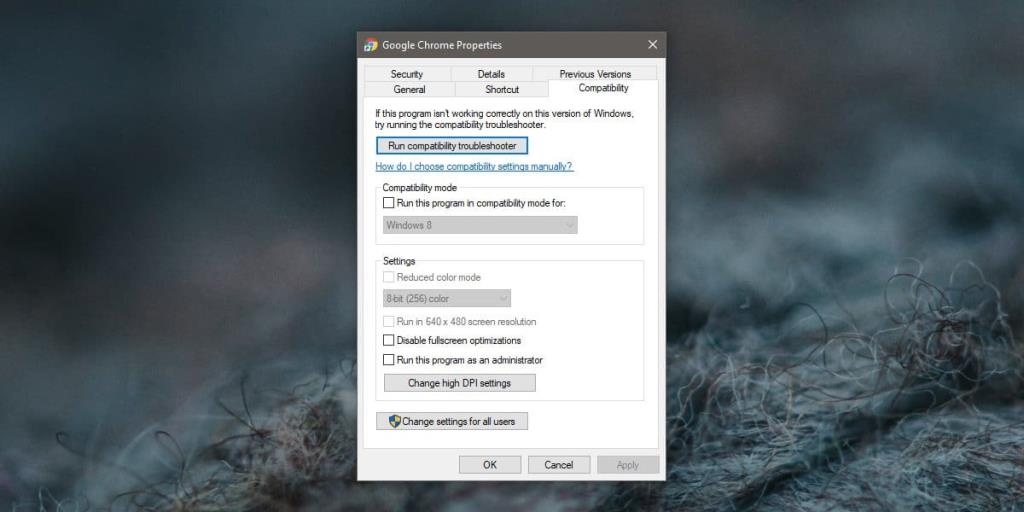
Trong cửa sổ mới mở ra, hãy bật tùy chọn 'Ghi đè hành vi chia tỷ lệ DPI cao. Chia tỷ lệ được thực hiện bởi tùy chọn: 'và mở menu thả xuống bên dưới. Chọn tùy chọn 'Hệ thống' và nhấp vào OK.
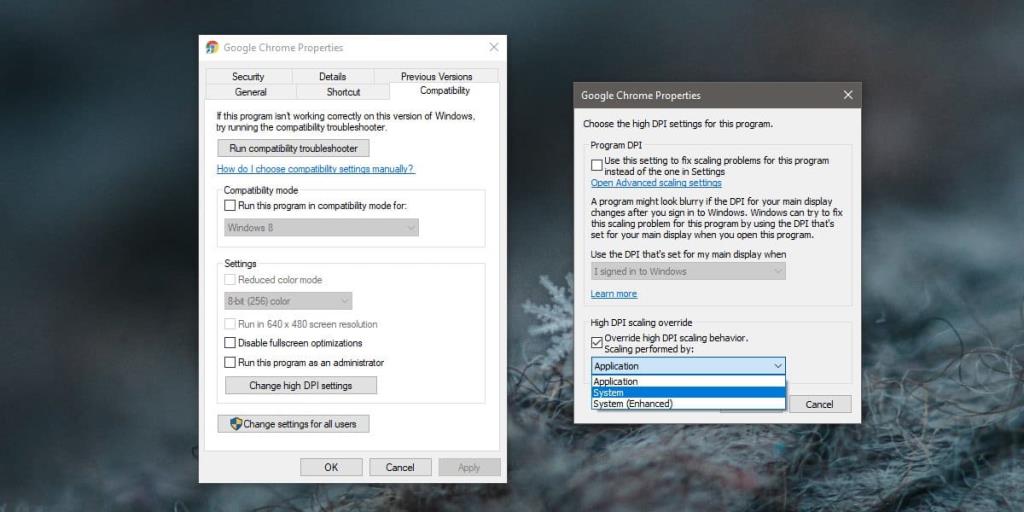
Bạn nên khởi động lại ứng dụng và hệ thống của mình sau khi bạn thực hiện các thay đổi đối với cài đặt chia tỷ lệ. Phương pháp trên phải được lặp lại cho tất cả các ứng dụng. Thats tất cả để có nó. Có vẻ như bạn không thể tắt mở rộng quy mô cho các ứng dụng UWP. Phương pháp này chỉ hoạt động với các ứng dụng dành cho máy tính để bàn mặc dù bạn sẽ thấy rằng chúng là những ứng dụng thường không hoạt động tốt với Windows 10 mở rộng.
Nếu bạn đang gặp sự cố với một ứng dụng UWP, tức là văn bản bị mờ hoặc các phần tử giao diện người dùng tràn, đó có thể là sự cố với chính ứng dụng. Bạn có thể chuyển đến cài đặt tỷ lệ nâng cao trong ứng dụng Cài đặt và cho phép Windows 10 khắc phục những sự cố này. Nó có thể, hoặc có thể không tạo ra sự khác biệt.