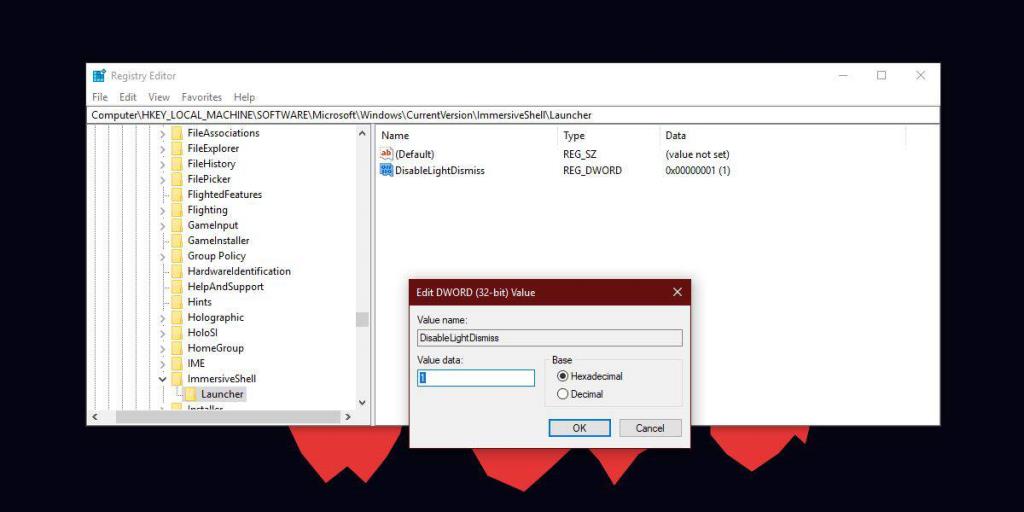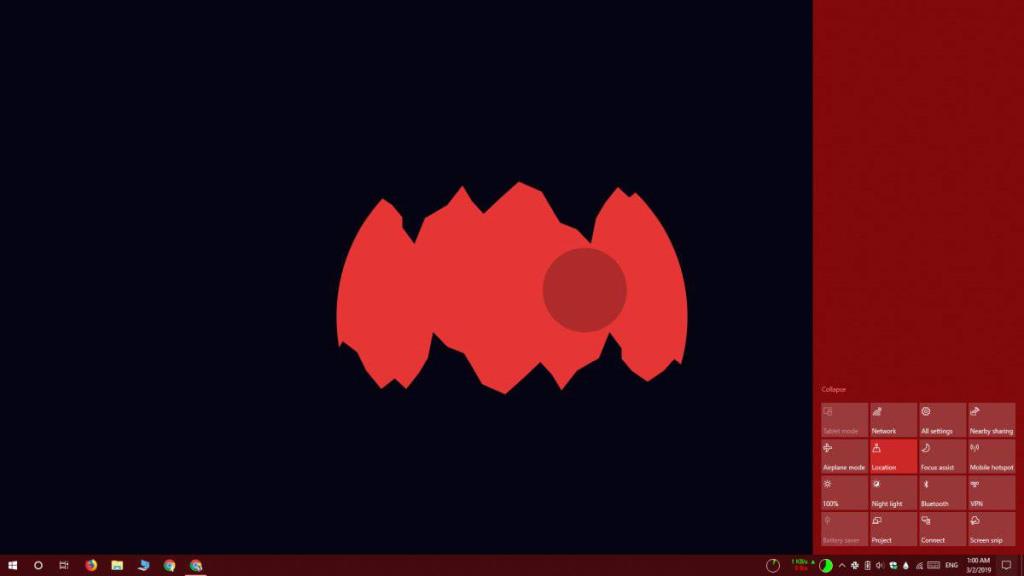Khi bạn mở Trung tâm hành động, bạn có thể tự do tương tác với các thành phần khác nhau của nó, tức là các thông báo hoặc hành động nhanh sẽ chuyển đổi . Khi bạn nhấp vào bên ngoài Trung tâm Hành động, nó sẽ tự động loại bỏ chính nó. Đối với hầu hết người dùng, đây là hành vi ưa thích. Tuy nhiên, Trung tâm Hành động không cần phải loanh quanh một cách không cần thiết, nếu bạn muốn nó không loại bỏ khi bạn nhấp vào bên ngoài, bạn có thể tắt tính năng tự động loại bỏ cho Trung tâm Hành động bằng một chỉnh sửa sổ đăng ký.
Tắt Trung tâm hành động tự động loại bỏ
Bạn cần quyền quản trị để chỉnh sửa sổ đăng ký. Sử dụng bàn phím Win + R để mở hộp chạy. Nhập 'regedit' và nhấn Enter. Thao tác này sẽ mở trình chỉnh sửa sổ đăng ký.
Đi đến địa điểm sau;
HKEY_LOCAL_MACHINE \ SOFTWARE \ Microsoft \ Windows \ CurrentVersion \ ImmersiveShell \ Launcher
Nhấp chuột phải vào phím Trình khởi chạy và chọn Mới> Giá trị DWORD (32-bit). Đặt tên cho giá trị này là DisableLightDismiss . Khi bạn đã thêm nó, hãy nhấp đúp vào nó và nhập 1 vào ô giá trị. Bấm OK, và thoát khỏi trình chỉnh sửa sổ đăng ký.
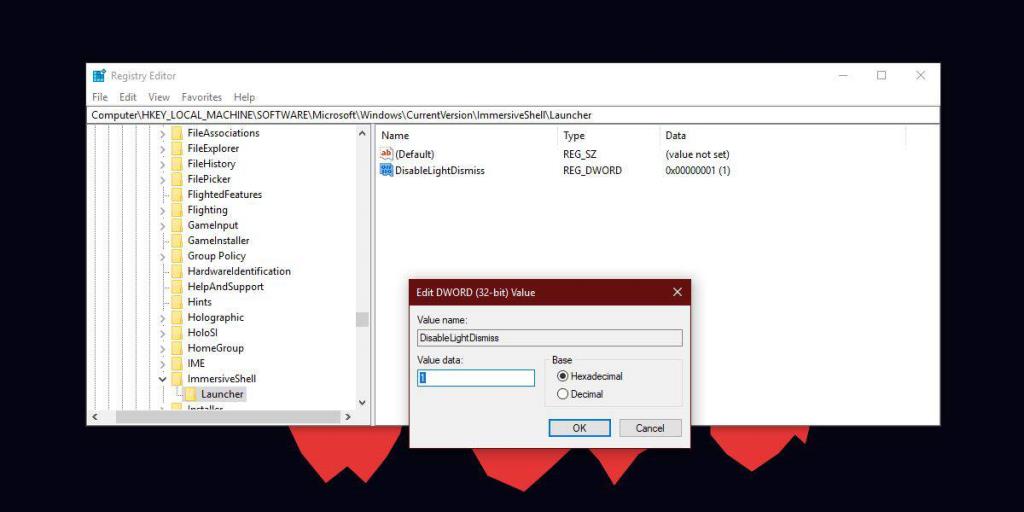
Thay đổi sẽ có hiệu lực ngay lập tức nhưng nếu không, hãy khởi động lại File Explorer và nó sẽ hoạt động.
Khi bạn đã thực hiện thay đổi, Trung tâm Hành động sẽ chỉ mở và đóng khi bạn nhấp vào nút trên khay hệ thống. Nhấp vào bên ngoài Trung tâm hành động sẽ không còn đóng nó nữa.
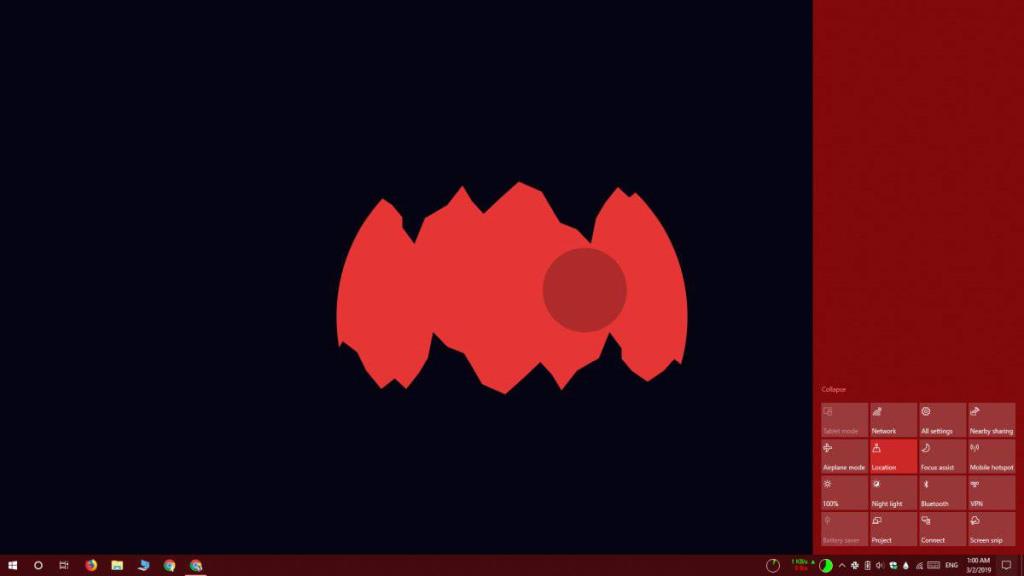
Nếu bạn muốn hoàn nguyên thay đổi, bạn có thể thực hiện một trong hai điều. Bạn có thể xóa giá trị DWORD mà bạn đã thêm hoặc bạn có thể đặt giá trị của nó thành 0. Một lần nữa, nếu thay đổi không có hiệu lực, hãy khởi động lại File Explorer.
Đây không hẳn là một tính năng được tích hợp sẵn trên Windows 10. Rất nhiều thứ mà Microsoft đã loại bỏ khỏi hệ điều hành vẫn có thể được sửa chữa thông qua sổ đăng ký. Đây là một cái gì đó giống như vậy nó không phải là dễ dàng. Có thể Trung tâm Hành động hoặc Menu Bắt đầu bắt đầu hoạt động sau đó và nếu có, bạn nên xóa giá trị DWORD mà bạn đã thêm. Thay đổi giá trị của nó thành 0 sẽ không đủ.
Chúng ta cũng nên lưu ý rằng Windows 10 có một lỗi trong đó khi bạn nhấp vào nút Trung tâm hành động, nút này sẽ mở ra ở bên trái màn hình trong một khoảnh khắc ngắn trước khi quay trở lại bên phải. Nếu bạn gặp phải lỗi này, giá trị DWORD sẽ không làm cho nó tồi tệ hơn. Trong thực tế, theo kinh nghiệm cá nhân của tôi, nó đã làm cho lỗi biến mất. Điều đó nói rằng, nếu việc chỉnh sửa sổ đăng ký tạo ra nhiều vấn đề hơn cho bạn, bạn nên ngừng sử dụng thủ thuật này cho đến khi bản cập nhật Windows 10 lớn tiếp theo đến vào tháng 4 năm nay. Nó khắc phục sự cố này và bạn sẽ có thể sử dụng thủ thuật này mà không cần lo lắng.