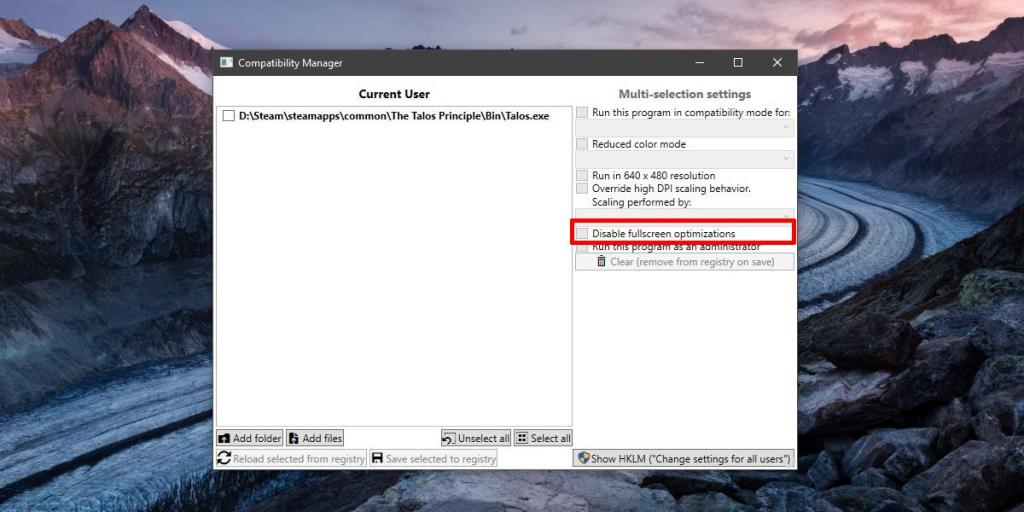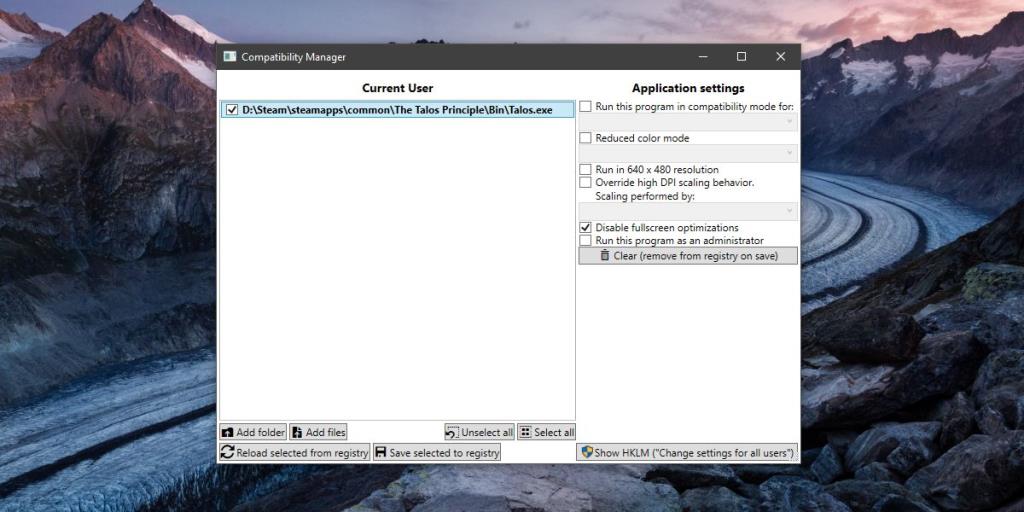Windows 10 đã giới thiệu tính năng tối ưu hóa toàn màn hình, nếu phần cứng của bạn hỗ trợ, nhằm tăng hiệu suất chơi game và đồng thời, cung cấp cho bạn màn hình toàn màn hình đẹp mắt để chơi game. Thật không may, tính năng này đã có nhiều đánh giá trái chiều. Một số người dùng nói rằng họ gặp sự cố giảm tốc độ khung hình trong khi những người khác nói rằng nó chạy ổn. Không có danh sách chính xác các trò chơi hoạt động tốt trong đó. Thật không may, trong Bản cập nhật dành cho người sáng tạo mùa thu, Microsoft cho rằng nên loại bỏ tùy chọn tắt tối ưu hóa toàn màn hình bằng cách xóa tùy chọn tắt thanh trò chơi .
Nếu bạn muốn tắt tính năng tối ưu hóa toàn màn hình một cách có chọn lọc cho một số trò chơi nhưng vẫn bật tính năng này cho những trò chơi khác, hãy xem xét sử dụng ứng dụng CompatibilityManager . Đây là một ứng dụng miễn phí có thể chỉnh sửa hàng loạt cài đặt tương thích cho các ứng dụng và có tùy chọn để tắt tính năng tối ưu hóa toàn màn hình cho nhiều ứng dụng cùng một lúc.
Tắt tối ưu hóa toàn màn hình
Tải xuống CompatibilityManager và chạy nó. Ứng dụng này không cần phải được cài đặt. Nó có thể thực hiện các thay đổi đối với cài đặt tương thích cho người dùng hiện tại hoặc cho tất cả người dùng. Nếu bạn muốn thay đổi cài đặt tương thích và tắt tối ưu hóa toàn màn hình cho trò chơi cho tất cả người dùng thì bạn sẽ cần quyền quản trị để làm như vậy.
Chạy CompatibilityManager và nó sẽ tải các trò chơi từ thư viện Steam của bạn theo mặc định vì nó được xây dựng chủ yếu cho các trò chơi. Tất nhiên, bạn có thể thêm các thư mục và tệp khác từ các nút tương ứng ở dưới cùng và quản lý cài đặt tương thích cho các ứng dụng khác.
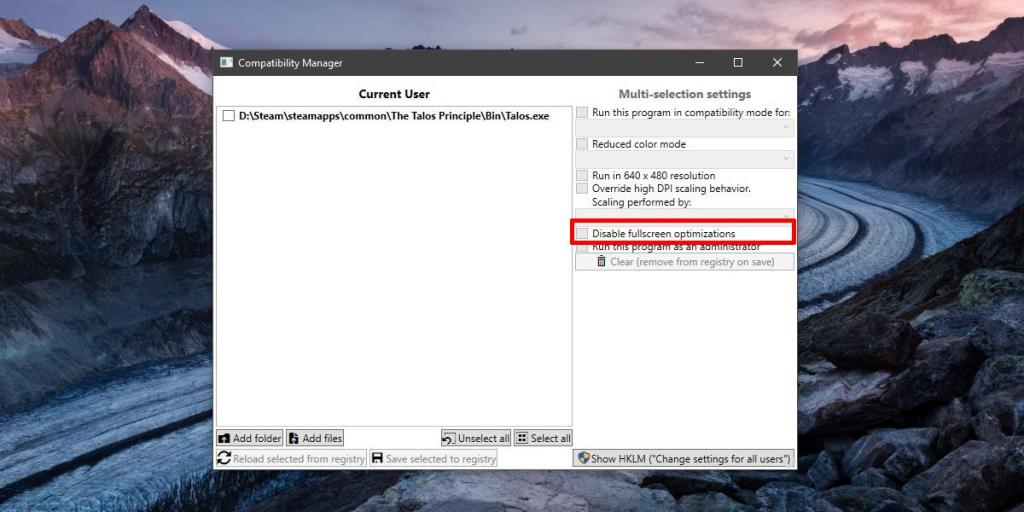
Chọn trò chơi và ứng dụng bạn muốn tắt tính năng tối ưu hóa toàn màn hình. Thay đổi cài đặt chế độ tương thích và cài đặt chế độ màu của nó nếu bạn cần / muốn và nhấp vào nút 'Lưu đã chọn vào sổ đăng ký' ở dưới cùng. Bạn có thể sử dụng ứng dụng để bật lại tính năng tối ưu hóa toàn màn hình một cách dễ dàng.
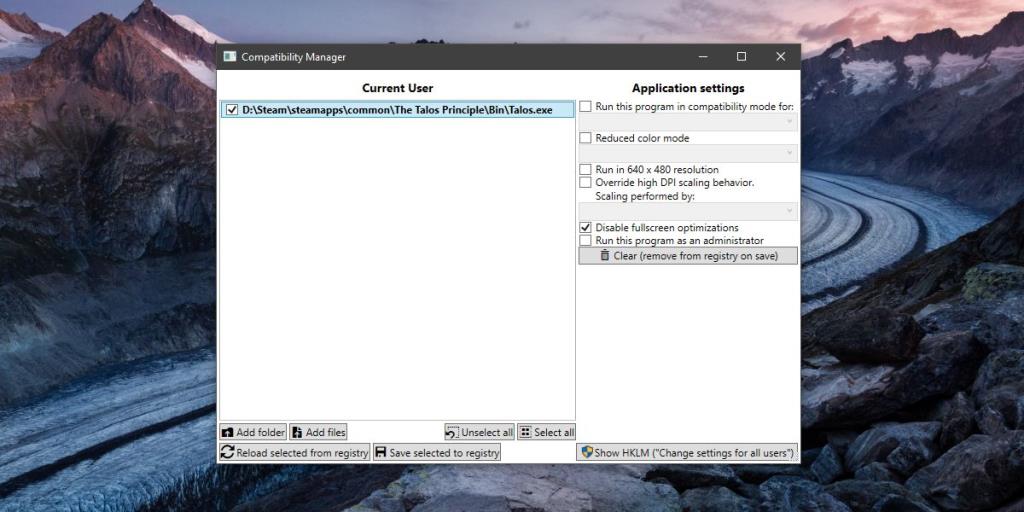
Không phải cho tất cả mọi người
Chúng tôi nên chỉ ra rằng bạn không cần phải tắt tính năng tối ưu hóa toàn màn hình nếu nó không ảnh hưởng đến trò chơi của bạn. Người dùng có phần cứng mạnh mẽ đôi khi không nhận thấy bất kỳ sự khác biệt nào và họ có thể cho bạn biết rằng tính năng này vô dụng. Người dùng có phần cứng hơi cũ có thể cho bạn biết rằng có một cải tiến đáng chú ý hoặc trò chơi của họ chạy đặc biệt kém. Vấn đề là, ý kiến về tính hiệu quả của tính năng này khác nhau đối với mọi người dùng, máy và ứng dụng. Nếu tính năng này không phải là vấn đề trên hệ thống của bạn, đừng tắt nó. Nó chỉ có thể giúp trò chơi của bạn chạy tốt hơn.
Bạn cũng có thể thử tắt nó và xem liệu trò chơi của bạn chạy tốt hơn hay tệ hơn, sau đó quyết định cách bạn muốn chạy chúng. Mục đích của ứng dụng là làm cho việc bật hoặc tắt tính năng tối ưu hóa toàn màn hình trở nên dễ dàng hơn và nó thực hiện điều đó rất tốt.