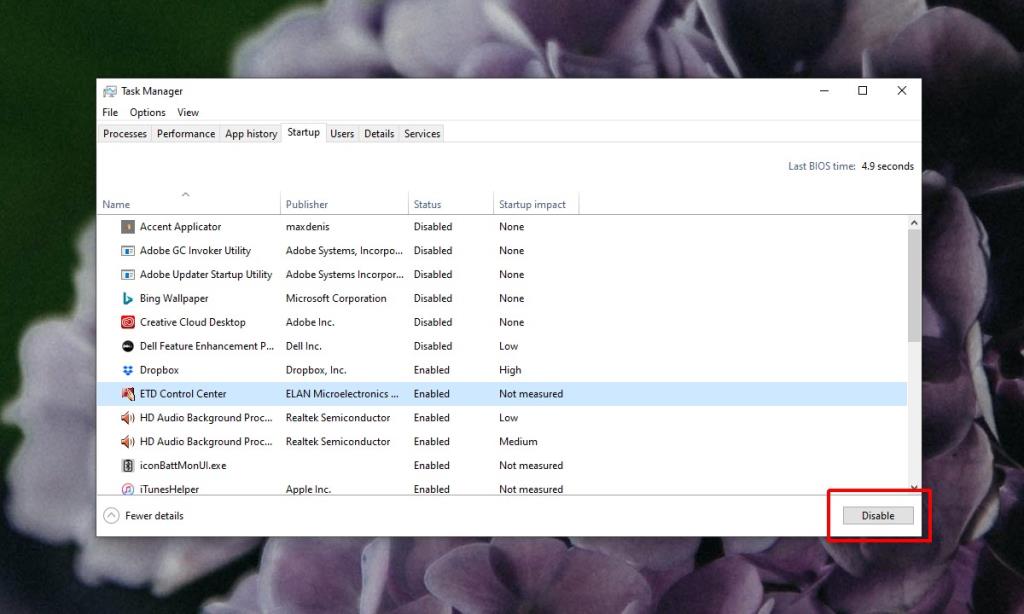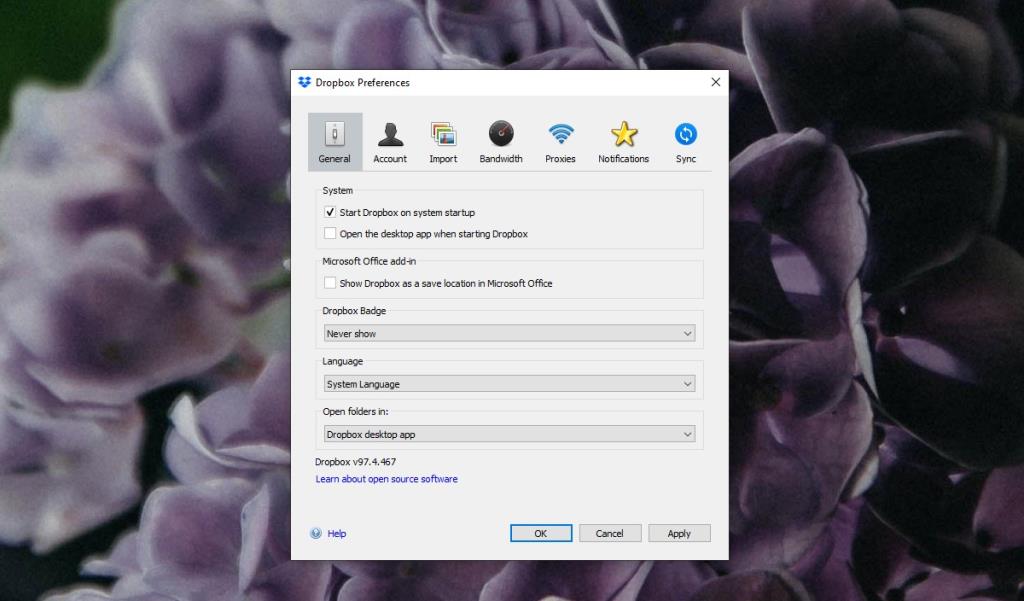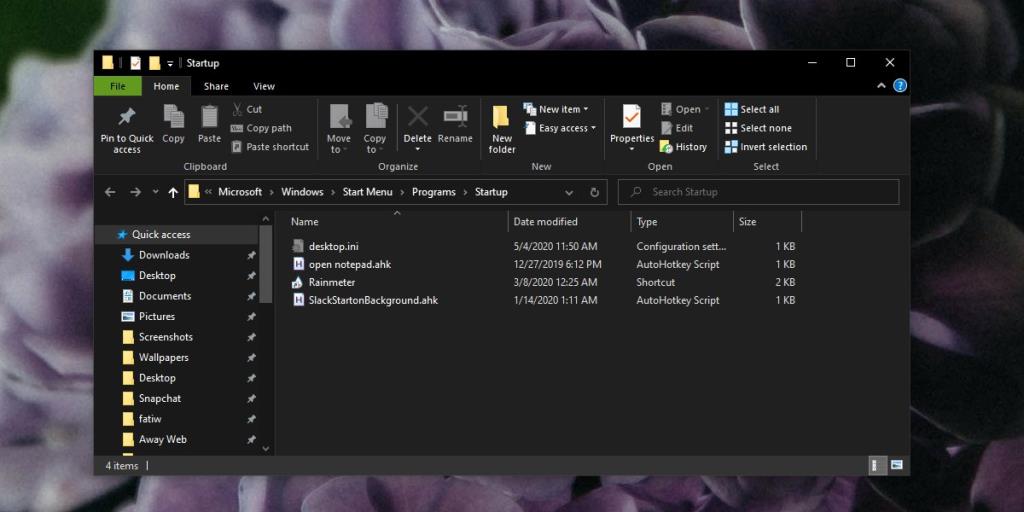Các ứng dụng có thể được đặt để chạy tự động khi bạn khởi động vào hệ thống của mình. Làm như vậy cho phép bạn có các ứng dụng sẵn sàng để sử dụng khi bạn cần. Nếu bạn có một công cụ ưa thích để chụp ảnh màn hình và bạn chụp ảnh màn hình thường xuyên, bạn sẽ muốn ứng dụng luôn chạy mà không gặp rắc rối khi phải mở nó theo cách thủ công.
Nhược điểm là khi bạn có nhiều ứng dụng được thiết lập để chạy khi khởi động, thì Windows 10 sẽ mất nhiều thời gian hơn để thực sự hoàn tất quá trình khởi động. Điều này có nghĩa là sẽ phải chờ lâu hơn trước khi bạn có thể bắt đầu làm việc, tức là mở các ứng dụng khác hoặc truy cập tệp mà không cần kéo hệ thống xuống.
Nếu bạn muốn cắt bớt các ứng dụng chạy khi khởi động, bạn có thể tắt chúng một cách dễ dàng.
Tắt ứng dụng khởi động trên Windows 10
Có ba cách khác nhau để tắt các ứng dụng khởi động và bạn có thể phải thử cả ba cách đó để khiến một ứng dụng cụ thể ngừng chạy khi khởi động.
Tắt ứng dụng khởi động từ Trình quản lý tác vụ
Đây là phương pháp dễ sử dụng nhất cho đến nay và nó sẽ hoạt động trong hầu hết các trường hợp.
- Nhấp chuột phải vào thanh tác vụ và chọn Trình quản lý tác vụ từ menu ngữ cảnh.
- Trên Trình quản lý Tác vụ, hãy chuyển đến tab Khởi động .
- Tìm ứng dụng bạn muốn ngừng chạy khi khởi động, chọn ứng dụng đó và nhấp vào nút Tắt ở dưới cùng bên phải.
Thao tác này sẽ ngăn ứng dụng chạy khi khởi động, nhưng nếu ứng dụng đã chạy, bạn sẽ phải tự đóng ứng dụng.
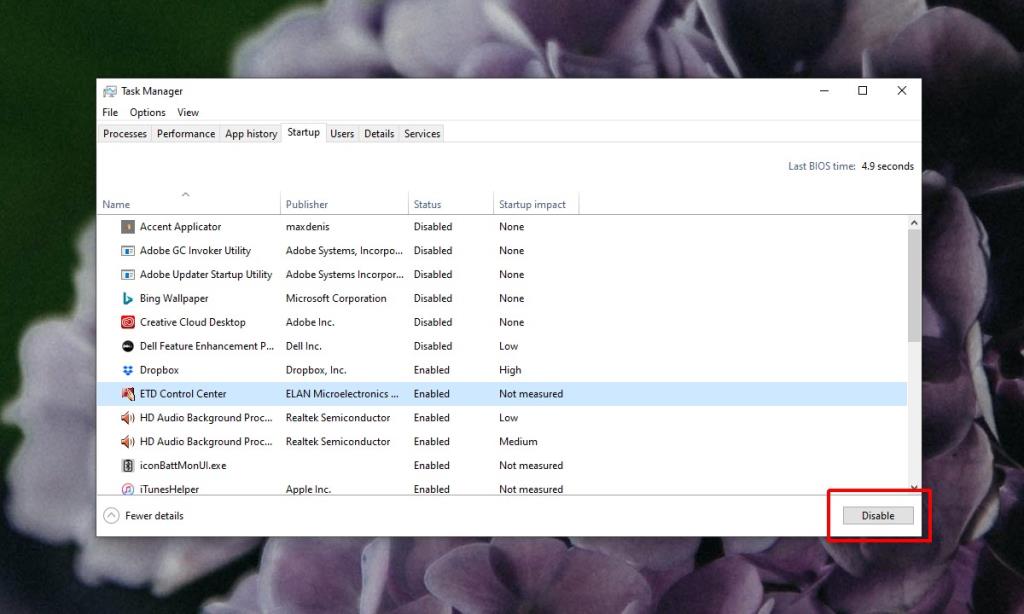
Tắt ứng dụng khởi động từ cài đặt ứng dụng
Một số ứng dụng chạy khi khởi động không xuất hiện trong Trình quản lý tác vụ. Thay vào đó, việc khởi động được kiểm soát từ cài đặt riêng của ứng dụng.
Mở ứng dụng mà bạn biết đang chạy khi khởi động và đi tới cài đặt của ứng dụng đó. Tìm kiếm bất kỳ thứ gì liên quan đến khởi động hoặc cài đặt chung. Nếu bạn thấy một tùy chọn để chạy ứng dụng khi khởi động, hãy bỏ chọn nó.
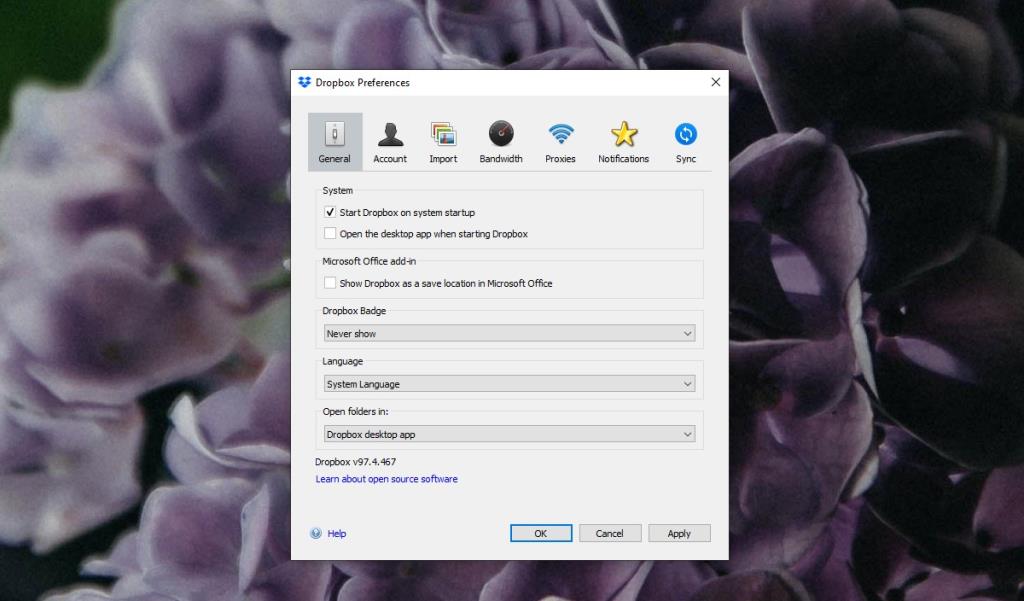
Tắt khởi động từ thư mục
Tất cả các mục khởi động hoặc hầu hết chúng đều xuất hiện trong một thư mục . Nếu bạn xóa một mục khỏi thư mục này, nó sẽ không chạy khi khởi động nữa.
- Nhấn vào phím tắt Win + R để mở hộp chạy.
- Trong hộp Chạy , nhập thông tin sau.
shell: khởi động
- Xem qua các phím tắt của ứng dụng và xóa bất kỳ thứ gì bạn thích . Thao tác này sẽ không gỡ cài đặt ứng dụng.
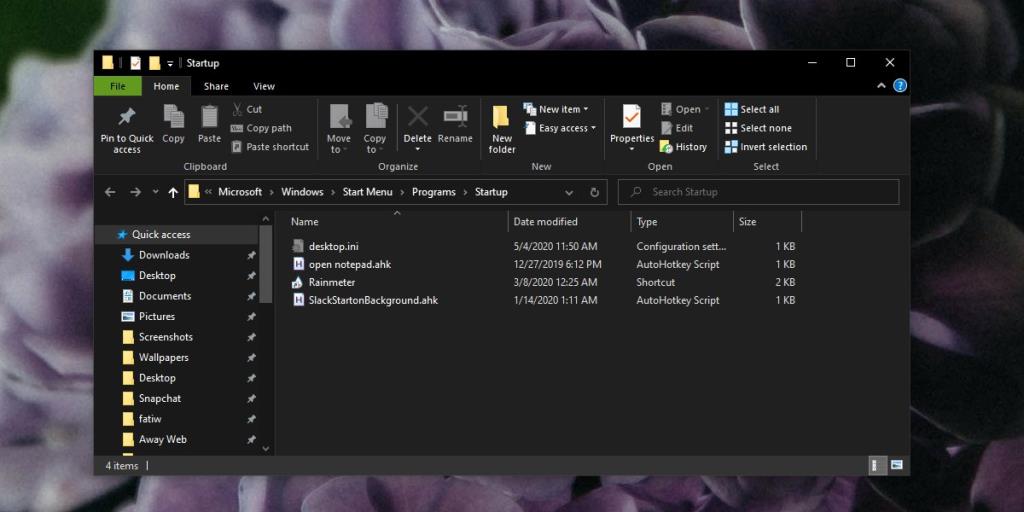
Sự kết luận
Nếu bạn đang sử dụng tài khoản người dùng tiêu chuẩn và một ứng dụng tiếp tục chạy khi khởi động, thì có thể tài khoản quản trị viên đã thiết lập để làm như vậy . Sử dụng tài khoản quản trị viên để xóa ứng dụng mà bạn không cần chạy khi khởi động vào máy tính để bàn.