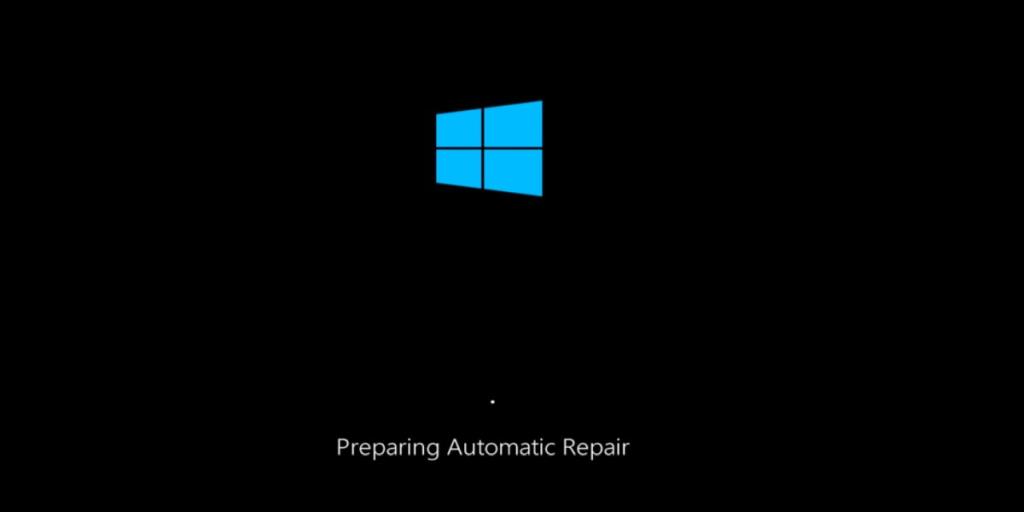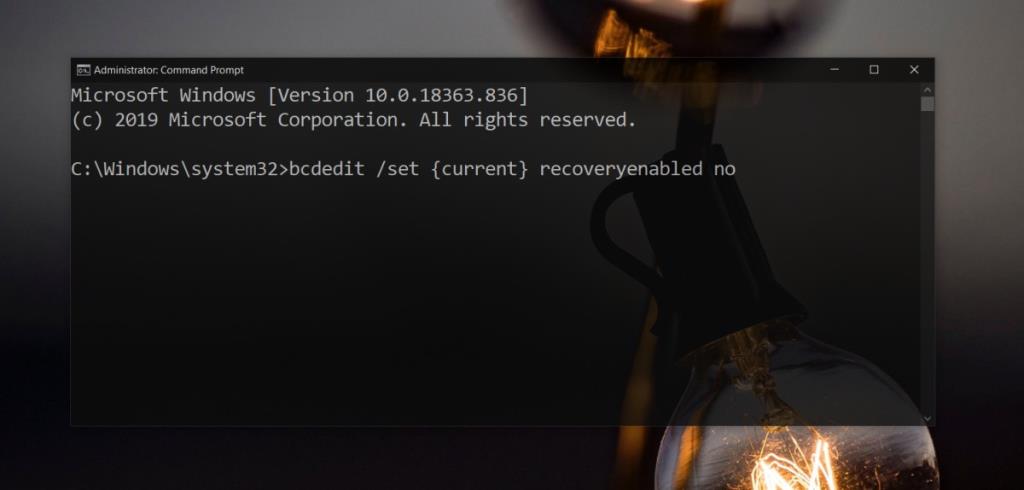Windows 10 có khả năng tự phục hồi. thỉnh thoảng. Nếu nó gặp sự cố, nó sẽ bắt đầu sửa chữa tự động mà thường không bị lỗi. Nó có thể khắc phục tất cả các loại vấn đề nhưng đôi khi, nó không thành công. Bạn có thể khắc phục sự cố và kết thúc quá trình sửa chữa nhưng nếu bạn bị mắc kẹt trong vòng lặp sửa chữa trong đó hệ thống của bạn khởi động lại và mỗi lần bạn nhận được công cụ sửa chữa, việc khắc phục sự cố có thể hơi khó khăn.
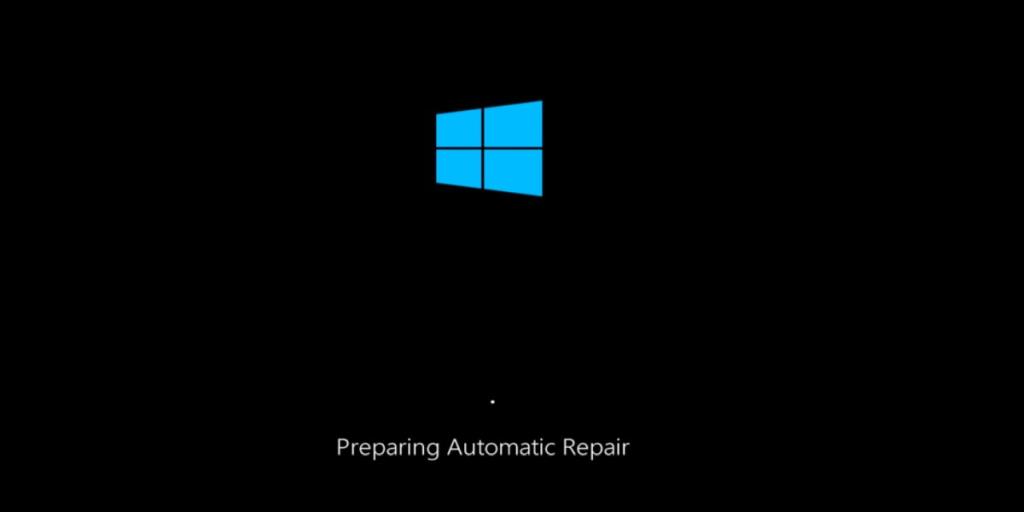
Để khắc phục sự cố, trước tiên bạn có thể cần truy cập vào màn hình của mình. Để làm điều đó, trước tiên bạn nên vô hiệu hóa vòng lặp sửa chữa tự động.
Tắt vòng lặp sửa chữa tự động
Để tắt vòng lặp sửa chữa tự động, bạn cần chạy một lệnh trong Command Prompt. Việc truy cập cửa sổ Command Prompt có thể khó khăn nếu bạn bị mắc kẹt trong một vòng lặp sửa chữa.
- Nhấn và giữ nút nguồn và tắt hệ thống.
- Nhấn lại vào nút nguồn để khởi động hệ thống và nhấn phím F11 .
- Bạn sẽ khởi động vào menu Khắc phục sự cố .
- Đi tới Tùy chọn nâng cao> Dấu nhắc lệnh .
- Bây giờ bạn đã mở cửa sổ Command Prompt, hãy chạy lệnh sau để tắt vòng lặp sửa chữa.
bcdedit / set {current} recoveryenabled no
- Tắt và khởi động lại hệ thống . Nếu hệ thống của bạn đủ ổn định, bạn sẽ khởi động vào máy tính để bàn.
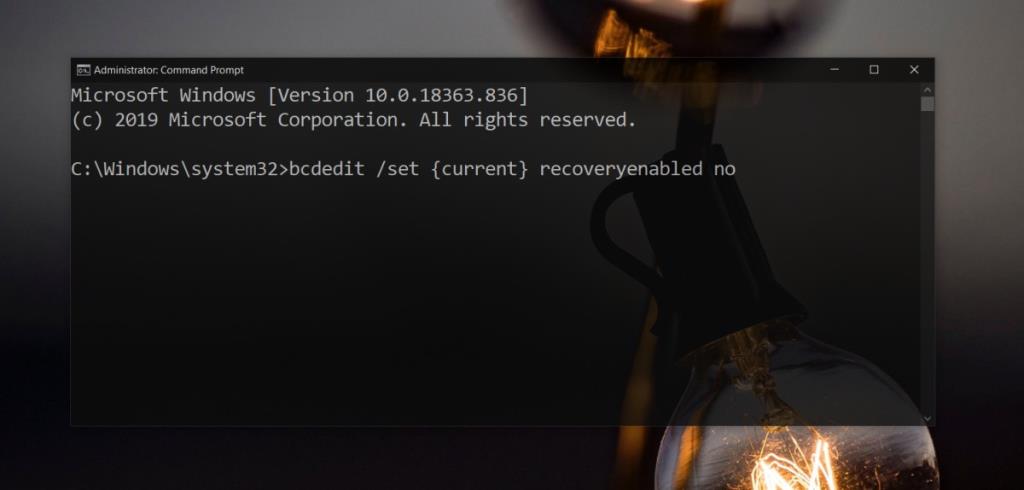
Bật vòng lặp sửa chữa
Vòng lặp sửa chữa không phải là tất cả đều xấu. Trên thực tế, nó cho thấy rằng một bản sửa chữa không thành công và Windows 10 vẫn đang cố gắng sửa chữa nó. Nếu không có gì khác, nó cho biết có điều gì đó không ổn với hệ thống của bạn. Nếu bạn giữ nó ở chế độ vô hiệu hóa, bạn có thể nghĩ rằng việc sửa chữa đã thành công trong khi nó chưa được sửa chữa. Khi bạn đã giải quyết các vấn đề với sửa chữa tự động, bạn nên kích hoạt lại vòng lặp.
- Mở Command Prompt với quyền quản trị.
- Chạy lệnh sau để bật vòng lặp sửa chữa.
bcdedit / set {current} recovery đã bật có
- Khởi động lại hệ thống của bạn và cho phép nó khởi động bình thường trên màn hình.
Sự kết luận
Khi bạn nhìn thấy màn hình sửa chữa tự động, bạn nên để nó hoạt động một lúc. Việc sửa chữa có thể hoàn thành trong vài giây và đôi khi có thể mất hàng giờ. Chỉ vì bạn đã nhìn vào màn hình trong mười hoặc hai mươi phút không có nghĩa là hệ thống của bạn đang bị mắc kẹt. Một số sửa chữa mất nhiều thời gian. Nếu bạn không có thời gian để cho phép việc sửa chữa kết thúc, bạn có thể buộc tắt hệ thống và sau đó cố gắng khởi động vào máy tính để bàn của bạn. Điều này không phải là không có rủi ro; bạn có thể mất các sửa chữa đã được thực hiện cho đến nay và bạn có thể không truy cập được vào máy tính để bàn. Tốt nhất là bạn nên cho Windows 10 có nhiều thời gian để hoàn tất quá trình sửa chữa.