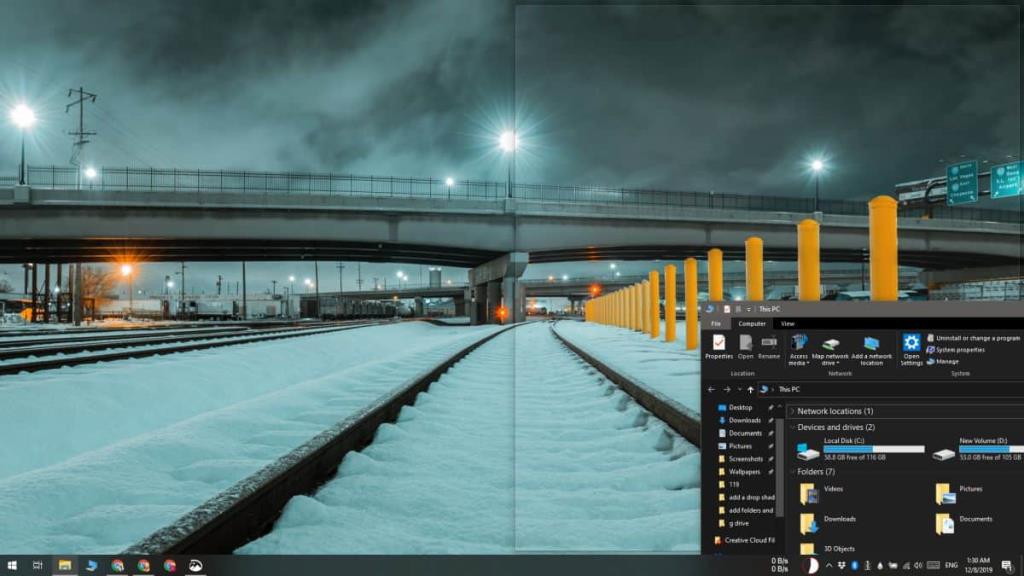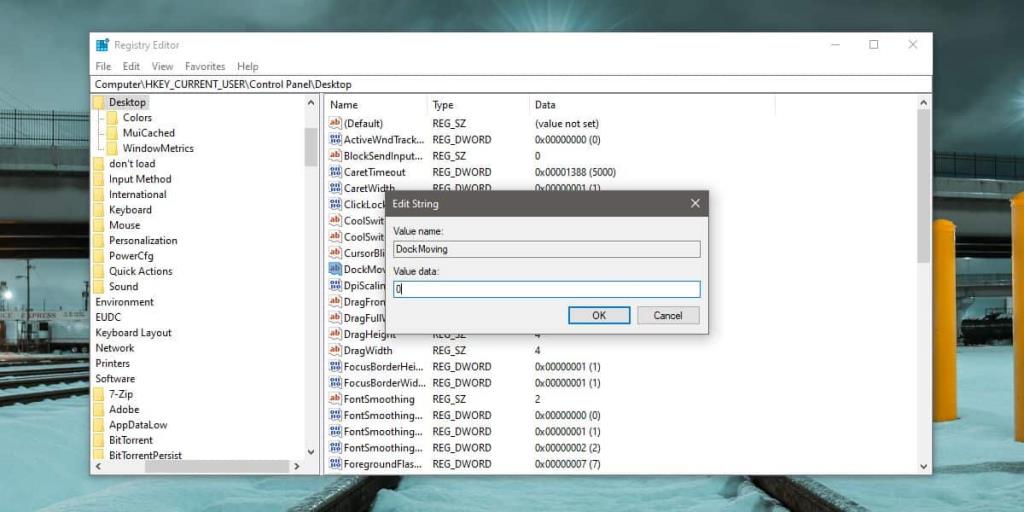Windows Snap là một tính năng khá cũ và đặc biệt phổ biến trên Windows có từ thời Vista. Người dùng Mac thường tìm kiếm các ứng dụng có thể mang lại thứ gì đó tương tự cho màn hình của họ ngay cả khi họ chưa bao giờ sử dụng máy Windows. Windows Snap hoạt động theo hai cách; bạn có thể kéo một cửa sổ sang một bên màn hình và cửa sổ đó sẽ bám vào hoặc phóng to lên. Bạn cũng có thể sử dụng phím Windows với các phím mũi tên để chụp các cửa sổ và phóng to chúng. Đối với một số người dùng, Windows Snap hữu ích khi được sử dụng với phím tắt nhưng lại gây khó chịu khi kích hoạt bằng thao tác kéo chuột. Nếu bạn muốn tắt Windows Snap bằng cách kéo chuột, nhưng vẫn có thể sử dụng nó với các phím tắt, bạn sẽ phải chỉnh sửa Windows Registry.
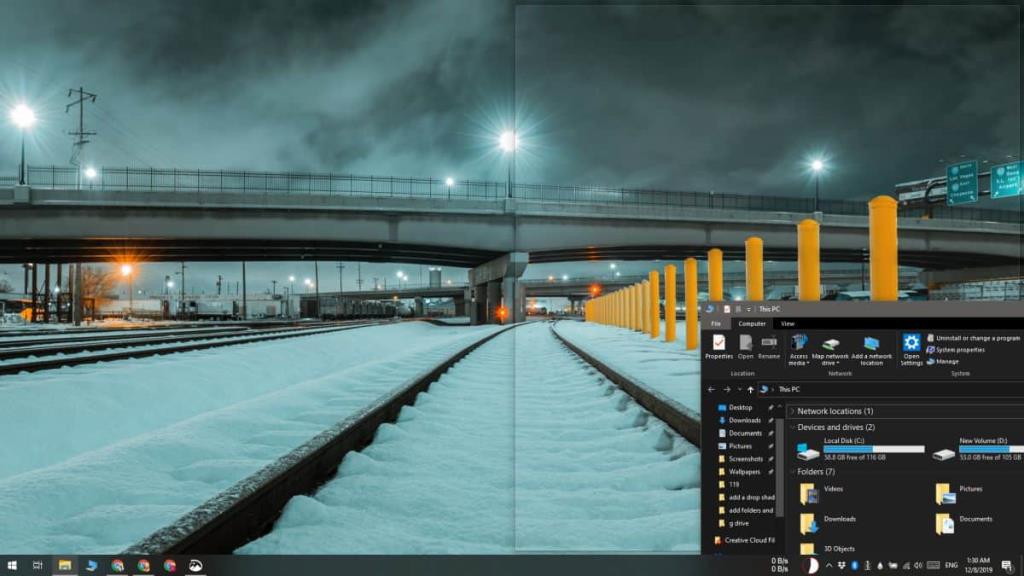
Tắt Windows Snap bằng cách kéo chuột
Nhấn vào phím tắt Win + R để mở hộp chạy. Trong hộp chạy, nhập thông tin sau và nhấn Enter. Vì chúng tôi đang chỉnh sửa sổ đăng ký, bạn sẽ cần quyền quản trị cho nó.
regedit
Khi trình chỉnh sửa sổ đăng ký được mở , hãy chuyển đến vị trí sau.
HKEY_CURRENT_USER \ Control Panel \ Desktop
Tìm khóa sau và nhấp đúp vào nó. Đặt giá trị của nó thành 0. Đăng xuất, sau đó đăng nhập lại vào hệ thống của bạn.
DockMoving
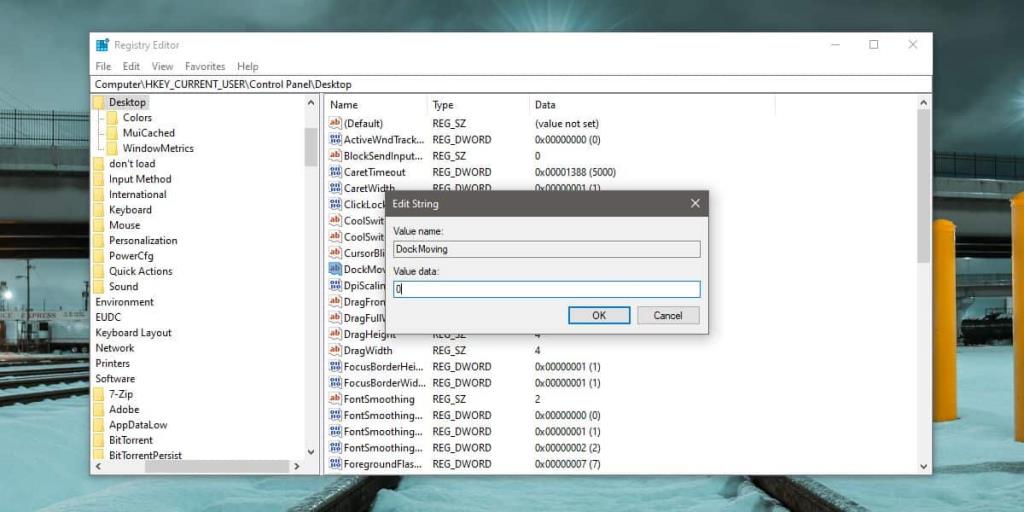
Điều đó sẽ làm các thủ thuật. Khi bạn quay lại màn hình của mình, việc kéo các cửa sổ sang hai bên của màn hình sẽ không kéo chúng sang bên đó. Kéo một cửa sổ lên đầu màn hình sẽ không tối đa hóa nó. Để chụp các cửa sổ bằng phím tắt, hãy sử dụng cách sau.
Win + Phím mũi tên trái: Chụp cửa sổ đang hoạt động sang trái
Win + Phím mũi tên phải: Chụp cửa sổ đang hoạt động sang bên phải
Để phóng to cửa sổ, hãy sử dụng phím tắt sau.
Win + Phím mũi tên lên
Để thu nhỏ cửa sổ hiện đang hoạt động, hãy sử dụng phím tắt sau.
Win + Phím mũi tên xuống
Bạn cũng có thể sử dụng một loạt các phím này để chụp các cửa sổ. Ví dụ: sử dụng phím Win + Mũi tên trái để chụp một cửa sổ sang trái nhưng không nhả phím Win. Trong khi bạn vẫn giữ phím, hãy nhấn vào phím mũi tên xuống và cửa sổ sẽ gắn vào phần dưới bên trái của màn hình. Nếu bạn vẫn không nhả phím Win và nhấn phím Mũi tên lên, cửa sổ tương tự sẽ gắn vào phần trên cùng bên trái của màn hình. Hãy tiếp tục và khám phá các phím tắt này và bạn sẽ thấy, giống như nhiều người khác, việc chụp nhanh tốt hơn nhiều với các phím tắt, đặc biệt nếu bạn có thiết lập nhiều màn hình.