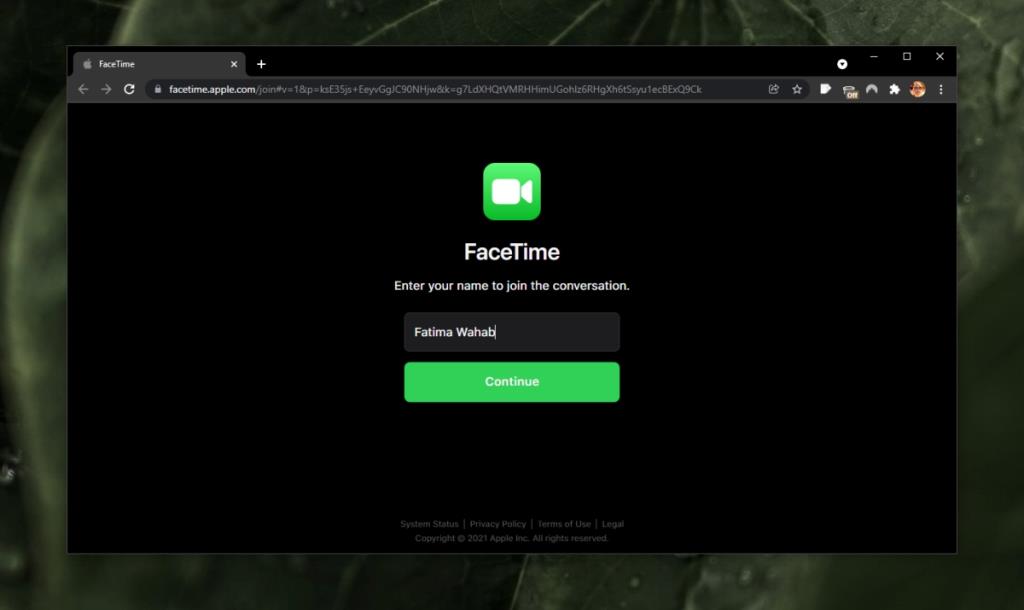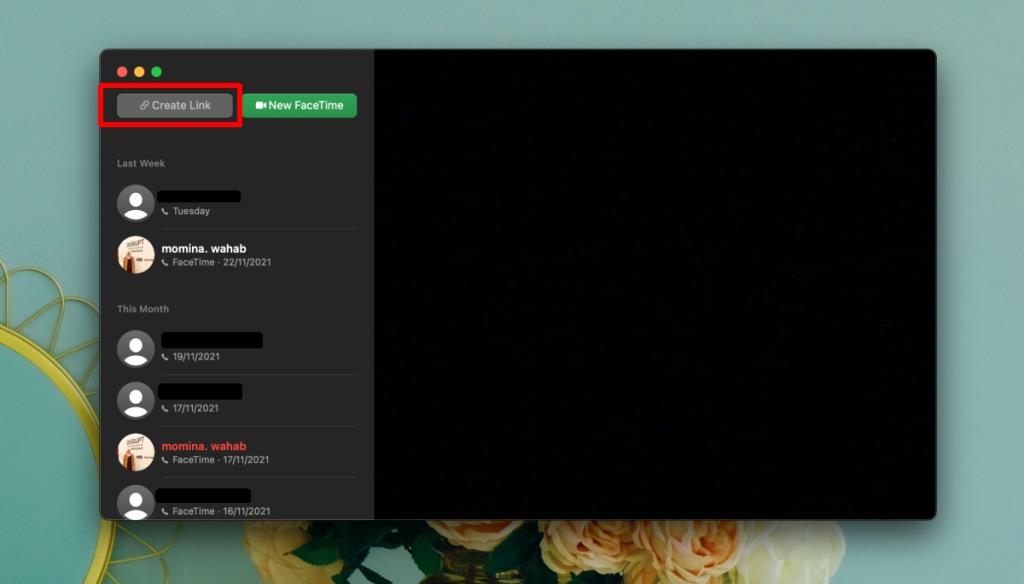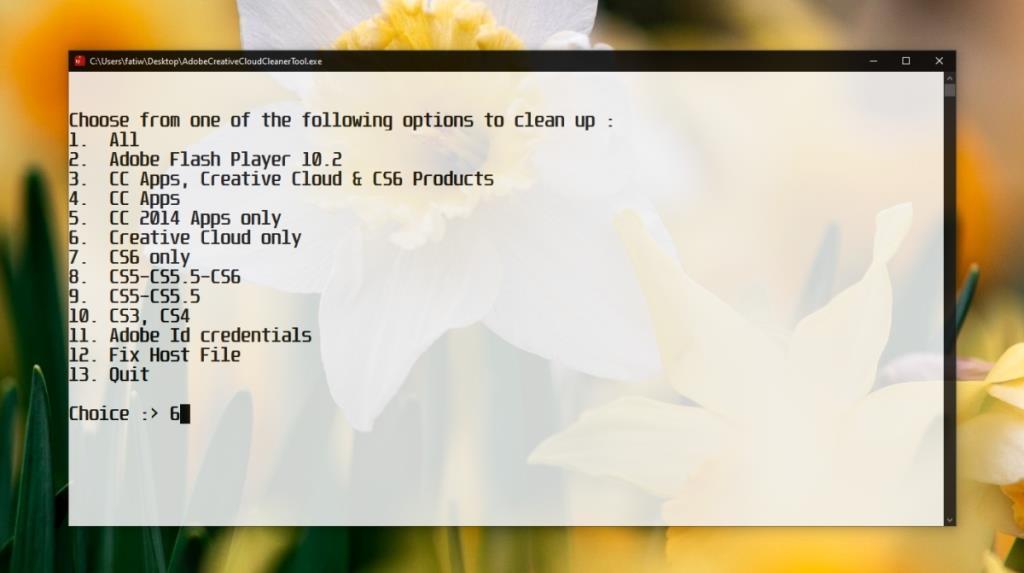Bắt FaceTime trên Windows 10 là điều không thể. Apple đã đưa ra độc quyền dịch vụ cho các thiết bị riêng của mình tuy nhiên, như hầu hết các hệ điều hành MacOS gần đây cập nhật của nó, hệ điều hành MacOS Monterey, người sử dụng trên một hệ thống Windows 10 có thể tham gia cuộc gọi FaceTime dễ dàng như họ có thể tham gia vào một Meet Google , zoom , hoặc Microsoft Đội cuộc gọi .
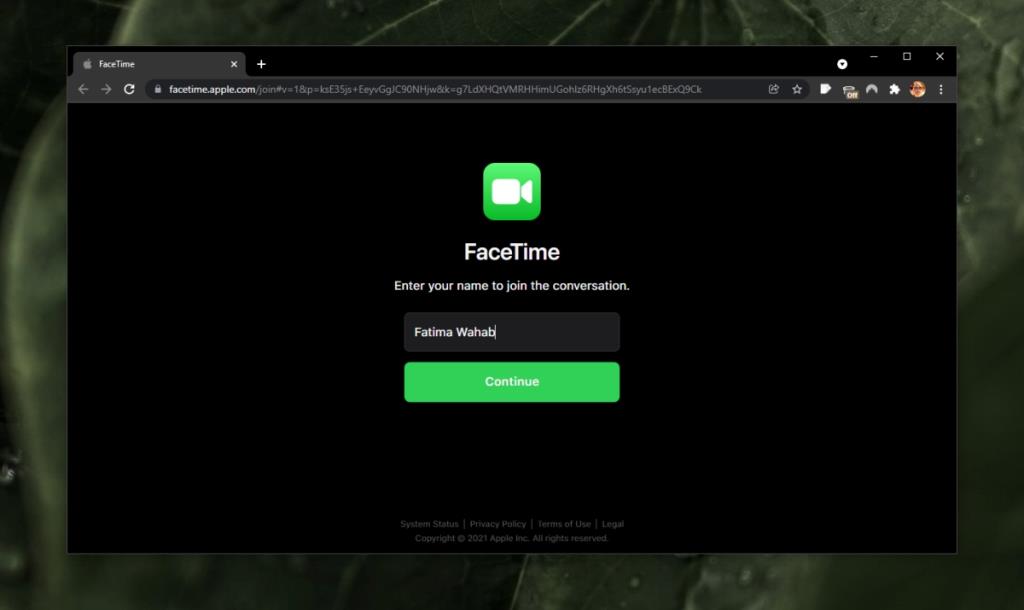
Tham gia cuộc gọi FaceTime trên Windows 10
Không thể bắt đầu cuộc gọi FaceTime trên hệ thống Windows 10. Nó phải được khởi động trên máy Mac hoặc iPhone. Giống như Google Meet and Zoom, FaceTime trên macOS 12 và iOS 15 có thể tạo liên kết đến cuộc gọi. Liên kết này có thể được chia sẻ với bất kỳ ai và họ có thể tham gia cuộc gọi từ một trình duyệt hiện đại.
Tạo cuộc gọi FaceTime
Liên kết đến cuộc gọi FaceTime có thể được tạo trên cả macOS và iOS.
Trên iOS;
- Mở ứng dụng FaceTime.
- Nhấn vào nút Tạo liên kết.
- Sao chép liên kết và chia sẻ liên kết đó với mọi người bạn muốn mời tham gia cuộc gọi.
- Nhấn vào liên kết trong ứng dụng FaceTime để bắt đầu cuộc gọi.
Trên macOS;
- Mở FaceTime trên máy Mac của bạn.
- Nhấp vào nút Tạo liên kết.
- Chia sẻ liên kết với mọi người bạn muốn mời tham gia cuộc gọi.
- Nhấp vào liên kết để bắt đầu cuộc gọi.
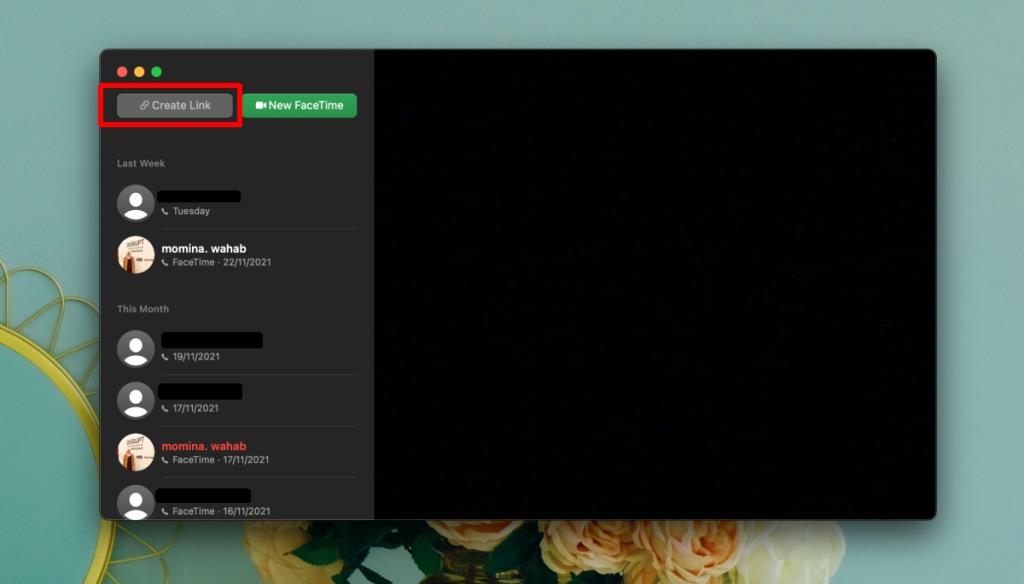
Tham gia cuộc gọi FaceTime trên Windows 10
Bạn phải có liên kết đến cuộc gọi FaceTime mà bạn muốn tham gia.
- Nhấp vào liên kết cuộc gọi FaceTime.
- Nhập tên của bạn và nhấp vào Tiếp tục.
- Trình duyệt của bạn sẽ yêu cầu quyền sử dụng micrô và máy ảnh trên máy tính của bạn.
- Nhấp vào nút Tham gia.
- Bạn sẽ phải được phép tham gia cuộc gọi bởi người đã bắt đầu cuộc gọi.
Liên kết cuộc gọi FaceTime sẽ vẫn hoạt động cho đến khi nó bị xóa và nó phải được xóa trên thiết bị được tạo. Nhấn vào nút i bên cạnh một liên kết và chọn tùy chọn Xóa. Miễn là liên kết còn hoạt động, bất kỳ ai có liên kết đều có thể yêu cầu tham gia cuộc gọi.
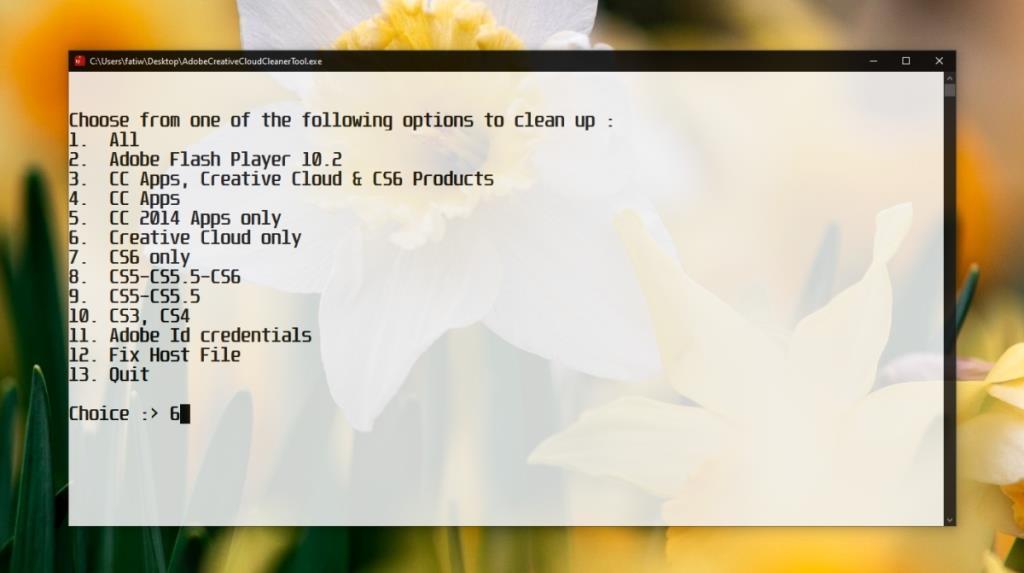
Sự kết luận
FaceTime là một trong những công cụ gọi điện video tốt nhất nhưng vì nó được giới hạn cho các thiết bị của Apple nên tính hữu dụng của nó bị hạn chế. Với việc các công cụ hội nghị truyền hình đã trở nên phổ biến như thế nào trong thời kỳ đại dịch, Apple có lý do chính đáng để mở dịch vụ này. Nó vẫn chưa cho phép cuộc gọi FaceTime được bắt đầu từ một thiết bị không phải của Apple nhưng đây vẫn là một bước tiến vượt bậc. Điều đó nói rằng, vẫn có khả năng cao rằng FaceTime sẽ hoạt động như một dịch vụ đầy đủ trên các thiết bị không phải của Apple. Đó là một trong những điểm mạnh mẽ của Apple đối với các thiết bị của mình và nó an toàn hơn so với các dịch vụ khác như nó, điều khó thực thi trên phần cứng mà Apple không kiểm soát.