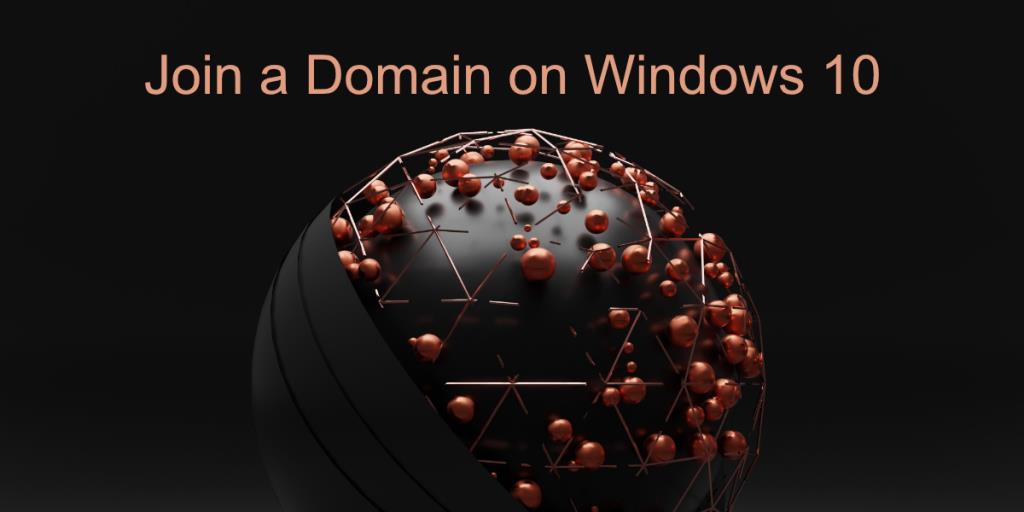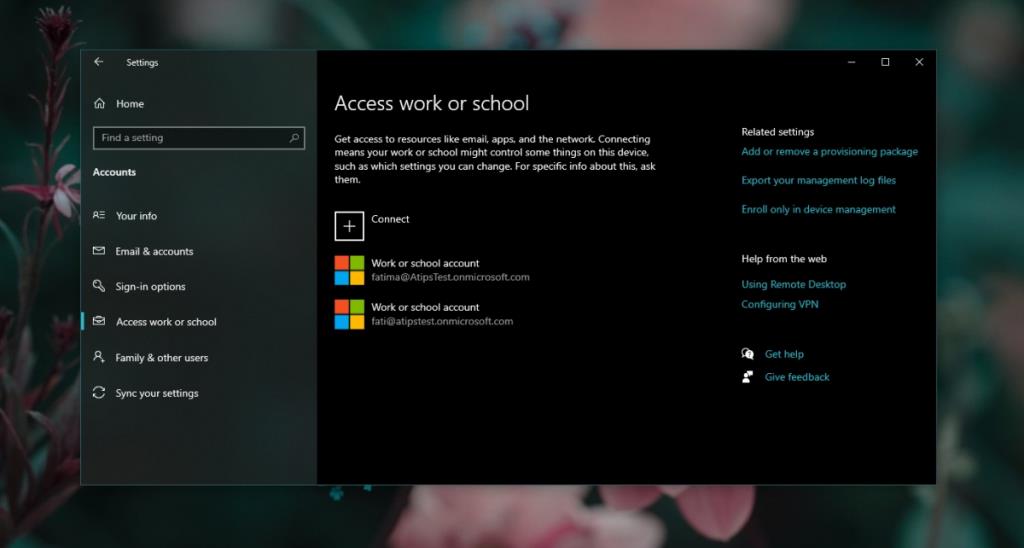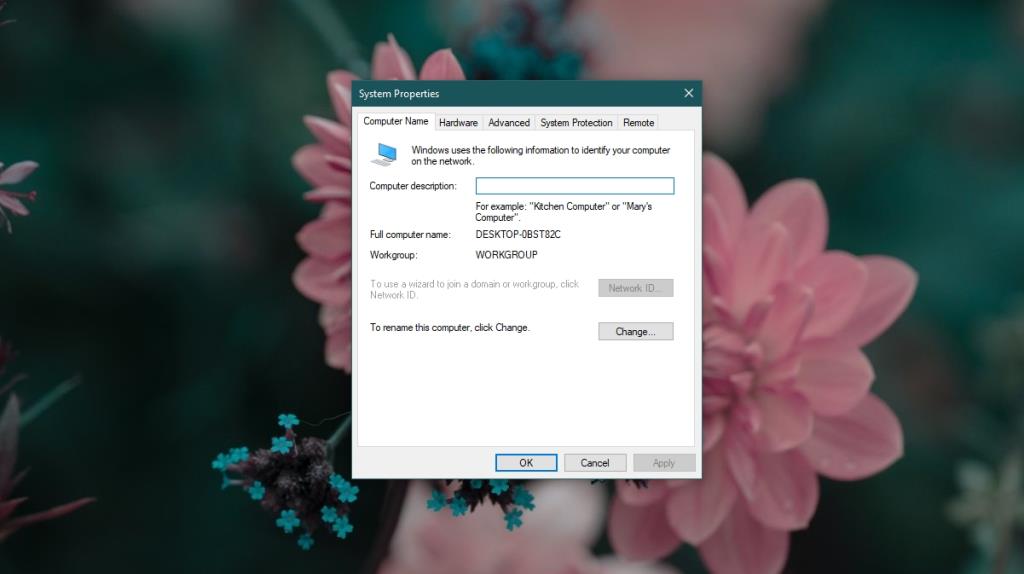Người dùng Windows 10 có thể được định cấu hình trên một miền; miền là một mạng mà người dùng có thể tham gia hoặc định cấu hình trên đó. Mạng giúp dễ dàng quản lý nhiều hệ thống, triển khai phần mềm, quản lý các bản cập nhật và hơn thế nữa. Windows 10 Pro là phiên bản Windows bạn nên sử dụng nếu bạn định sử dụng HĐH với tư cách người dùng miền nhưng bạn cũng tham gia miền trên Windows 10 home.
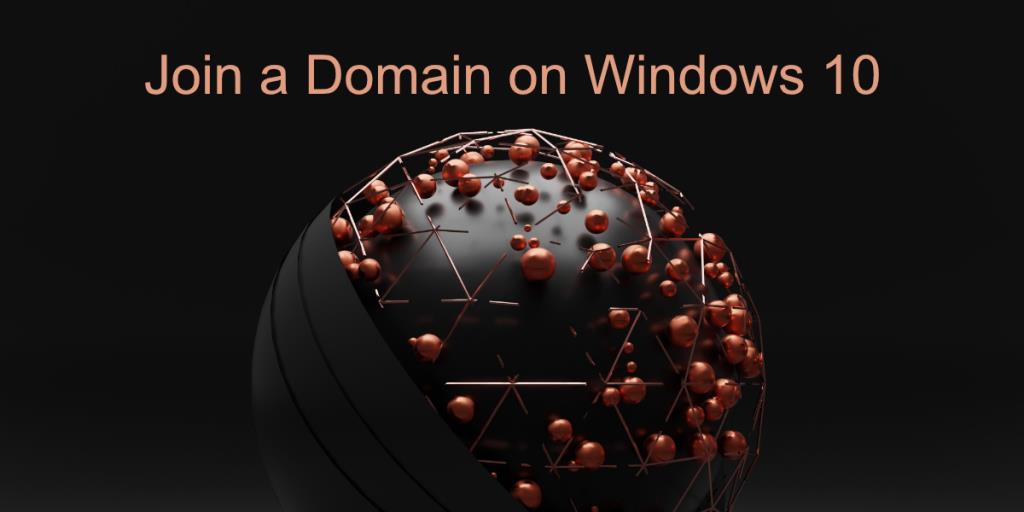
Tham gia miền trên Windows 10
Để tham gia một miền, bạn sẽ phải định cấu hình miền đó theo cách thủ công và bạn phải biết miền mà bạn muốn tham gia. Có nhiều cách để tham gia miền trên Windows 10. Bạn phải được kết nối với mạng cho phép bạn truy cập miền. Đây có thể là internet hoặc có thể là mạng cục bộ mà bạn phải kết nối.
1. Tham gia miền - ứng dụng Cài đặt
Để tham gia miền từ ứng dụng Cài đặt, hãy làm theo các bước sau.
- Mở ứng dụng Cài đặt bằng phím tắt Win + I.
- Chuyển đến Tài khoản.
- Chuyển đến tab Access cơ quan và trường học.
- Nhấp vào nút Kết nối.
- Đăng nhập vào tài khoản.
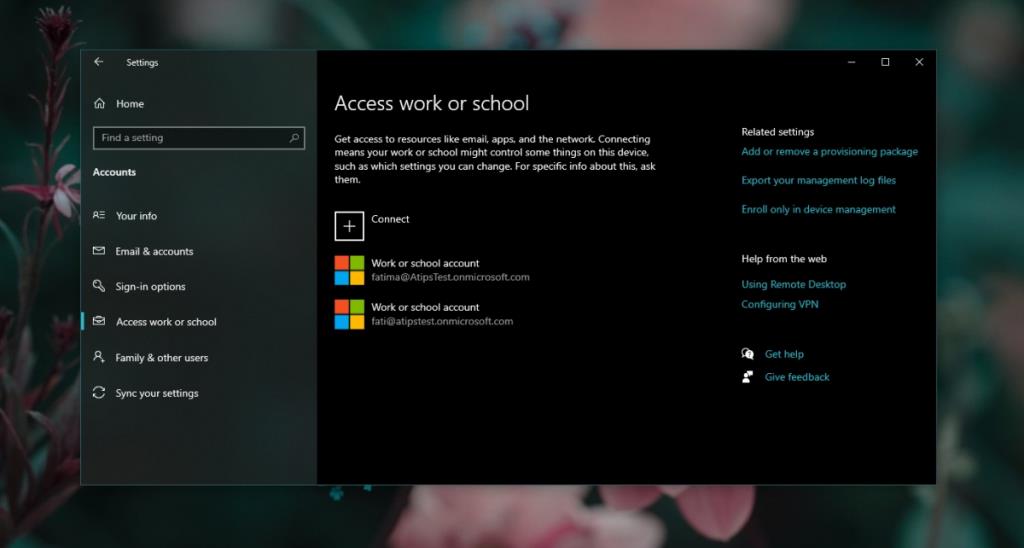
2. Tham gia miền - Bảng điều khiển
Bạn có thể tham gia một miền từ Control Panel . Cài đặt này không thể truy cập trực tiếp nhưng quá trình này rất đơn giản.
- Mở File Explorer.
- Dán cái này vào thanh vị trí:
explorer shell:::{BB06C0E4-D293-4f75-8A90-CB05B6477EEE} và nhấn Enter.
- Nhấp vào Thay đổi cài đặt bên cạnh Tên máy tính.
- Trong cửa sổ mở ra, hãy chuyển đến tab Tên máy tính.
- Nhấp vào ID mạng.
- Nhập miền bạn muốn tham gia.
- Làm theo hướng dẫn trên màn hình để tham gia miền.
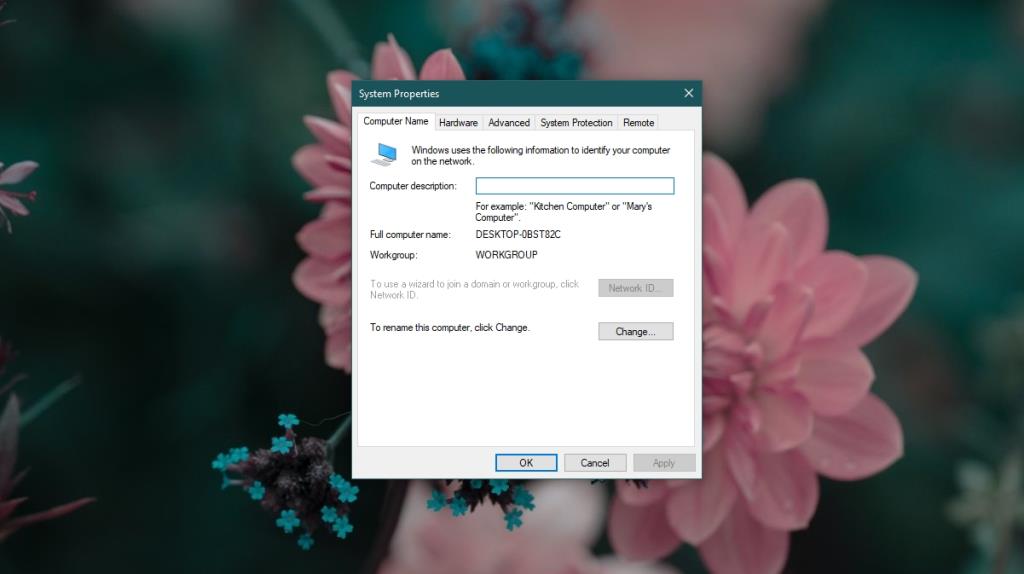
3. Tham gia miền - Command Prompt
Để tham gia một miền thông qua Command Prompt, hãy làm theo các bước sau.
- Mở Command Prompt với quyền quản trị.
- Chạy lệnh sau;
netdom / domain: Tên miền / người dùng: Tên người dùng / mật khẩu: Thành viên YourPassword / joindomain
- Thay thế DomainName bằng tên miền bạn muốn tham gia.
- Thay thế Tên người dùng bằng tên người dùng của bạn.
- Thay thế YourPassword bằng mật khẩu cho tài khoản của bạn.
- Thay thế Tên máy tính bằng tên máy tính của bạn (bạn có thể tra cứu từ ứng dụng Cài đặt).
- Máy tính của bạn sẽ được thêm vào miền.
Sự kết luận
Windows 10 Home và Windows 10 S không hỗ trợ tham gia miền. Với Windows 10 Home, bạn có thể tham gia mạng trường học hoặc cơ quan nhưng tùy chọn này chỉ hoạt động từ ứng dụng Cài đặt. Tùy chọn Bảng điều khiển để tham gia mạng bị tắt trên Windows 10 Home. Phương thức Command Prompt sẽ hoạt động trên Windows 10 Home và Pro nhưng không có phương pháp nào hoạt động trên Windows S. Bạn sẽ phải chuyển sang Windows 10 Home hoặc Windows 10 Pro. Việc chuyển đổi sẽ không miễn phí, tức là bạn sẽ phải mua phiên bản Windows mà bạn muốn sử dụng. Nếu bạn đang thực hiện chuyển đổi, bạn nên chọn Windows 10 Pro.