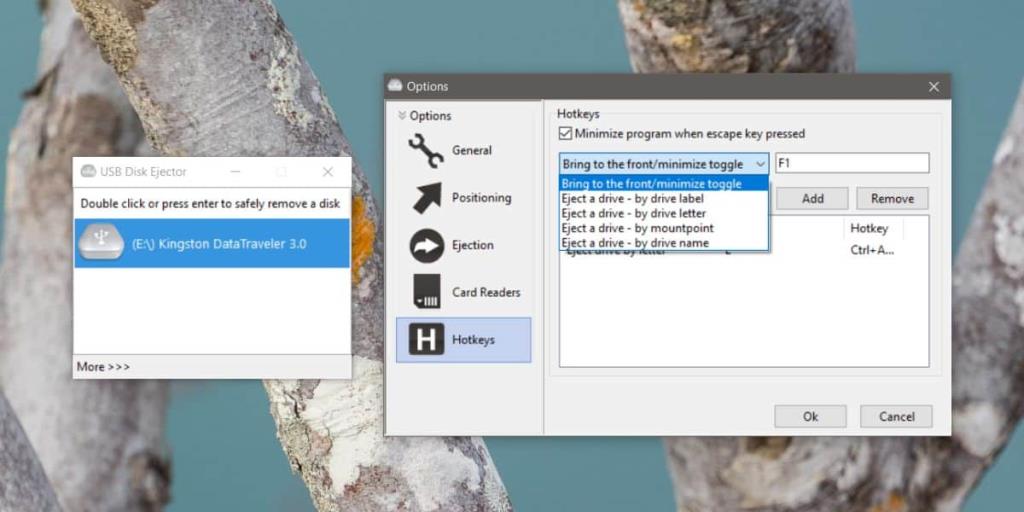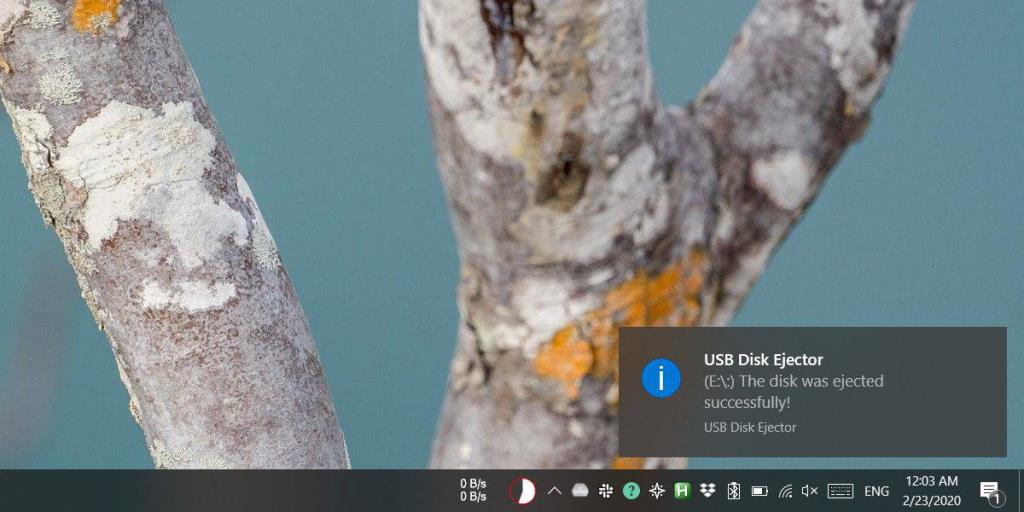Trên Windows 10, bạn không còn phải tháo ổ đĩa ngoài hoặc USB một cách an toàn nữa. Có một cài đặt mà bạn phải thay đổi và sau khi thay đổi nó, bạn chỉ có thể xóa / ngắt kết nối ổ đĩa. Nếu bạn chưa tắt tính năng này hoặc chỉ có thói quen đẩy ổ đĩa ra một cách an toàn, bạn có thể muốn thực hiện dễ dàng hơn với phím tắt. Để đẩy ổ USB bằng phím tắt, chúng tôi sẽ sử dụng một ứng dụng có tên là USB Disk Ejector .
Đẩy ổ USB bằng phím tắt
Tải xuống USB Disk Ejector . Kết nối ổ đĩa bạn muốn để có thể đẩy ra bằng phím tắt với hệ thống của bạn, sau đó khởi chạy ứng dụng.
Nhấp vào nút Thêm ở dưới cùng bên trái và chọn Tùy chọn. Chuyển đến tab Hotkeys và mở menu thả xuống. Chọn cách bạn muốn nhận dạng ổ USB của mình, tức là theo nhãn ổ, ký tự ổ, điểm gắn kết hoặc theo tên ổ. Khi bạn đã chọn tiêu chí nhận dạng, hãy nhập tiêu chí đó bằng cách chọn ổ đĩa của bạn từ menu thả xuống bên dưới.
Cuối cùng, ghi lại phím nóng / phím tắt cho nó. Nhấp vào Thêm và thu nhỏ ứng dụng vào khay hệ thống.
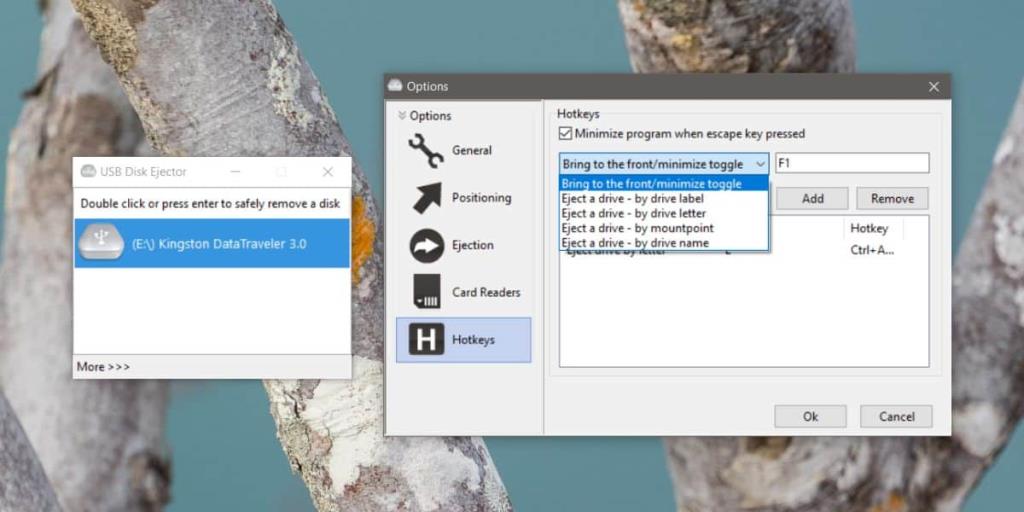
Với ứng dụng đang chạy trong khay hệ thống, bạn có thể sử dụng phím tắt đã xác định để đẩy ổ USB.
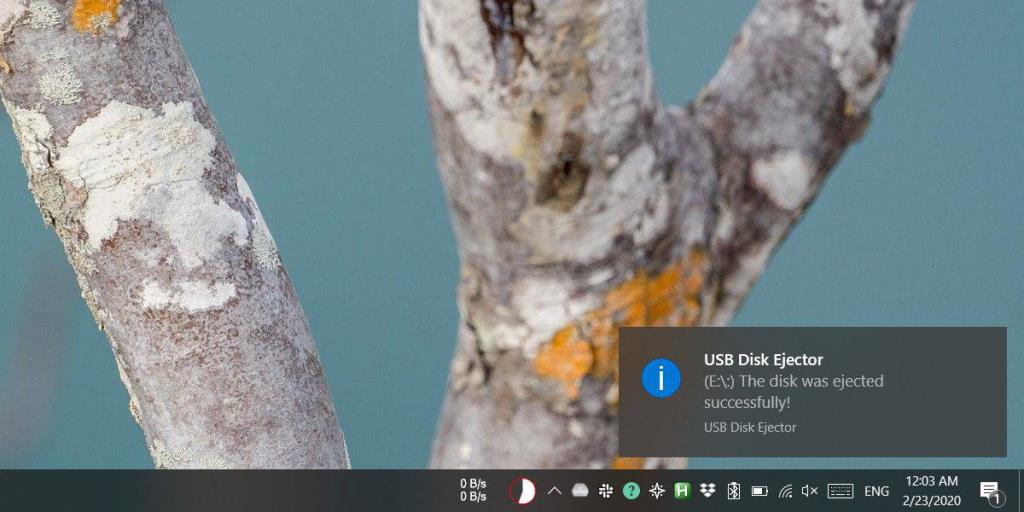
Bạn có thể sử dụng bất kỳ phương pháp nào được hỗ trợ để xác định và đẩy ổ đĩa. Nếu PC của bạn tự động gán ký tự ổ đĩa, ví dụ, bất kỳ ổ USB nào bạn kết nối với hệ thống sẽ được gán ký tự E, bạn có thể sử dụng nó để đẩy ra hầu hết tất cả các ổ đĩa. Bạn sẽ phải tạo một vài phím tắt khác nhau để vẫn có thể sử dụng chúng để đẩy ổ đĩa khi có nhiều hơn một ổ đĩa được kết nối với hệ thống của bạn, tức là tạo các phím tắt để đẩy ổ đĩa E, F và G.
Nếu bạn muốn một lối tắt dành cho một ổ đĩa cụ thể, bạn có thể sử dụng tiêu chí nhãn hoặc tên. Đặt tên cho ổ đĩa của bạn và nó sẽ luôn gắn liền với bất kể có bao nhiêu ổ đĩa khác được kết nối với hệ thống của bạn.
USB Disk Ejector hoạt động với đĩa USB và đầu đọc thẻ . Nó sẽ không hoạt động với các loại thiết bị khác cần được đẩy ra trước khi có thể tháo chúng ra. Một cách dễ dàng để kiểm tra xem ứng dụng có thể đẩy một thiết bị / ổ đĩa cụ thể hay không là kết nối nó với hệ thống của bạn và nhìn vào cửa sổ của ứng dụng. Nếu ổ đĩa hiển thị dưới dạng một thiết bị được kết nối, bạn sẽ có thể ánh xạ một lối tắt có thể đẩy nó ra.