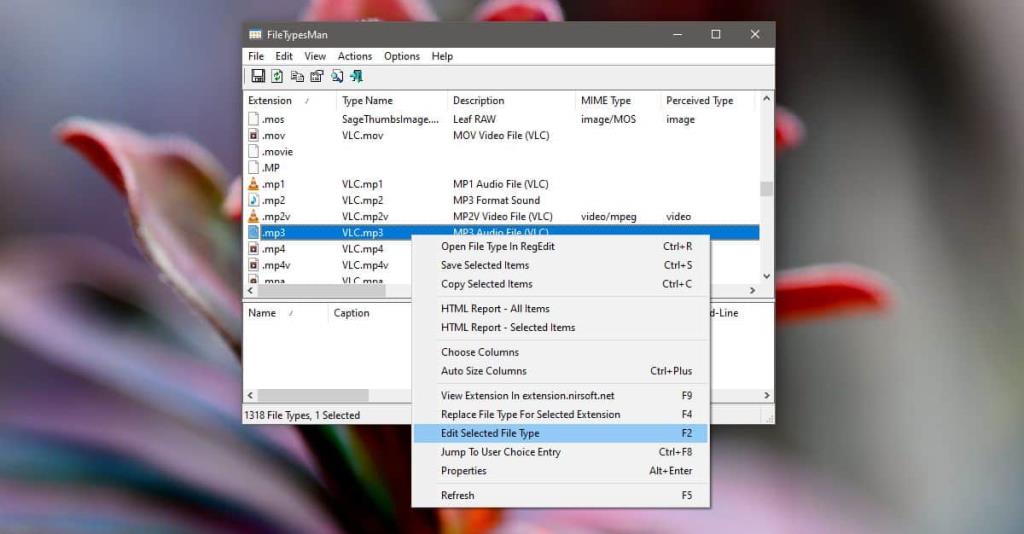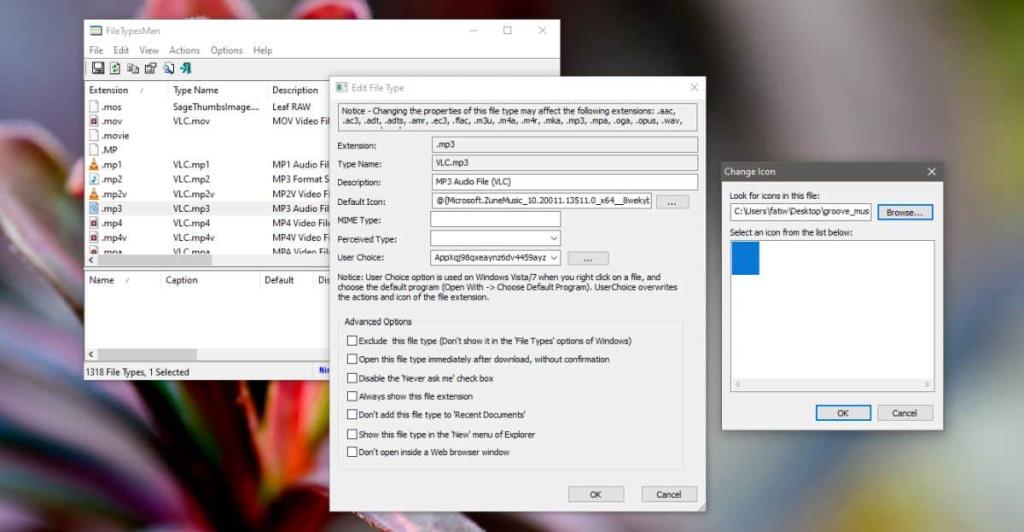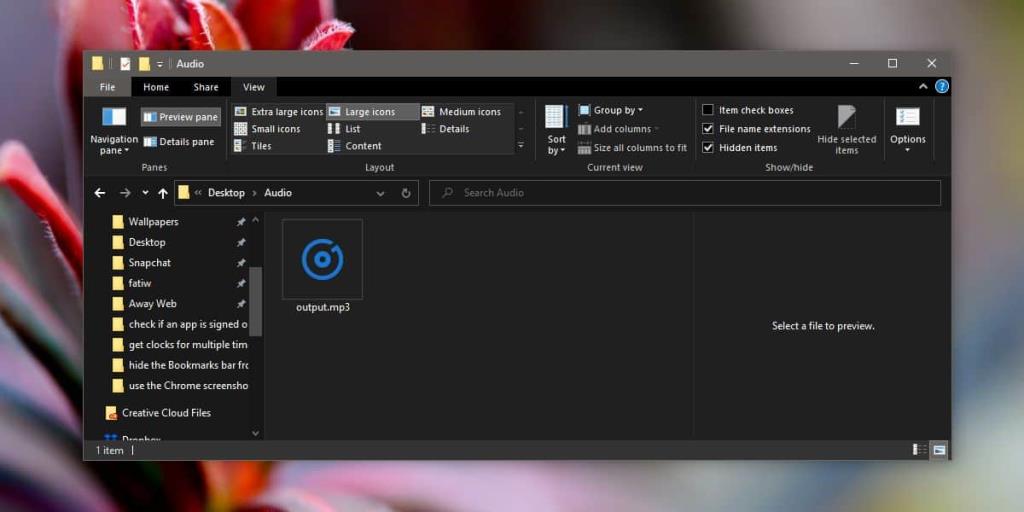Các tệp trên Windows 10 có thể nhận dạng được bằng tên và phần mở rộng của chúng cũng như biểu tượng đại diện cho chúng. Biểu tượng là một công cụ nhận dạng trực quan. Nếu bạn có chế độ xem thư mục cho một thư mục được đặt thành các biểu tượng nhỏ, thì các biểu tượng sẽ giúp bạn phân biệt trực quan tệp nào là tệp văn bản, tệp nào là tệp âm thanh, tệp nào là phim, v.v. Các biểu tượng này là chung hoặc chúng 'được đặt thành bất kỳ ứng dụng mặc định nào cho loại tệp đó. Nếu Notepad là trình soạn thảo văn bản mặc định trên màn hình Windows của bạn, thì biểu tượng của ứng dụng sẽ được sử dụng làm biểu tượng cho tất cả các tệp TXT. Để thay đổi biểu tượng cho một loại tệp mà không thay đổi ứng dụng nào sẽ mở nó theo mặc định, bạn cần một ứng dụng miễn phí có tên Trình quản lý loại tệp dành cho Windows .
Thay đổi biểu tượng cho loại tệp
Tải xuống Trình quản lý loại tệp dành cho Windows . Bạn cũng sẽ cần một biểu tượng để thay thế biểu tượng hiện tại. Bạn có thể sử dụng bất kỳ biểu tượng hệ thống nào khác mà bạn chọn . Thật dễ dàng để giải nén chúng hoặc bạn có thể tạo một biểu tượng từ hình ảnh PNG mà bạn có.
Chạy Trình quản lý loại tệp cho Windows và xem qua danh sách các loại tệp. Chọn loại tệp mà bạn muốn thay đổi biểu tượng và nhấp chuột phải vào nó. Từ menu ngữ cảnh, hãy chọn “Chỉnh sửa loại tệp đã chọn”.
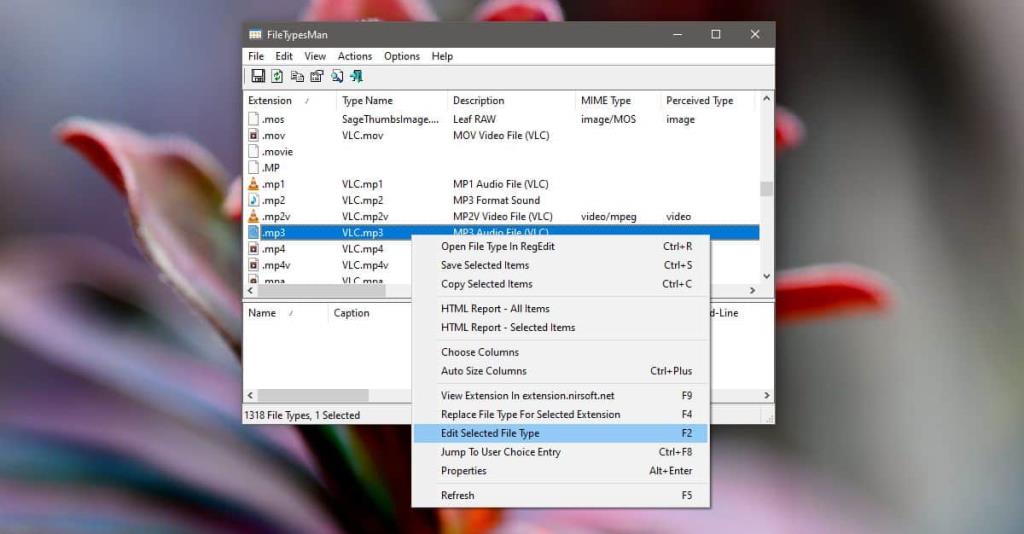
Một cửa sổ mới sẽ mở ra. Nhấp vào nút duyệt bên cạnh trường 'Biểu tượng mặc định' và một cửa sổ khác sẽ mở ra. Trình quản lý loại tệp dành cho Windows không có tùy chọn để đặt lại biểu tượng cho loại tệp trở về biểu tượng mặc định, vì vậy bạn nên lưu ý xem biểu tượng nào là biểu tượng hiện tại trong trường hợp bạn muốn quay lại biểu tượng đó. Trong cửa sổ Thay đổi Biểu tượng, nhấp vào nút 'Duyệt qua' và chọn biểu tượng bạn muốn sử dụng. Nhấp vào OK trên cả hai cửa sổ và biểu tượng sẽ được cập nhật.
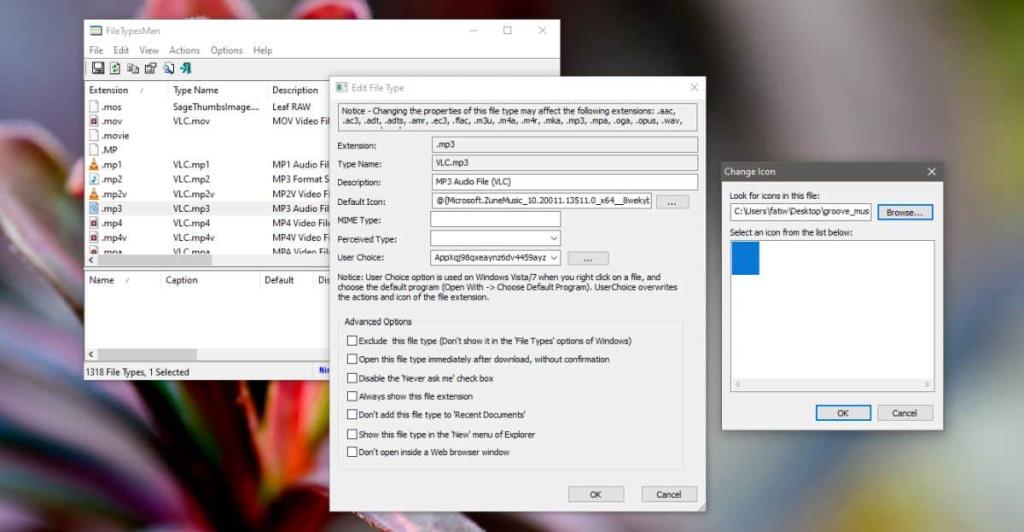
Biểu tượng cho loại tệp sẽ thay đổi trên hệ điều hành, ví dụ: tôi đã thay đổi biểu tượng cho tệp MP3 nên tất cả các tệp MP3 trên hệ thống của tôi bây giờ sẽ hiển thị cho tôi biểu tượng mới mà tôi đã đặt.
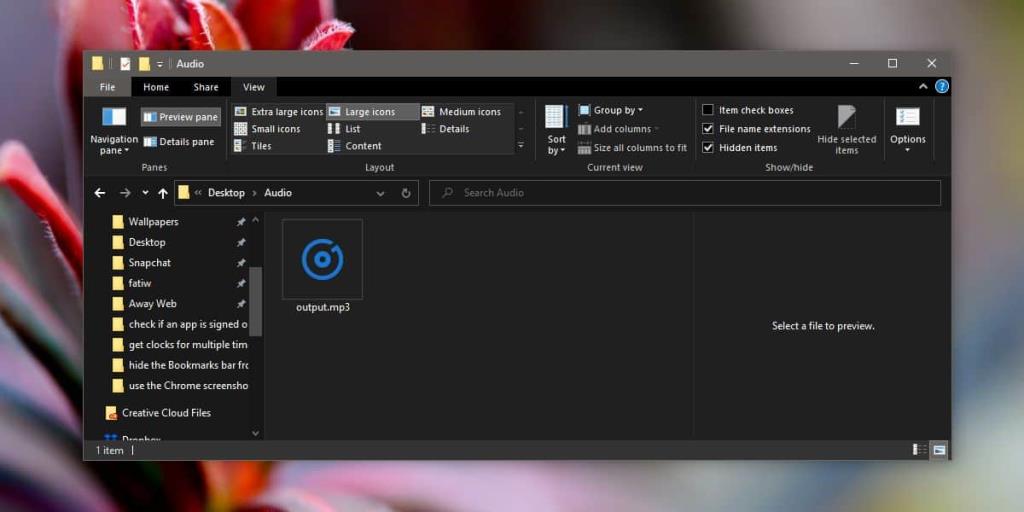
Nếu bạn thay đổi ứng dụng mặc định được sử dụng để mở loại tệp, biểu tượng của nó sẽ được cập nhật để phản ánh biểu tượng của ứng dụng mới. Tuy nhiên, nếu bạn thay đổi nó trở lại ứng dụng mặc định trước đó, biểu tượng mà bạn đặt cho loại tệp sẽ được sử dụng. Bạn có thể thử gỡ cài đặt và cài đặt lại ứng dụng và biểu tượng của ứng dụng sẽ được khôi phục cho loại tệp.