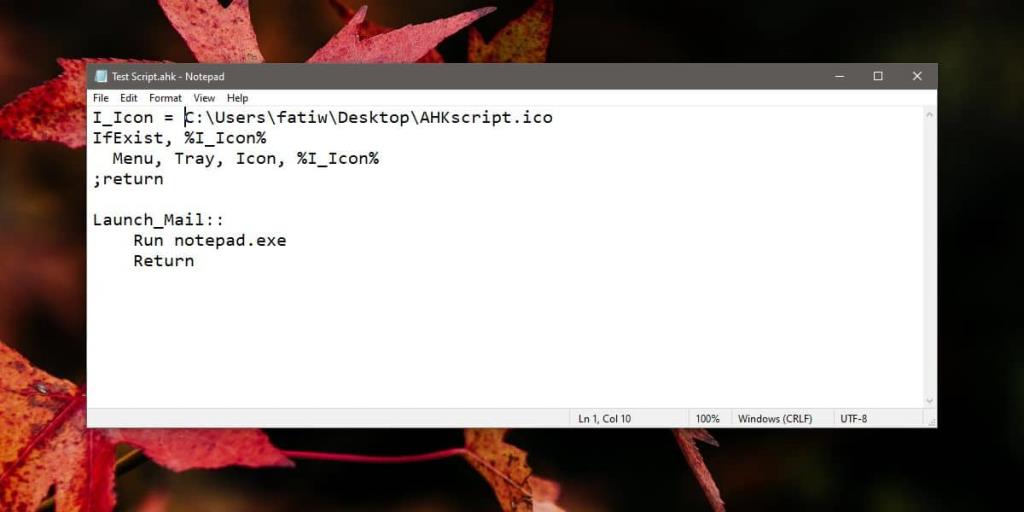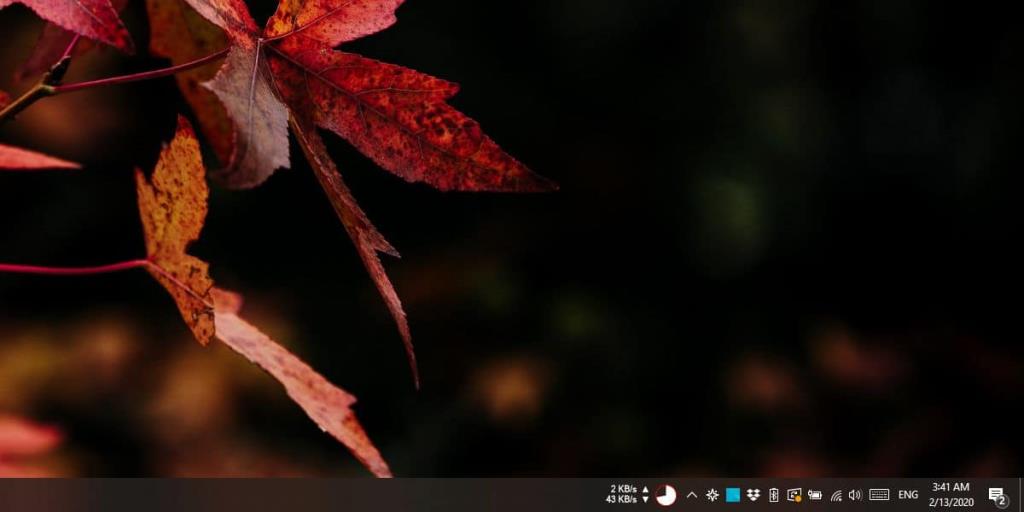Chúng tôi đã đề cập đến một số thủ thuật dành cho Windows 10 liên quan đến tập lệnh AHK . AutoHotKey là một trong những cách dễ nhất để tự động hóa mọi thứ đơn giản trên Windows 10 . Bạn viết kịch bản càng giỏi thì bạn càng có thể khiến nó trông bóng bẩy hơn.
Theo mặc định, tất cả các tập lệnh AHK có cùng một biểu tượng; H màu xanh lục xuất hiện trong khay hệ thống để cho biết một tập lệnh đang chạy. Không có gì sai với biểu tượng nhưng nếu bạn có nhiều tập lệnh đang chạy, biểu tượng sẽ khiến bạn khó biết cái nào đang hoạt động và cái nào không. Một cách đơn giản để giải quyết vấn đề này là thay đổi biểu tượng cho tập lệnh AutoHotKey. Đây là cách thực hiện.
Thay đổi biểu tượng cho tập lệnh AutoHotKey
Để thay đổi biểu tượng cho tập lệnh AutoHotKey, trước tiên bạn cần có một biểu tượng. Bạn có thể sử dụng tệp JPG hoặc PNG và chuyển đổi nó thành tệp biểu tượng . Chỉ cần đảm bảo rằng bạn không sử dụng hình ảnh được bảo vệ bản quyền.
Bạn có thể chạy tập lệnh AHK từ bất kỳ thư mục nào và tệp biểu tượng không cần phải nằm trong cùng một thư mục, tuy nhiên, hãy đảm bảo rằng tệp biểu tượng được đặt trong một thư mục mà nó không có nguy cơ bị xóa do vô tình.
Mở tập lệnh AHK mà bạn muốn thêm biểu tượng vào Notepad. Nhập mã sau ở trên cùng, ngay trước khi tập lệnh bắt đầu.
Mã số
I_Icon = path-to-icon \ file.ico IfExist,% I_Icon% Menu, Khay, Icon,% I_Icon%; return
Thí dụ
I_Icon = C: \ Users \ fatiw \ Desktop \ AHKscript.ico IfExist,% I_Icon% Menu, Khay, Icon,% I_Icon%; return
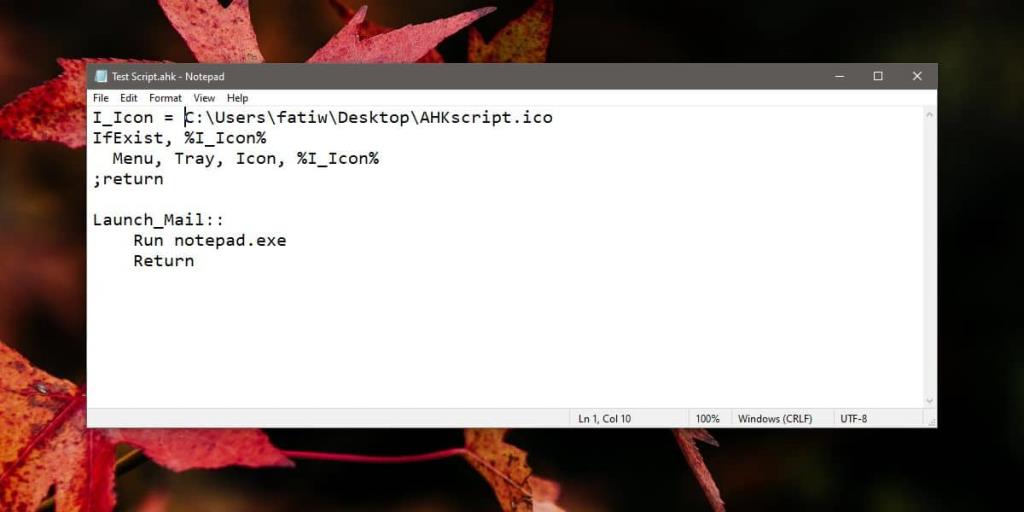
Lưu thay đổi vào tệp và sau đó chạy tập lệnh hoặc tải lại nếu nó đã chạy. Biểu tượng trong khay hệ thống sẽ cập nhật để chữ H mặc định được thay thế bằng biểu tượng mà bạn đã đặt trong tệp.
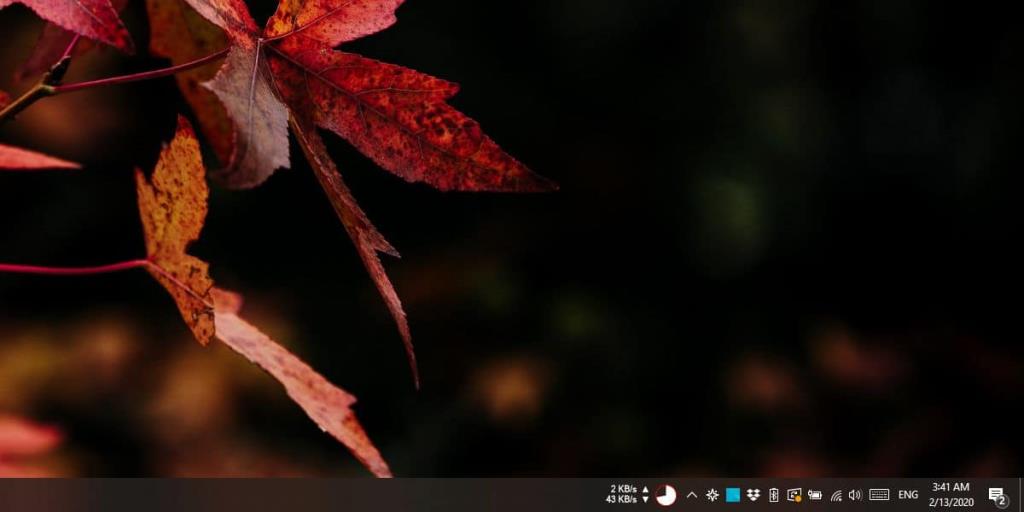
Khi bạn nhấp chuột phải vào tập lệnh, bạn sẽ vẫn thấy các tùy chọn thông thường mà bạn nhận được khi nhấp chuột phải vào tập lệnh AHK. Biểu tượng có thể được thay đổi bất kỳ lúc nào bạn muốn nhưng bạn sẽ cần cập nhật đường dẫn đến biểu tượng trong tập lệnh và chạy lại nó.
Nếu bạn chia sẻ tập lệnh này, biểu tượng sẽ không đi cùng với nó. Tập lệnh ở dạng không biên dịch có nghĩa là nó sẽ hoạt động tốt trên hệ thống của bạn, nơi các đường dẫn mà bạn cung cấp đều tồn tại. Nếu bạn chia sẻ tập lệnh với ai đó và muốn biểu tượng được bao gồm, bạn sẽ phải biên dịch tập lệnh hoặc cung cấp hướng dẫn về cách làm cho biểu tượng xuất hiện. Không có gì quá khó nhưng bất cứ ai bạn gửi kịch bản cho sẽ phải chỉnh sửa nó một chút trước khi nó có thể được sử dụng.