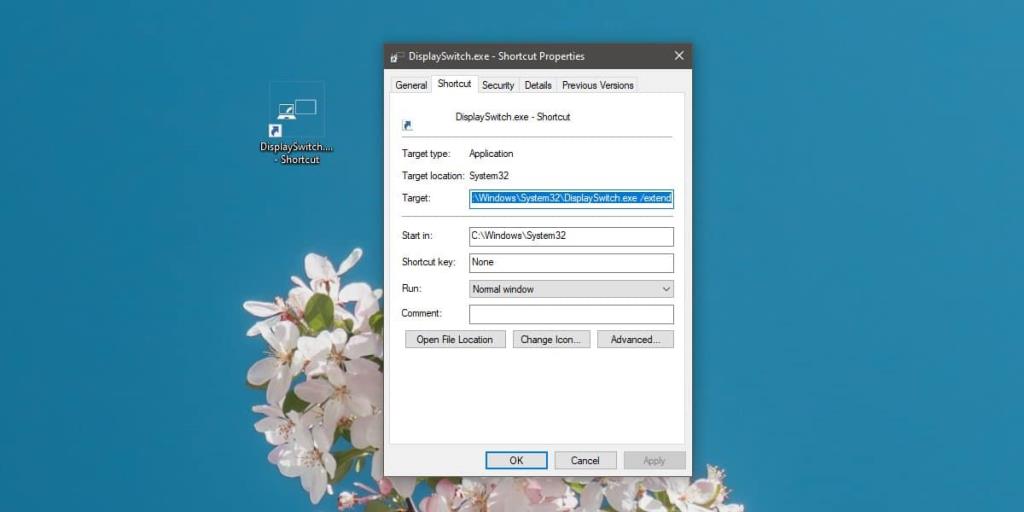Windows 10 có bốn chế độ chiếu khác nhau hoạt động với màn hình phụ hoặc TV được kết nối với PC của bạn. Để thay đổi chế độ chiếu, bạn có thể nhấn phím tắt Win + P để mở bảng Project và bạn có thể chọn sử dụng cả hai màn hình, một màn hình hay sao chép các màn hình của mình. Nếu bạn thấy mình truy cập bảng điều khiển này thường xuyên, bạn có thể thay đổi chế độ chiếu của Windows 10 bằng phím tắt. Đây là cách thiết lập nó.
Thay đổi chế độ chiếu của Windows 10
Có một số cách khác nhau để tạo lối tắt này, tuy nhiên, chúng ta sẽ chọn cách dễ nhất. Mở File Explorer và điều hướng đến vị trí sau.
C: \ Windows \ System32
Tìm kiếm một ứng dụng có tên DisplaySwitch.exe. Nhấp chuột phải vào nó và chọn Gửi tới> Màn hình nền (tạo lối tắt). Đi tới màn hình nền và nhấp chuột phải vào lối tắt mới tạo tới DisplaySwitch.exe và chọn 'Thuộc tính' từ trình đơn ngữ cảnh.
Điều đầu tiên bạn phải làm là thực hiện thay đổi trong trường Mục tiêu. Sự thay đổi phụ thuộc vào chế độ chiếu bạn muốn sử dụng. Thêm khoảng trắng ở cuối đường dẫn trong trường Mục tiêu và nhập một trong các thông số sau.
Đối với chế độ Nhân bản: / clone
Đối với chế độ Mở rộng: / mở rộng
Đối với chế độ chỉ màn hình PC: / nội bộ
Đối với chế độ chỉ màn hình thứ hai: / bên ngoài
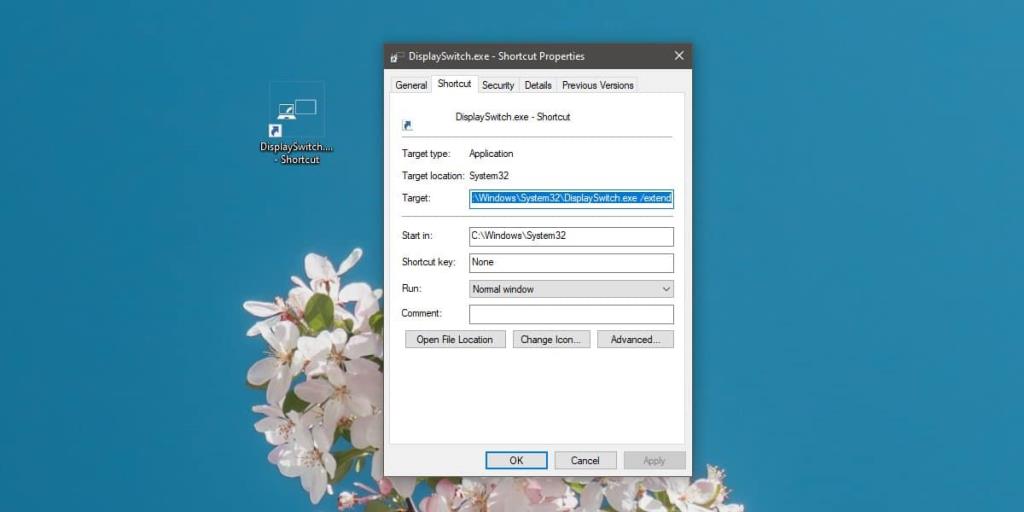
Bạn chỉ có thể sử dụng một công tắc với một phím tắt, vì vậy nếu bạn muốn sử dụng nó cho các chế độ chiếu khác nhau, bạn sẽ cần tạo nhiều hơn một phím tắt.
Sau khi bạn thay đổi trường mục tiêu, bạn phải đặt phím tắt cho trường đó. Trên cùng một tab Chung trên cửa sổ Thuộc tính, bạn sẽ thấy một trường Phím tắt. Nhấp vào bên trong nó và nhấn vào một chữ cái hoặc phím số. Nó sẽ được thực thi bằng các phím Ctrl + Alt. Phím tắt sẽ cho phép bạn thay đổi chế độ chiếu.

Bảng điều khiển bên Dự án sẽ vẫn mở và trong một số trường hợp, có thể mất một hoặc hai giây để chế độ chuyển đổi nhưng nó sẽ hoạt động. Đối với bảng điều khiển Dự án, nếu bạn đang tìm cách thực hiện điều này một cách âm thầm / trong nền mà không cần mở nó, thì không có. Điều này là đơn giản và nó hoạt động.
Chúng tôi nên đề cập rằng bạn sẽ phải giữ phím tắt trên màn hình của mình. Bạn không thể di chuyển nó sang một ổ đĩa khác. Để giữ cho mọi thứ ngăn nắp, hãy tạo một thư mục trên màn hình và di chuyển (các) phím tắt vào đó. Phím tắt sẽ vẫn hoạt động trong trường hợp này. Đối với các phím Ctrl và Alt, không thể tránh chúng. Chúng được thêm tự động.