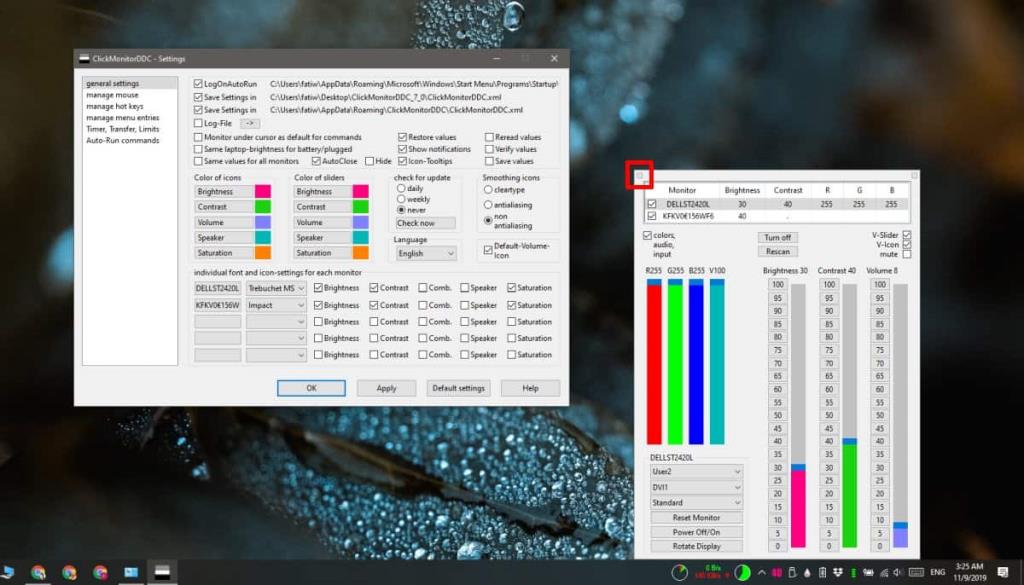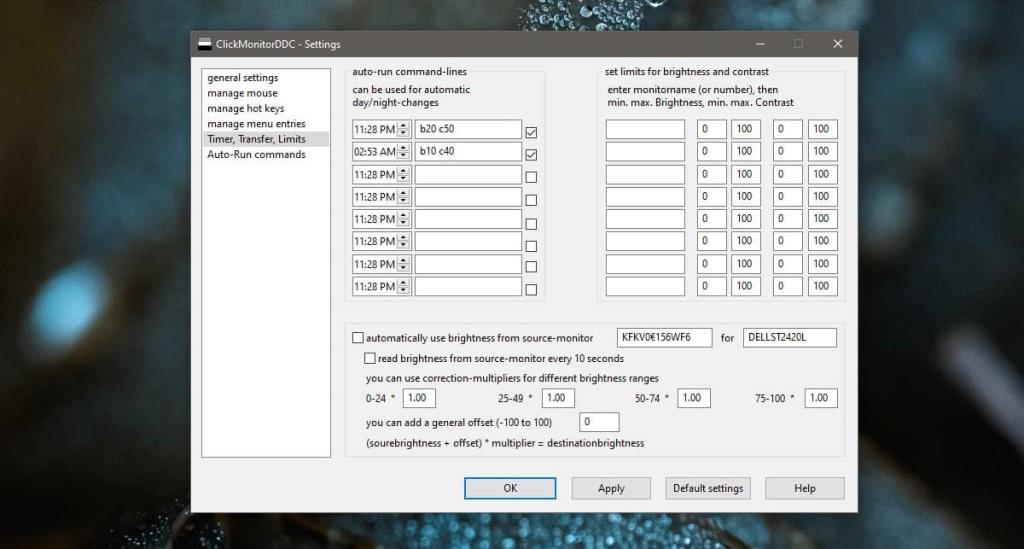Độ sáng màn hình là điều khiển cơ bản trên bất kỳ màn hình nào. Bạn có thể thay đổi nó thành bất kỳ thứ gì phù hợp với mình hoặc nếu bạn có phần cứng cho nó, bạn có thể sử dụng độ sáng thích ứng. Độ sáng thích ứng khá phổ biến và được tìm thấy trên máy tính để bàn và điện thoại di động. Nó thay đổi độ sáng của màn hình dựa trên ánh sáng xung quanh. Nó hữu ích nhưng bạn phải có phần cứng hỗ trợ nó. Tuy nhiên, nếu bạn muốn thay đổi độ sáng màn hình dựa trên thời gian trong ngày, bạn sẽ thấy không có nhiều tùy chọn. Hầu hết các ứng dụng tuyên bố thực hiện điều này đều không đáng tin cậy nhưng ClickMonitorDDC là trường hợp ngoại lệ hiếm hoi.
Bài viết này đề cập đến độ sáng màn hình chứ không phải nhiệt độ của màn hình. Vì một số lý do, hầu hết các nhà phát triển ứng dụng đều đánh đồng độ sáng màn hình với nhiệt độ màn hình khi chúng khác biệt rõ ràng. Nếu bạn đang muốn thay đổi nhiệt độ màn hình dựa trên thời gian trong ngày, hãy sử dụng Night Light trên Windows 10 hoặc sử dụng ứng dụng F.lux .
Thay đổi độ sáng màn hình dựa trên thời gian trong ngày
Tải xuống và chạy ClickMonitorDDC. Ứng dụng chạy trong khay hệ thống. Mở nó và nhấp vào nút ở trên cùng bên trái của bảng điều khiển xuất hiện. Trong cửa sổ cài đặt mới mở ra, hãy chuyển đến tab Hẹn giờ, Chuyển, Giới hạn.
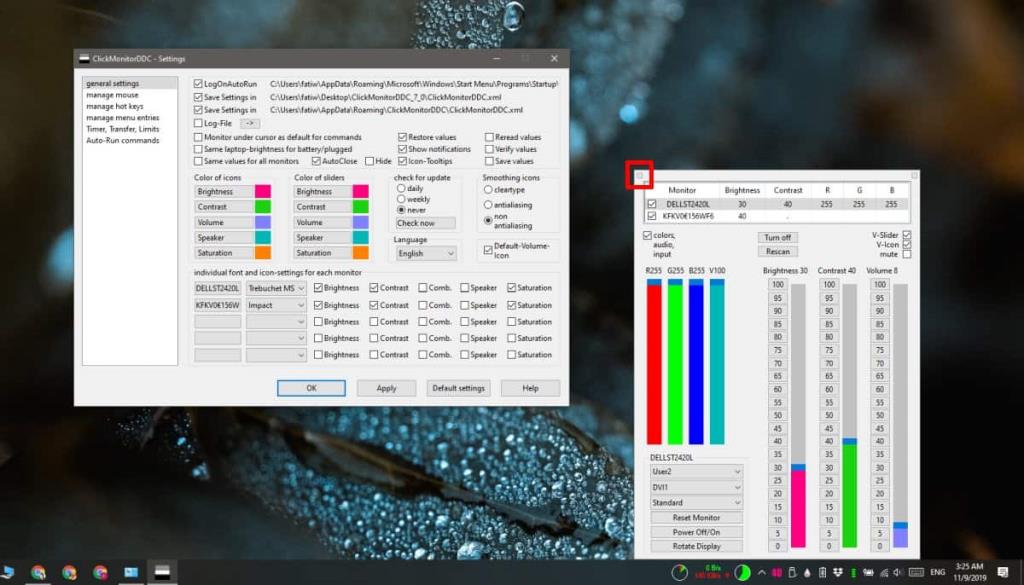
Trên tab Thời gian, Chuyển, Giới hạn, bạn sẽ thấy một phần gọi là 'dòng lệnh tự động chạy', nó hỗ trợ tám trình kích hoạt thời gian khác nhau mà chúng ta sẽ sử dụng để thay đổi độ sáng màn hình. Bạn cũng có tùy chọn để thay đổi độ tương phản và độ sáng nhưng bạn có thể bỏ qua nếu muốn.
Đầu tiên, hãy đặt thời gian khi độ sáng sẽ thay đổi. Tiếp theo, nhập ký tự 'b' và theo dõi nó với mức độ sáng mà bạn muốn đặt tại thời điểm đó. Ngược lại, hãy thêm khoảng trắng sau lệnh đầu tiên và nhập 'c', tiếp theo là giá trị tương phản bạn muốn đặt. Cuối cùng, nếu bạn muốn đặt độ sáng, hãy nhập 'l' và mức của nó. Điều này sẽ đặt mức độ chói xanh.
Cài đặt mẫu
b20 c50 l200 b10 c40 b25
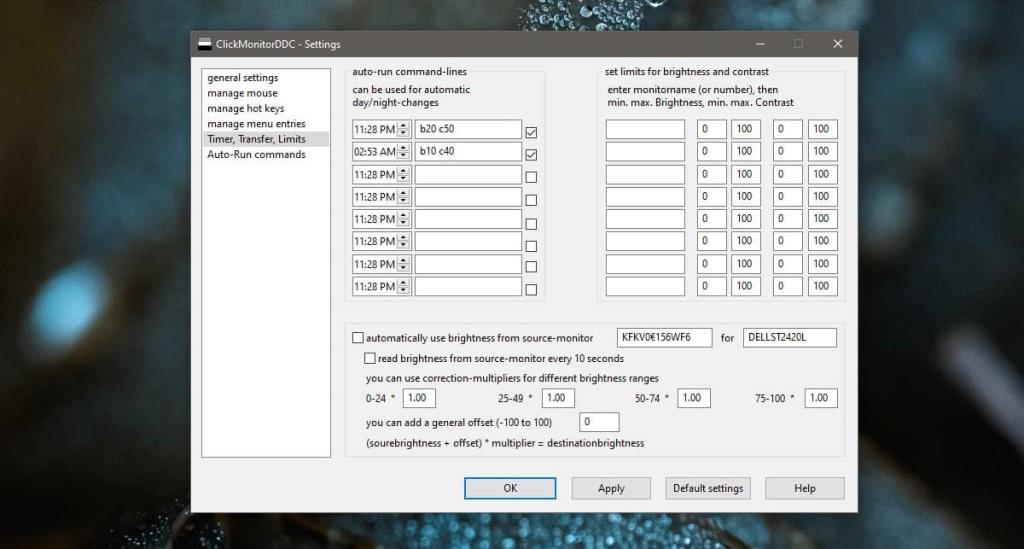
Thêm nhiều trình kích hoạt thời gian nếu bạn cần và ứng dụng sẽ cho phép. Nhấp vào Áp dụng và OK. Ứng dụng sẽ thay đổi độ sáng màn hình cho tất cả các màn hình của bạn. Nếu vì lý do nào đó mà ứng dụng không thay đổi độ sáng trên một trong các màn hình của bạn, bạn có thể sử dụng chính ứng dụng này để đồng bộ độ sáng giữa chúng .
Thực sự chỉ có một hạn chế đối với phương pháp này; nó sẽ chỉ hoạt động trên các màn hình bên ngoài hỗ trợ giao thức DDC. Nó sẽ hoạt động cho tất cả các màn hình máy tính xách tay mặc dù bạn có thể không đặt được mức độ tương phản cho màn hình bên trong.