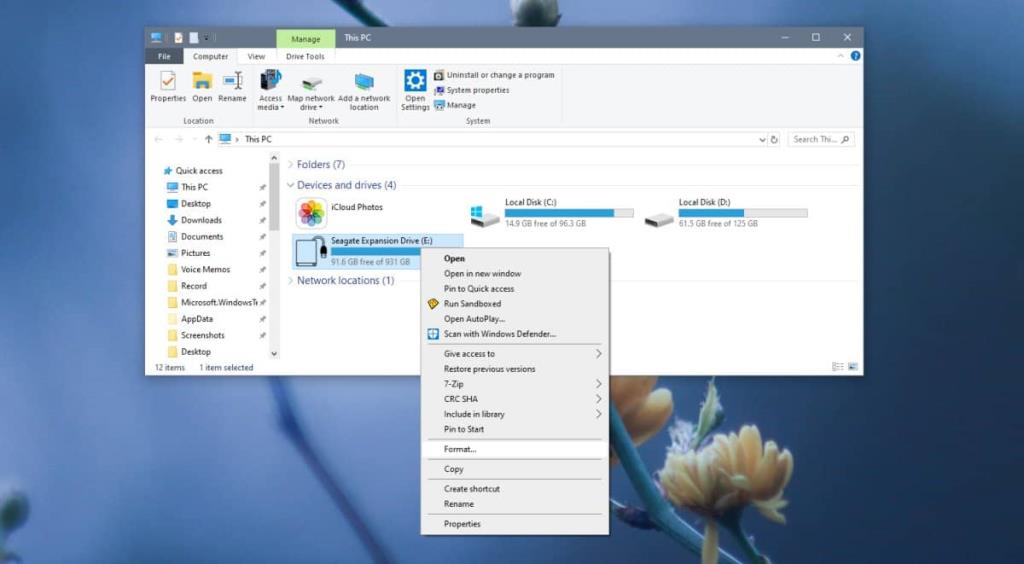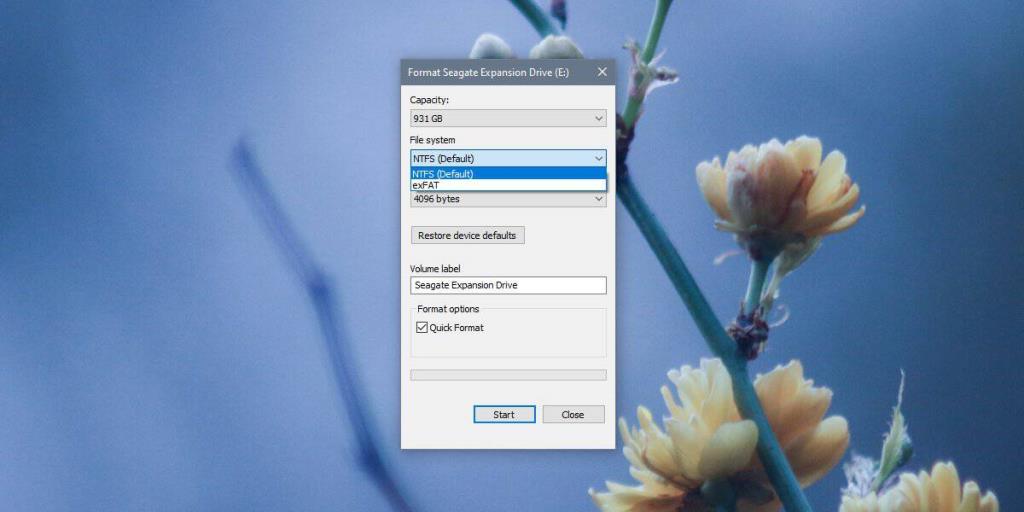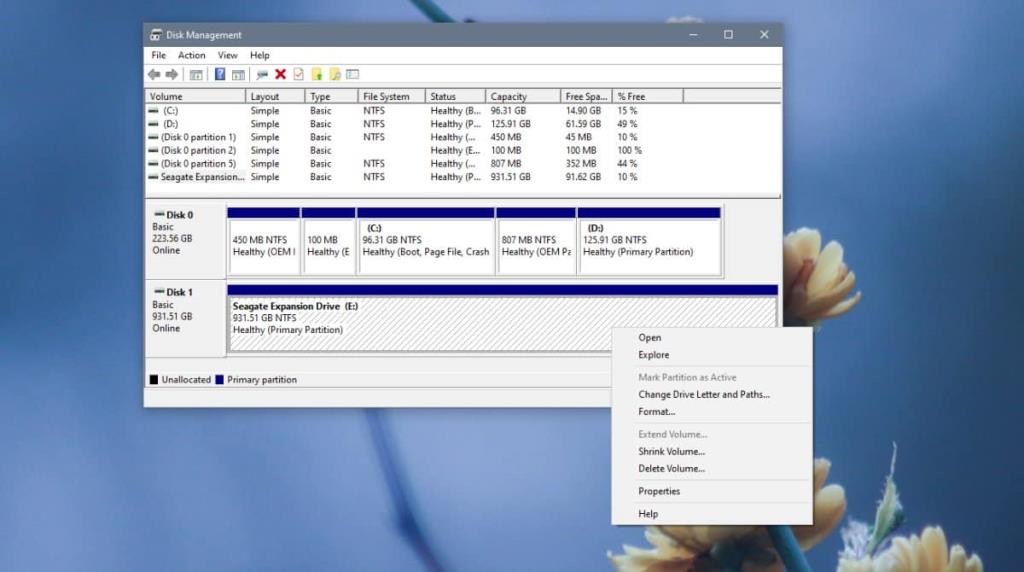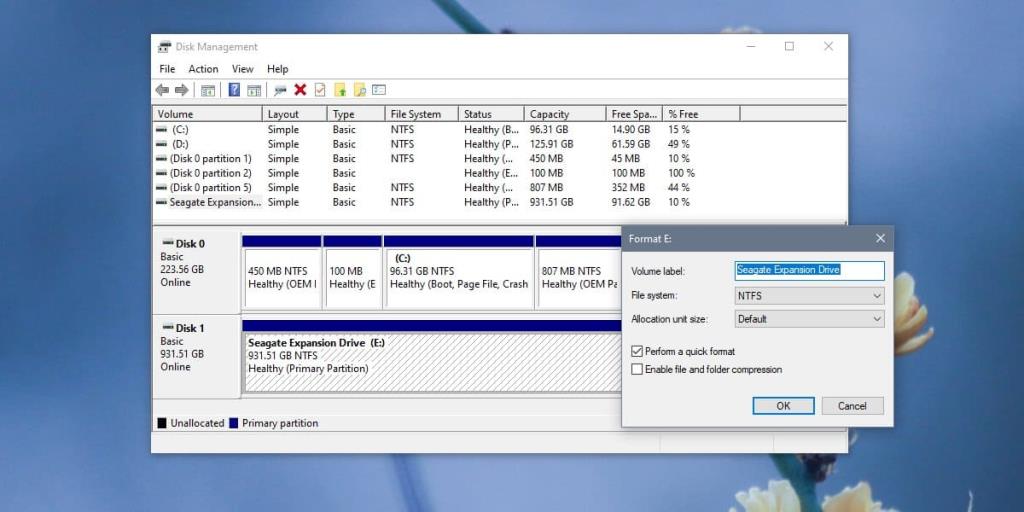Hệ thống tệp trên ổ đĩa quyết định cách dữ liệu được lưu trữ và đọc từ ổ đĩa. Hãy coi nó như một phương pháp để đặt thông tin. Nếu bạn đến thư viện, sách ở đó có thể sẽ được sắp xếp bằng Hệ thống thập phân Dewey. Hệ thống tệp hơi giống với khái niệm này. Không có nhiều hệ thống tệp nhưng có đủ chúng để người dùng phải dừng lại và nghĩ xem họ muốn sử dụng cái nào. Nếu bạn có ổ trên một hệ thống tệp nhất định và bạn cần thay đổi nó sang một ổ khác, bạn có thể dễ dàng thực hiện việc này trên Windows 10.
Thay đổi hệ thống tệp của ổ đĩa
Tuy nhiên, để thay đổi hệ thống tệp của ổ đĩa trên Windows 10, bạn có hai phương pháp tích hợp sẵn khác nhau mà bạn có thể sử dụng. Khi bạn thay đổi hệ thống tệp của ổ đĩa, trước tiên nó sẽ xóa mọi thứ trên đó. Đảm bảo bạn đã sao lưu dữ liệu trước khi tiếp tục. Bạn cũng nên biết rằng bạn không thể thay đổi hệ thống tệp của ổ đĩa mà bạn đã khởi động ở dạng biểu mẫu, ví dụ: nếu bạn đang chạy Windows 10 từ ổ C , bạn sẽ không thể thay đổi hệ thống tệp của nó.
Thay đổi hệ thống tệp của ổ đĩa - Định dạng ổ đĩa
Kết nối ổ đĩa mà bạn muốn định dạng với PC chạy Windows 10 của mình. Mở File Explorer và truy cập PC này. Nhấp chuột phải vào ổ đĩa và chọn 'Định dạng' từ trình đơn ngữ cảnh.
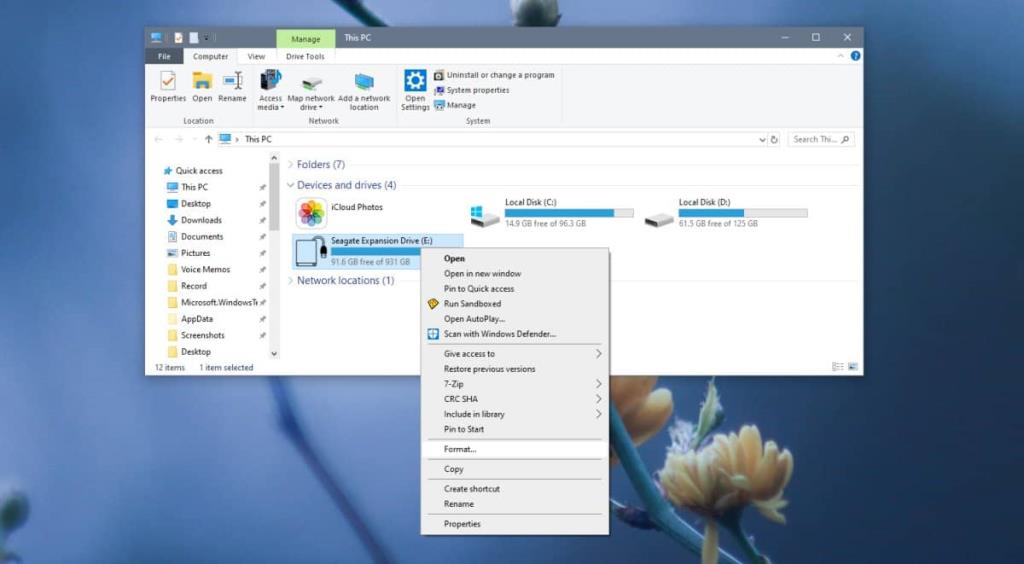
Một cửa sổ mới sẽ mở ra với danh sách thả xuống cho 'Hệ thống tệp'. Mở nó và chọn một trong các hệ thống tệp được hỗ trợ mà Windows 10 có thể chuyển đổi sang. Nếu muốn, bạn có thể bỏ chọn tùy chọn 'Định dạng nhanh'. Nhấp vào Bắt đầu và hệ thống tệp của ổ đĩa sẽ được thay đổi. Quá trình này sẽ mất một khoảng thời gian để hoàn tất tùy thuộc vào kích thước của ổ đĩa và việc bạn có chọn tắt Định dạng nhanh hay không.
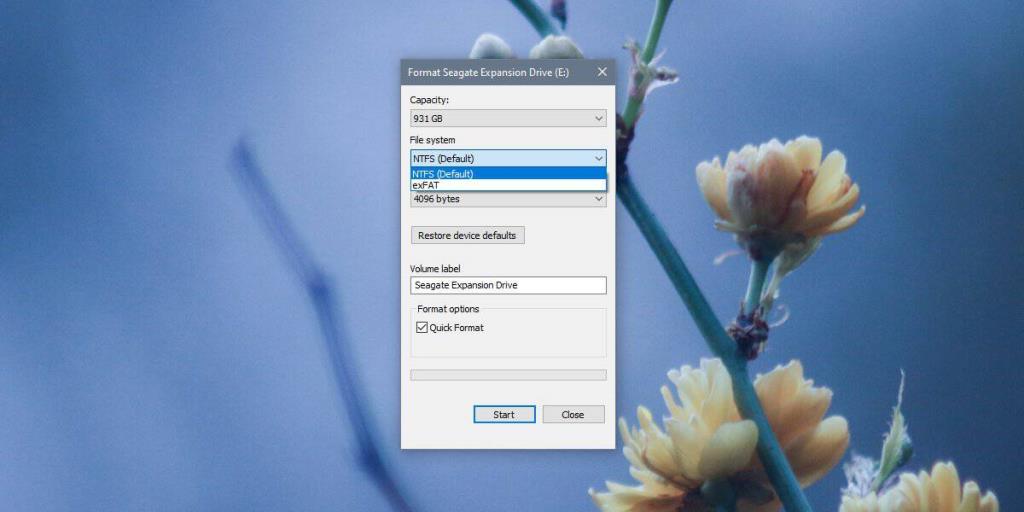
Thay đổi hệ thống tệp của ổ đĩa - Disk Management
Kết nối ổ đĩa của bạn với PC của bạn. Mở Windows Search và nhập Disk Management. Chọn kết quả 'Tạo và định dạng phân vùng đĩa cứng'.
Trong ứng dụng Disk Management, bấm chuột phải vào ổ đĩa mà bạn muốn thay đổi hệ thống tệp. Từ menu ngữ cảnh, chọn 'Định dạng'.
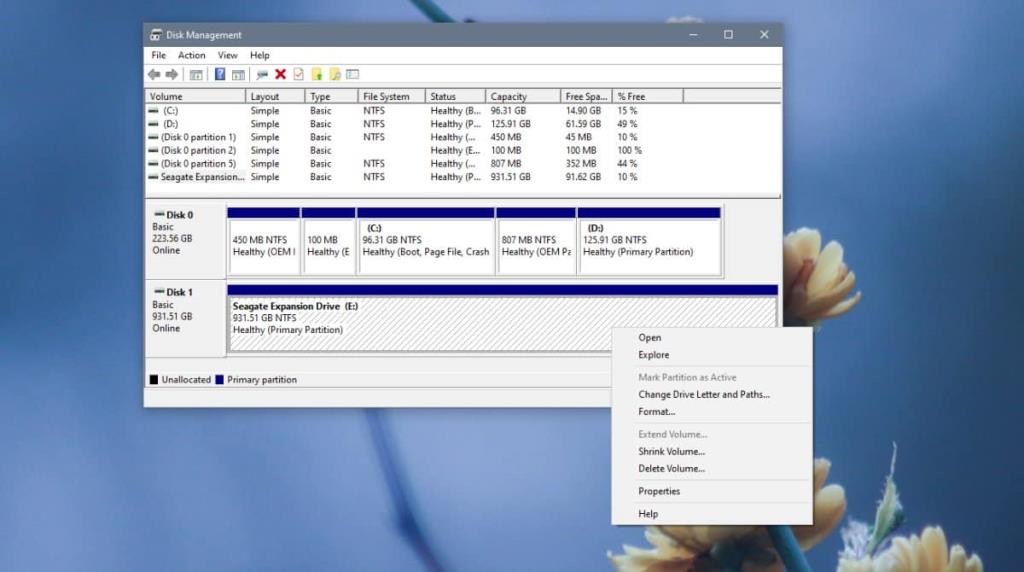
Trong cửa sổ mở ra, hãy mở menu thả xuống Hệ thống tệp và chọn hệ thống tệp bạn muốn sử dụng cho ổ đĩa. Nhấp vào OK, thay đổi cài đặt / tùy chọn khác cho ổ đĩa nếu bạn cần, sau đó cho phép hoàn tất quá trình định dạng và chuyển đổi.
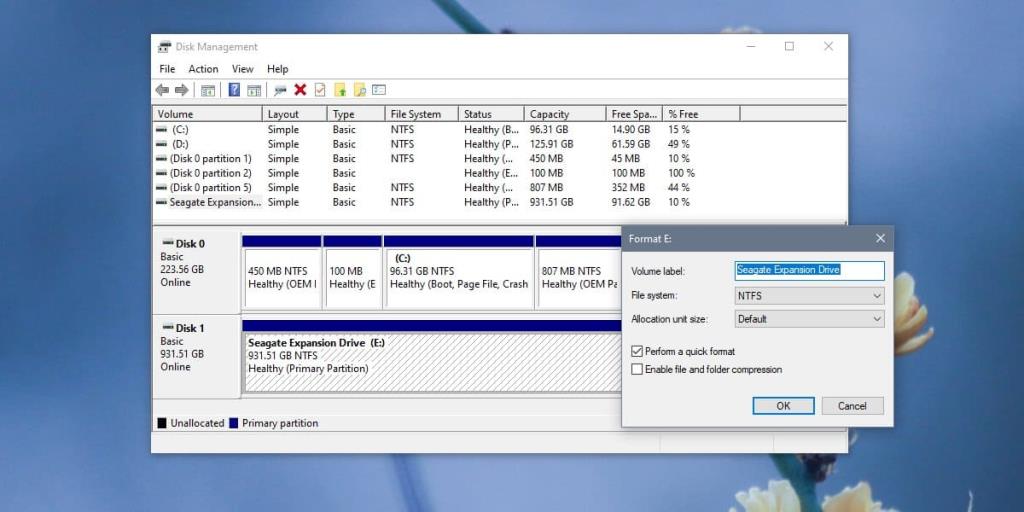
Trên Windows 10, bạn có thể chuyển đổi sang NTFS, exFAT và FAT32 mặc dù các tùy chọn có thể khác nhau dựa trên loại ổ đĩa mà bạn đang muốn thay đổi hệ thống tệp. Có những hệ thống tệp khác ngoài ba hệ thống này, chẳng hạn như Hệ thống tệp Apple độc quyền của Apple. Bạn sẽ cần một máy Mac để chuyển đổi ổ đĩa sang hệ thống tệp này hoặc một ứng dụng trả phí.