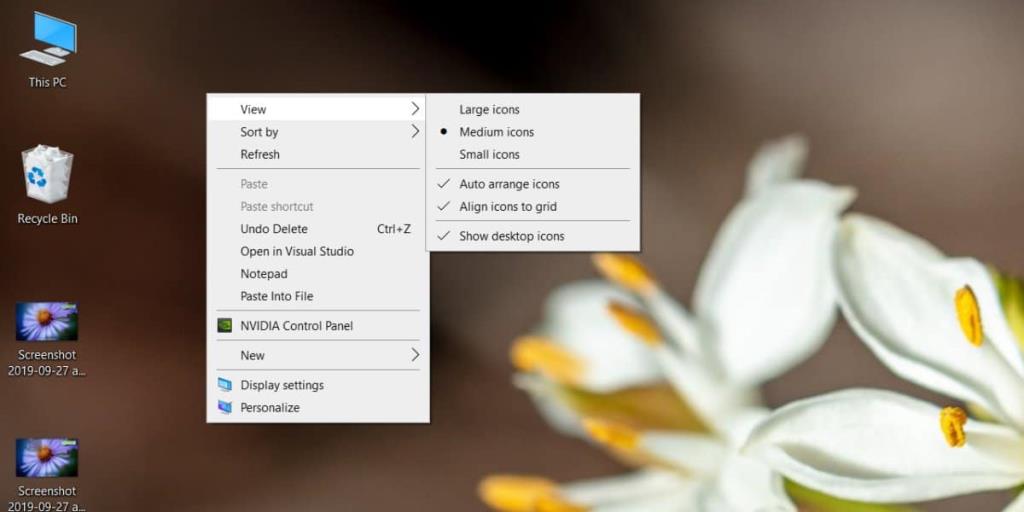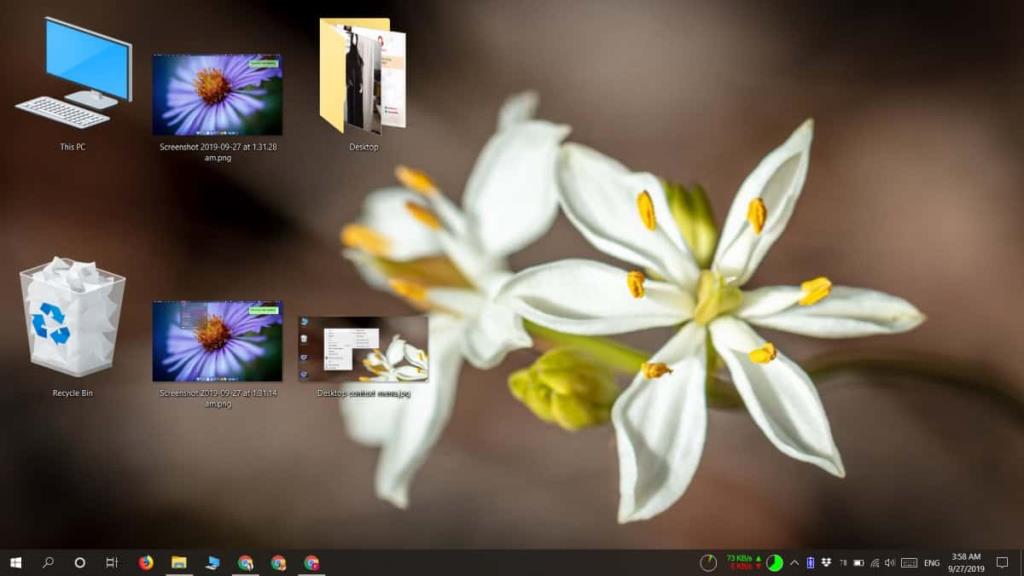Các biểu tượng trên màn hình đều có cùng kích thước. Nó thực sự không quan trọng một biểu tượng để làm gì; nó có thể là một tệp văn bản đơn giản, nó có thể là một lối tắt, một EXE ứng dụng hoặc Thùng rác. Tất cả các biểu tượng sẽ có cùng kích thước. Nếu bạn có màn hình độ phân giải cao, các biểu tượng trên màn hình của bạn có vẻ nhỏ hơn nhiều trong khi với màn hình có độ phân giải thấp, các biểu tượng xuất hiện lớn hơn nhiều. Nếu bạn muốn thay đổi kích thước các biểu tượng trên màn hình và làm cho chúng lớn hơn hoặc nhỏ hơn, bạn có thể. Đây là cách thực hiện.
Thay đổi kích thước các biểu tượng trên màn hình
Có hai cách để thay đổi kích thước các biểu tượng trên màn hình. Phương pháp đầu tiên giới hạn bạn ở ba kích thước; lớn, vừa và nhỏ. Phương pháp thứ hai cho phép bạn tự do thay đổi kích thước các biểu tượng màn hình trên Windows 10.
Menu ngữ cảnh trên màn hình
Nhấp chuột phải vào vùng trống trên màn hình và chuyển đến Chế độ xem. Menu phụ sẽ liệt kê ba kích thước cho các biểu tượng trên màn hình mà bạn có thể đặt. Chọn một trong ba kích thước và kích thước biểu tượng màn hình sẽ thay đổi.
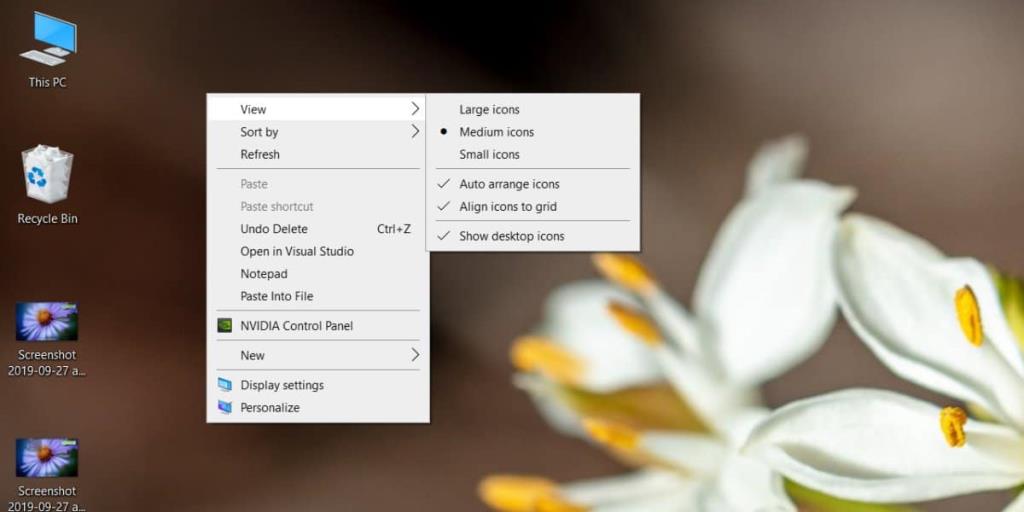
Tự do thay đổi kích thước các biểu tượng trên màn hình
Nếu bạn muốn tự do thay đổi kích thước các biểu tượng trên màn hình ngoài ba tùy chọn mà menu ngữ cảnh trên màn hình cung cấp cho bạn, bạn có thể. Quá trình này có thể mất một chút thời gian thử và sai nhưng cách đáng tin cậy nhất để thực hiện việc này là sử dụng chuột.
Đi tới màn hình của bạn, giữ phím Ctrl trên bàn phím và cuộn bằng con lăn chuột. Cuộn theo một hướng sẽ tăng kích thước trong khi cuộn theo hướng ngược lại sẽ giảm kích thước. Hướng cuộn tăng / giảm có thể khác nhau tùy theo hệ thống.
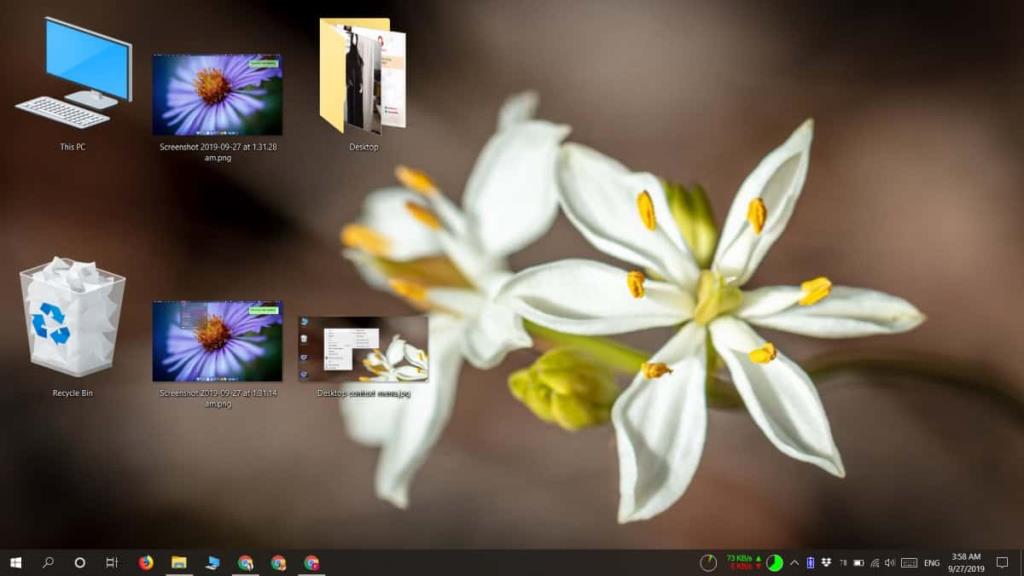
Một phương pháp khác mà bạn có thể thử để tự do thay đổi kích thước các biểu tượng trên màn hình là chuyển đến màn hình nền và sử dụng cử chỉ chụm vào và kéo ra trên bảng điều khiển.
Kích thước tối thiểu và tối đa của các biểu tượng trên màn hình sẽ phụ thuộc vào kích thước màn hình. Màn hình lớn hơn sẽ có thể hiển thị các biểu tượng lớn hơn nhiều so với màn hình nhỏ hơn. Kích thước nhỏ nhất cũng sẽ khác nhau nhưng điều đó sẽ liên quan nhiều hơn đến độ phân giải màn hình.
Nếu kích thước lớn nhất hoặc nhỏ nhất mà bạn có thể đặt từ menu ngữ cảnh trên màn hình không phù hợp với bạn, bạn có thể sử dụng phương pháp chuột / chụm để có được kích thước nhỏ hơn hoặc lớn hơn những gì nó cho phép. Ngoài ra, nếu bạn cần File Explorer hiển thị cho bạn các biểu tượng lớn hơn cho các tệp khác nhau, bạn có thể sử dụng thủ thuật chính xác này trong một thư mục. Menu ngữ cảnh trong File Explorer cũng sẽ có các tùy chọn thay đổi kích thước biểu tượng.
Bạn cần thay đổi khoảng cách biểu tượng trên Windows 10? Chúng tôi đã có bạn bảo hiểm .