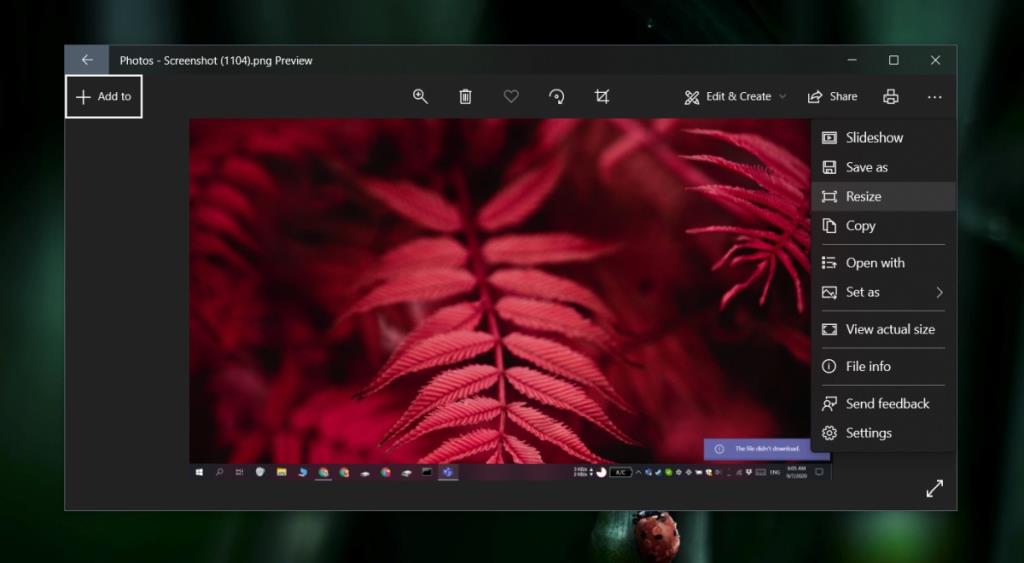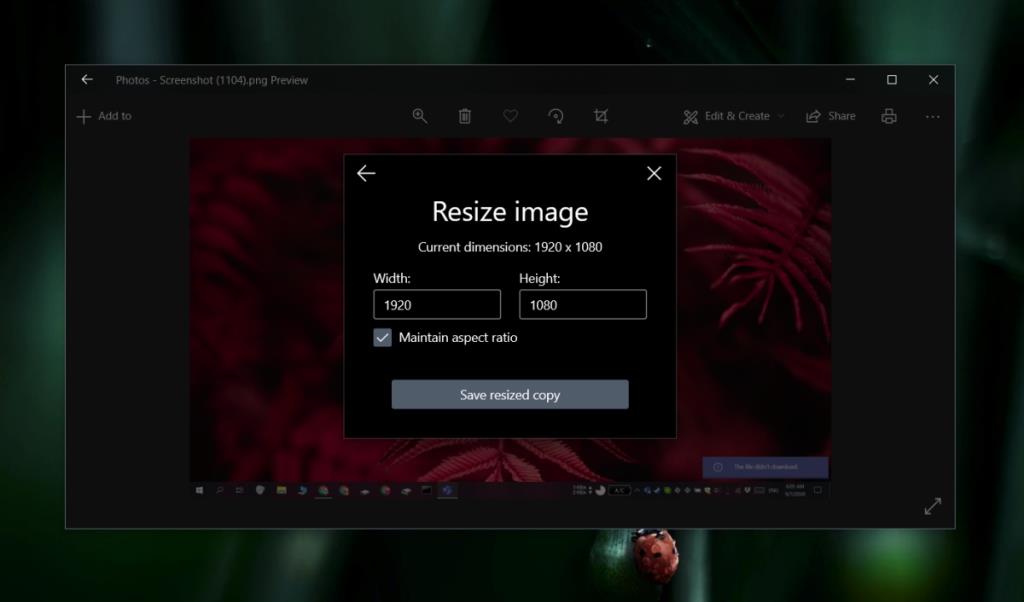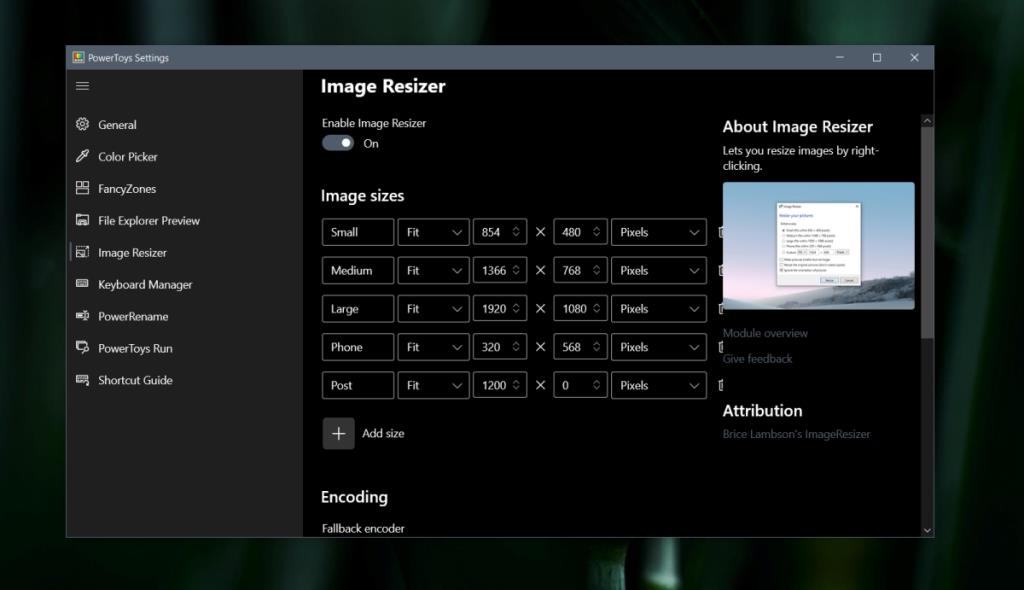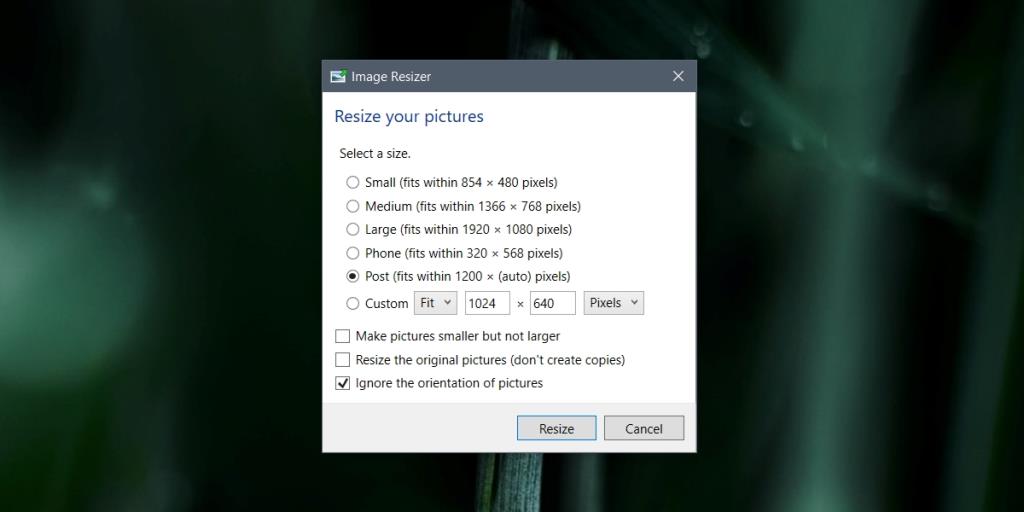Thay đổi kích thước hình ảnh cho phép bạn giữ mọi thứ trong đó, nhưng để giảm kích thước pixel của nó. Hình ảnh được thay đổi kích thước thường có kích thước nhỏ hơn nếu kích thước đã được giảm xuống và kích thước đĩa lớn hơn nếu kích thước pixel của nó đã được tăng lên. Trong cả hai trường hợp, chất lượng của hình ảnh đều bị giảm nhưng không có phần nào bị mất đi.
Thay đổi kích thước hình ảnh trên Windows 10
Để thay đổi kích thước hình ảnh trên Windows 10, bạn cần sử dụng một ứng dụng. Trên Windows 10, ứng dụng Stock Photos có thể được sử dụng để thay đổi kích thước hình ảnh, tuy nhiên, quá trình này đặc biệt tẻ nhạt. Tốt hơn là sử dụng một ứng dụng như PowerToys.
1. Thay đổi kích thước hình ảnh bằng Ảnh
Mặc dù thật tẻ nhạt khi thay đổi kích thước hình ảnh bằng ứng dụng Stock Photos , nhưng thực tế là ứng dụng này đã được cài đặt trên hệ thống của bạn và sẵn sàng sử dụng.
- Mở ảnh bạn muốn thay đổi kích thước trong ứng dụng Ảnh.
- Nhấp vào nút tùy chọn khác (ba chấm) ở trên cùng bên phải.
- Chọn 'Thay đổi kích thước'.
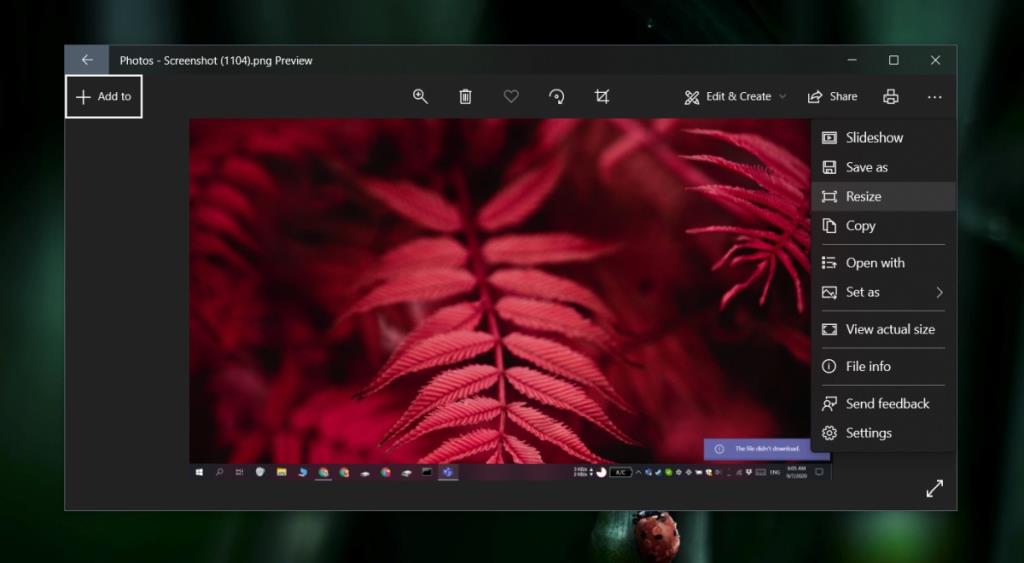
- Trong cửa sổ bật lên mở ra, hãy chọn 'Xác định thứ nguyên tùy chỉnh'.
- Nhập kích thước mới cho hình ảnh.
- Đảm bảo rằng tùy chọn 'Duy trì tỷ lệ khung hình' được bật nếu không hình ảnh sẽ bị méo.
- Nhấp vào 'Lưu bản sao đã thay đổi kích thước'.
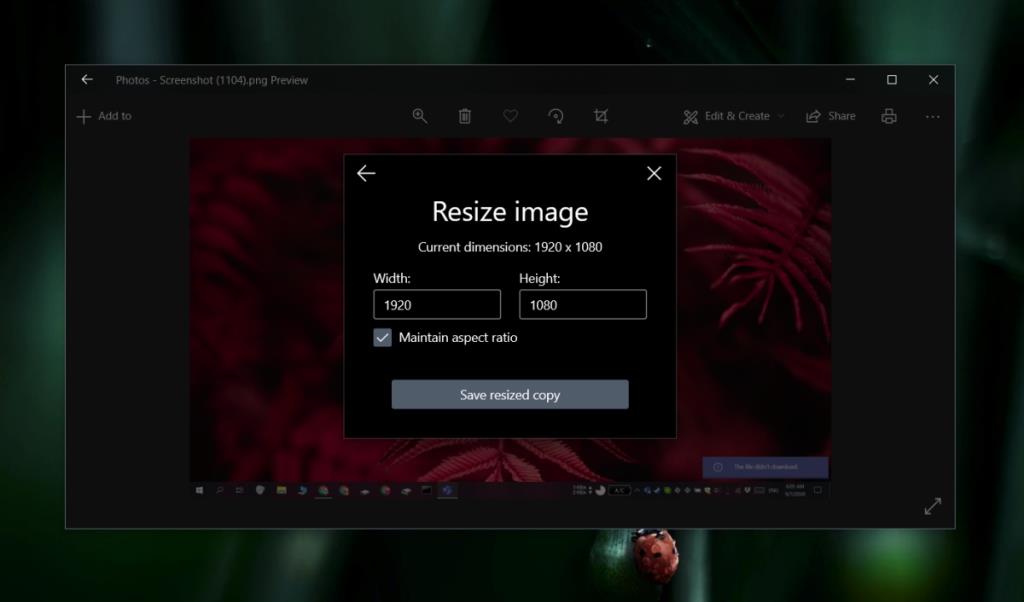
2. Thay đổi kích thước hình ảnh bằng PowerToys
PowerToys cho phép người dùng thiết lập nhiều cài đặt trước kích thước và thay đổi kích thước hình ảnh từ menu ngữ cảnh.
- Tải xuống và cài đặt PowerToys.
- Mở PowerToys bằng quyền quản trị.
- Đi tới cài đặt của ứng dụng.
- Chọn tab Image Resizer và bật công tắc cho tính năng này.
- Thêm một cài đặt trước; nhấp vào Thêm kích thước.
- Nhập chiều rộng cho hình ảnh, đặt nó thành 'Fill' và để trống chiều cao để có hình ảnh được thay đổi kích thước tương ứng.
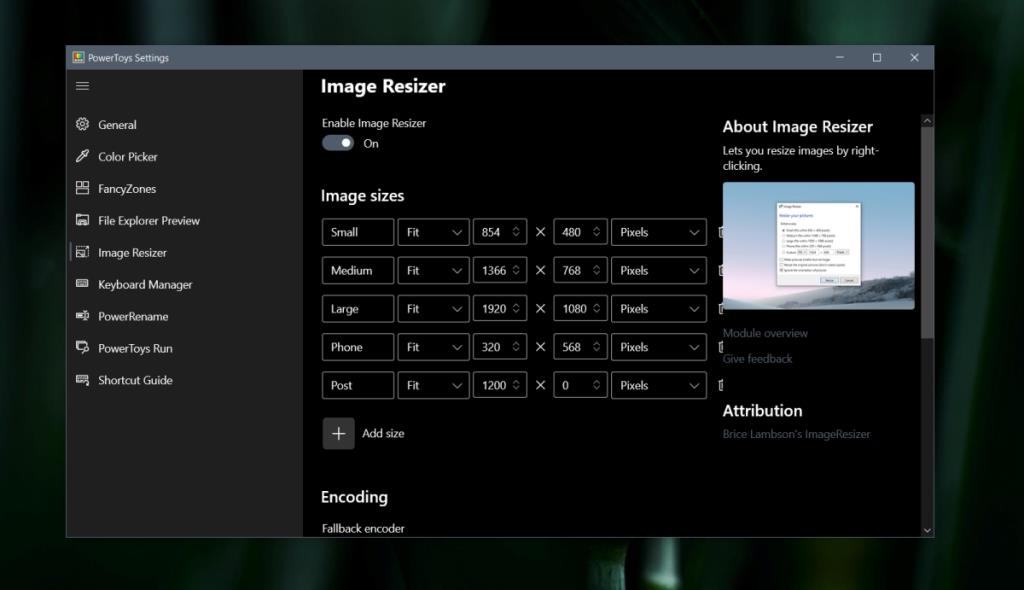
- Đóng PowerToys vào khay hệ thống.
- Bấm chuột phải vào ảnh và chọn Thay đổi kích thước ảnh từ menu ngữ cảnh.
- Chọn một kích thước đặt trước trong cửa sổ mở ra.
- Nhấp vào 'Thay đổi kích thước'.
- Một bản sao của hình ảnh sẽ được lưu vào vị trí của hình ảnh gốc. Nếu bạn muốn thay đổi kích thước ảnh gốc (không lưu bản sao đã thay đổi kích thước), hãy chọn tùy chọn 'Thay đổi kích thước ảnh gốc'.
Lưu ý: Người dùng có thể chọn nhiều hình ảnh và thay đổi kích thước hàng loạt.
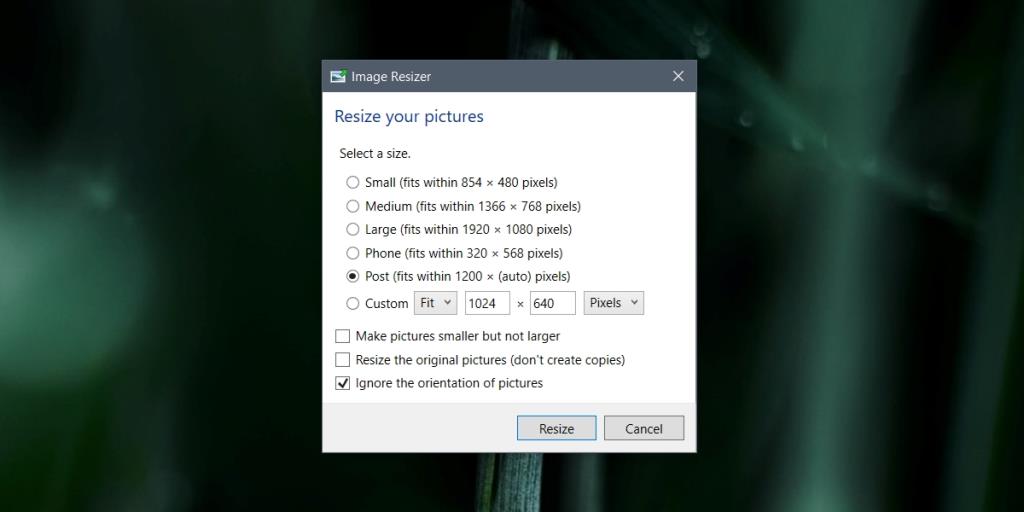
Sự kết luận
Windows 10 có một ứng dụng chỉnh sửa ảnh / ảnh khá phong phú dưới dạng Ảnh nhưng nó tập trung nhiều vào các tính năng hơn là tính dễ sử dụng . Bạn sẽ thấy rằng giao diện người dùng của nó không trực quan để sử dụng và hầu hết các tính năng của nó vẫn bị ẩn và / hoặc bị che khuất. Để thay đổi kích thước nhanh chóng, PowerToys là lựa chọn tốt hơn, tiện lợi hơn. Nếu không phải là fan của PowerToys, bạn có thể dùng thử IrfanView mặc dù nó không cung cấp các tùy chọn thay đổi kích thước menu ngữ cảnh.