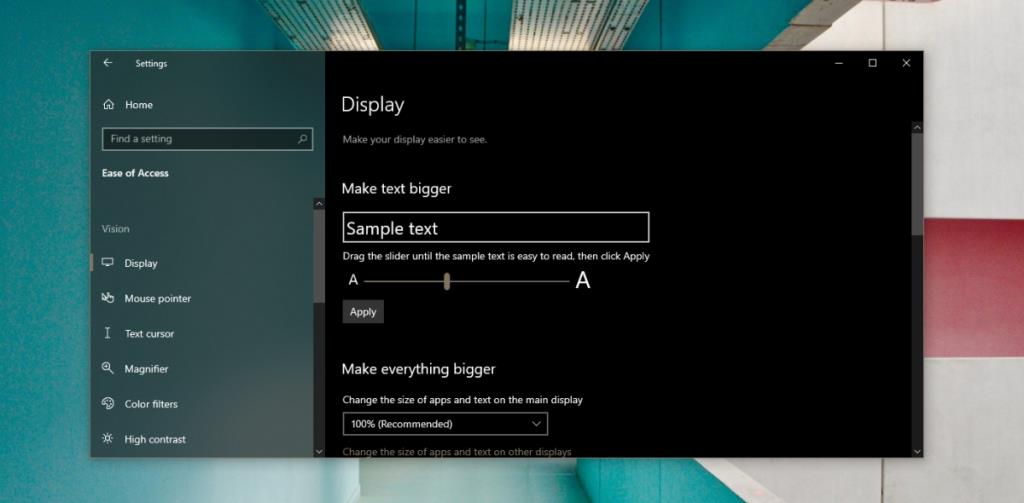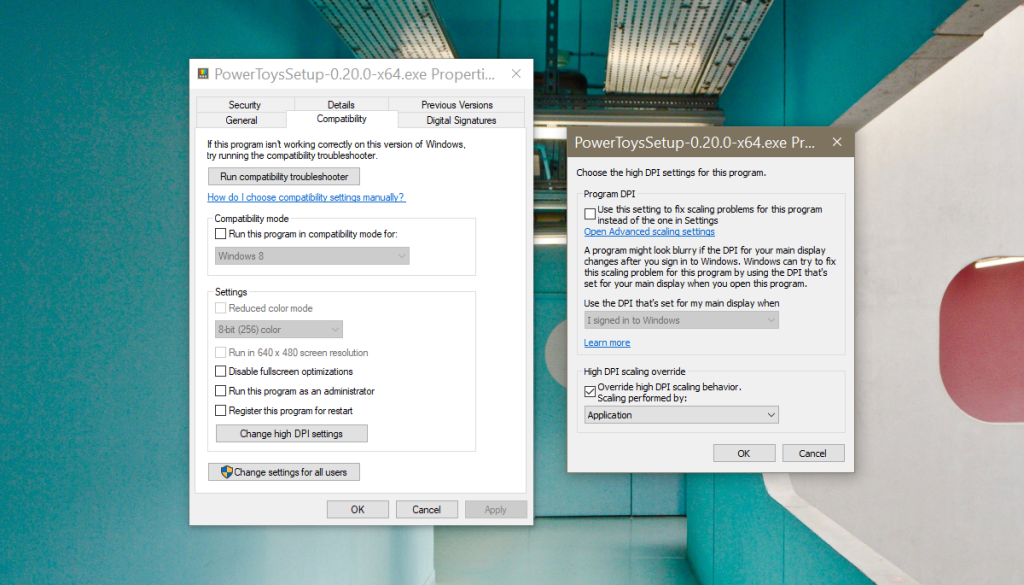Giao diện người dùng của một ứng dụng hoặc một hệ điều hành phải dễ nhìn. Màu sắc không được xung đột, các biểu tượng phải dễ nhận ra và phân biệt với mọi phần tử giao diện người dùng khác mà chúng xuất hiện, và văn bản phải sắc nét, trong số những thứ khác. Thiết kế rất quan trọng nhưng một hệ điều hành đẹp sẽ vô dụng nếu văn bản quá nhỏ hoặc bị mờ.
Thay đổi kích thước văn bản trên Windows 10
Windows 10 đã từng gặp vấn đề với các ứng dụng mờ trong quá khứ và tính năng điều chỉnh tỷ lệ cho màn hình HD không phải là tốt nhất, đó là lý do tại sao có thể tốt hơn nếu bạn giữ tỷ lệ ở mức 100%. Với việc đặt tỷ lệ thành bình thường, việc đọc văn bản trên Windows 10 có thể khó khăn. Bất kể bạn đã đặt tỷ lệ thành 100% hay đặt cao hơn hoặc thấp hơn, bạn có thể thay đổi kích thước văn bản trên Windows 10 để dễ đọc hơn.
- Mở ứng dụng Cài đặt.
- Chuyển đến nhóm cài đặt Dễ truy cập .
- Chọn tab Hiển thị.
- Bạn sẽ thấy một thanh trượt 'Làm cho văn bản lớn hơn'. Di chuyển thanh trượt sang phải để tăng kích thước văn bản . Di chuyển nó sang trái để giảm kích thước văn bản.
- Nhấp vào Áp dụng.
- Chờ cài đặt được áp dụng và sau đó mở bất kỳ ứng dụng nào. Văn bản trên toàn hệ điều hành giờ đây sẽ lớn hơn hoặc nhỏ hơn, tùy thuộc vào cài đặt của bạn.
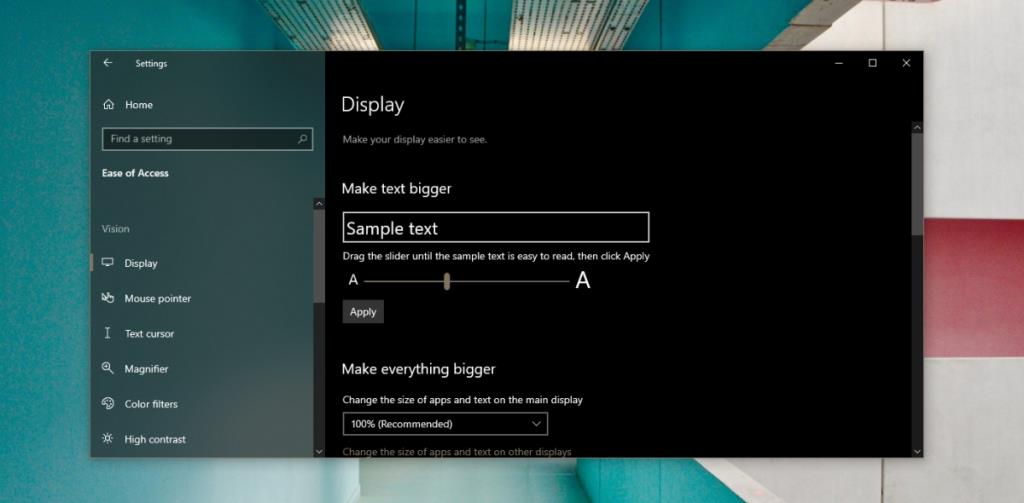
Sửa chữa nhanh chóng
Nếu một số ứng dụng không hiển thị văn bản lớn hơn hoặc nhỏ hơn, theo cài đặt mới của bạn, hãy đăng xuất khỏi Windows 10 và đăng nhập lại. Nếu đăng xuất không hiển thị, hãy khởi động lại hệ thống của bạn.
Nếu bây giờ bạn thấy văn bản bị mờ trong một số ứng dụng, bạn có thể khắc phục bằng cách thay đổi cài đặt tương thích.
- Nhấp chuột phải vào ứng dụng hoặc lối tắt ứng dụng mà bạn sử dụng để mở ứng dụng mà bạn đang nhìn thấy văn bản bị mờ.
- Chọn Thuộc tính từ menu ngữ cảnh.
- Chuyển đến tab Tương thích.
- Nhấp vào 'Thay đổi cài đặt DPI cao'.
- Trong cửa sổ mở ra, hãy bật tùy chọn 'Ghi đè hành vi chia tỷ lệ DPI cao. Chia tỷ lệ được thực hiện bởi tùy chọn ' .
- Mở menu thả xuống dưới tùy chọn này và chọn 'Hệ thống'.
- Bấm OK, sau đó bấm Áp dụng.
- Khởi động lại hệ thống.
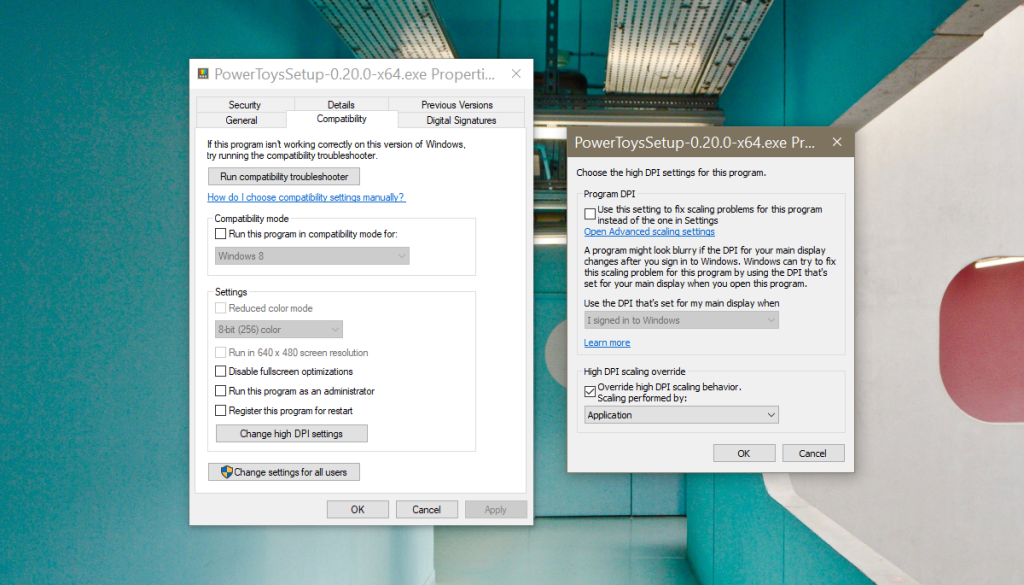
Sự kết luận
Tuy nhiên, kích thước văn bản sẽ thay đổi trên giao diện người dùng của ứng dụng, nó sẽ không thay đổi đối với nội dung động. Ví dụ: kích thước văn bản lớn hơn sẽ được phản ánh trên giao diện người dùng của trình duyệt của bạn nhưng kích thước văn bản mà các trang web sử dụng sẽ không thay đổi đối với bất kỳ trang web nào. Nếu bạn cần văn bản lớn hơn trong trình duyệt của mình, hãy thử sử dụng tính năng thu phóng hoặc kiểm tra xem trình duyệt có cài đặt kích thước văn bản độc lập của riêng mình hay không . Một số ứng dụng có thể không hỗ trợ tính năng kích thước văn bản trên Windows 10.