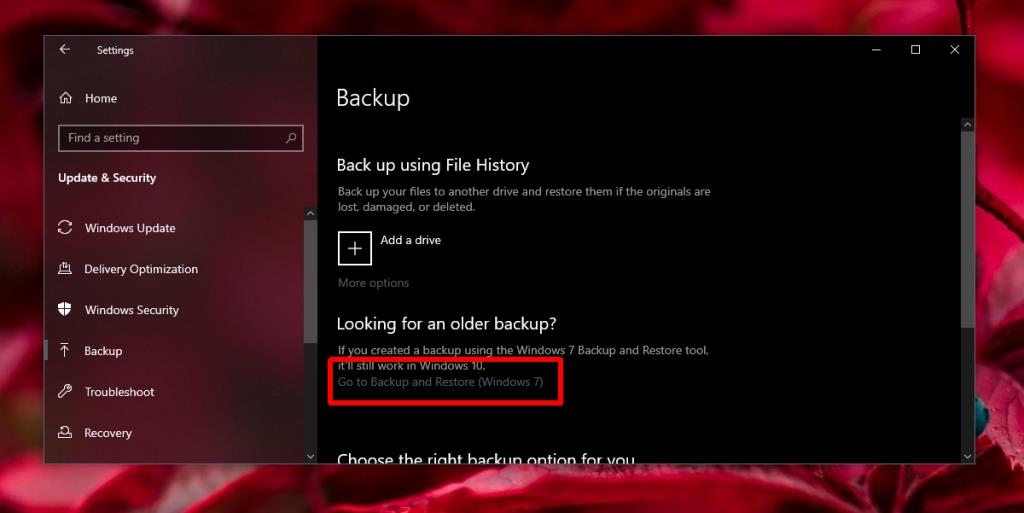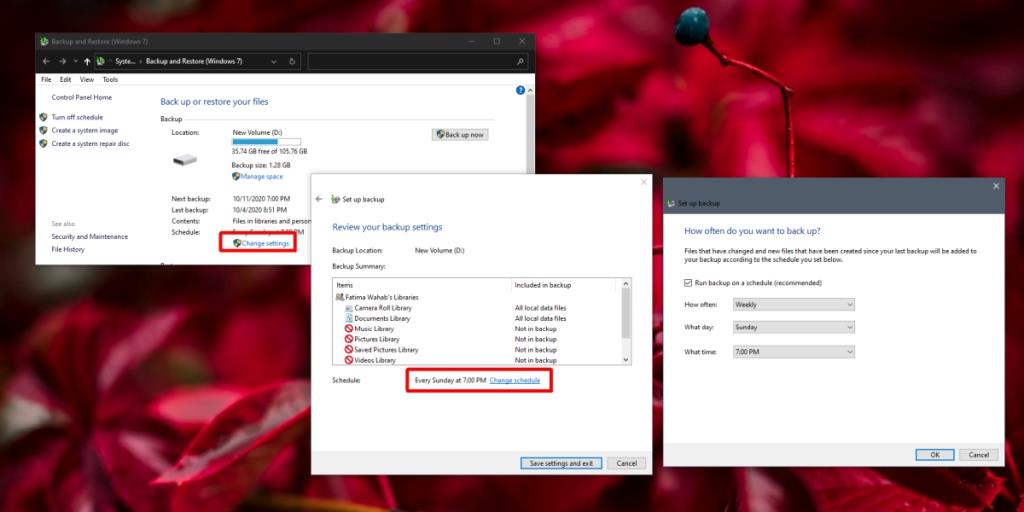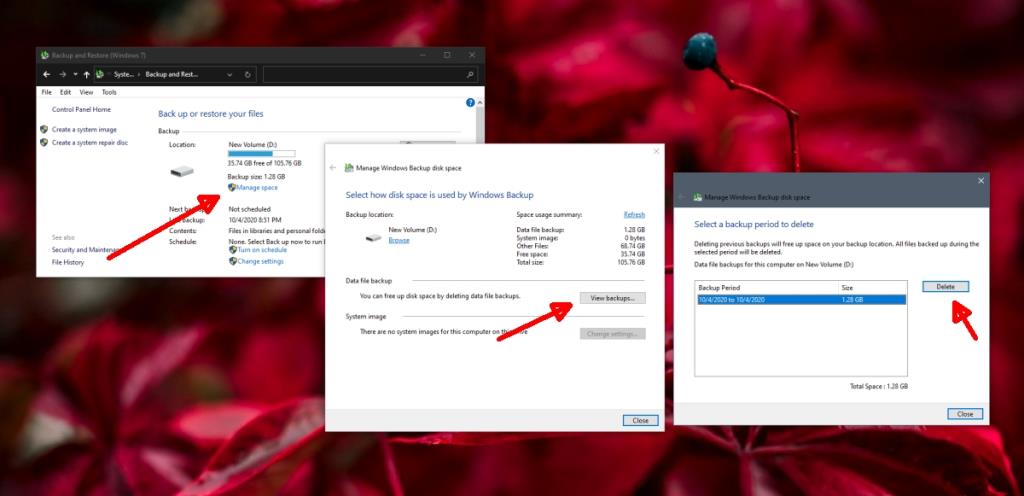Windows 10 có tùy chọn sao lưu tích hợp có thể thực hiện sao lưu hệ thống thường xuyên và theo lịch trình . Tính năng này không được chú ý nhiều, chắc chắn không nhiều như Time Machine trên macOS mặc dù nó đặc biệt hữu ích khi có và có thể giúp khôi phục hệ thống nếu nó không sử dụng được.
Tùy chọn sao lưu không phải là không có lỗi. Đối với một, ngày và giờ của bản sao lưu được đặt cùng ngày và giờ khi tính năng này được bật lần đầu tiên nhưng bạn có thể thay đổi nó bất kỳ lúc nào bạn muốn và thay đổi nó thành bất kỳ khoảng thời gian nào bạn chọn.
Thay đổi lịch sao lưu Windows 10
Để thay đổi lịch sao lưu đã được đặt trên Windows 10, hãy làm theo các bước sau.
- Mở ứng dụng Cài đặt (phím tắt Win + I).
- Đi tới Cập nhật và Bảo mật.
- Chọn tab Sao lưu.
- Nhấp vào tùy chọn 'Đi tới sao lưu và khôi phục (Windows 7)'.
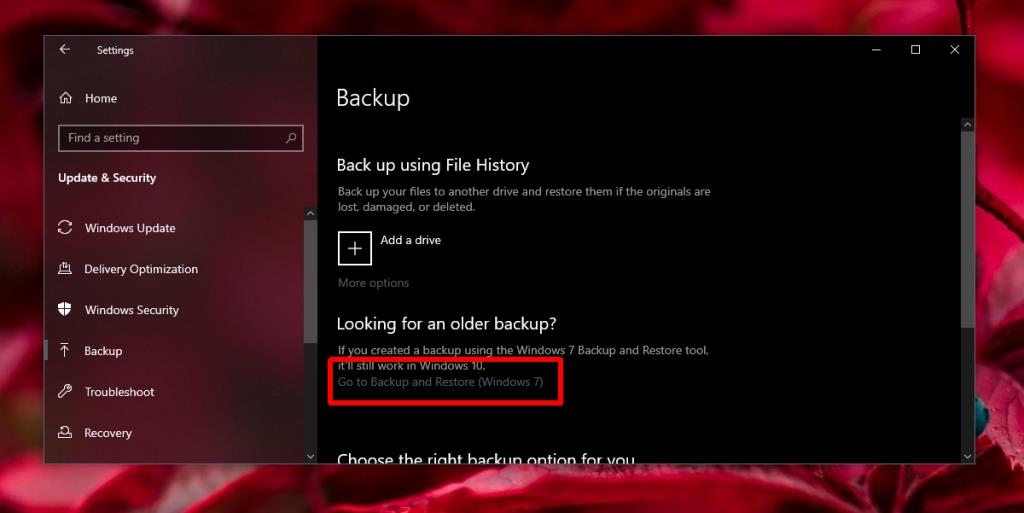
- Nhấp vào 'Thay đổi cài đặt' trên cửa sổ Bảng điều khiển mở ra.
- Chọn ổ đĩa mà Windows 10 sao lưu vào.
- Nhấn tiếp.
- Chọn phương pháp sao lưu dựa trên cài đặt trước đó của bạn.
- Nhấn tiếp.
- Chọn các tệp bạn muốn sao lưu . Nhấp vào Tiếp theo.
- Trong 'Lịch biểu', hãy nhấp vào Thay đổi lịch biểu.
- Chọn lịch mới để sao lưu hoặc tắt sao lưu đã lên lịch.
- Nhấp vào Ok.
- Nhấp vào 'Lưu cài đặt và thoát'.
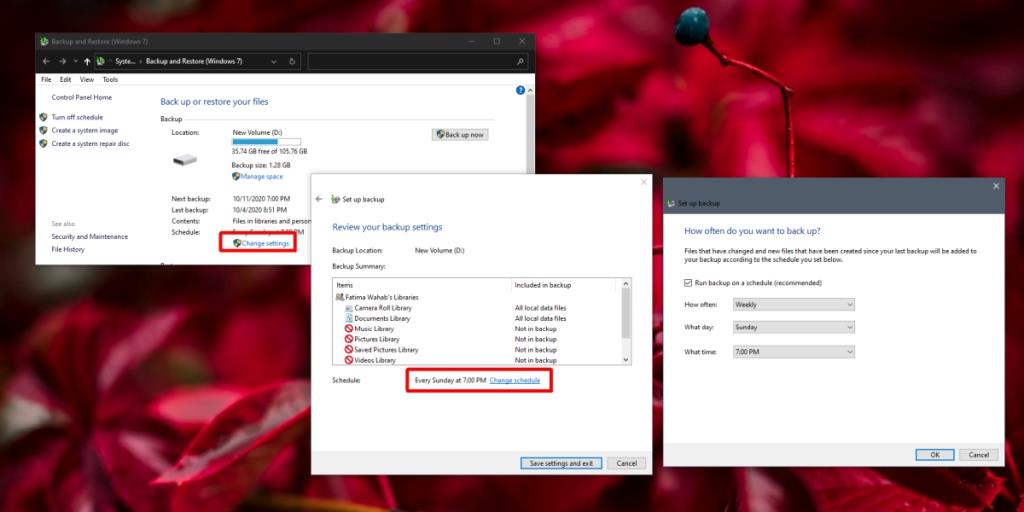
Tắt sao lưu
Nếu bạn đang muốn tắt hoàn toàn bản sao lưu, bạn có thể làm như vậy bằng cách làm theo các bước sau.
- Mở cửa sổ File Explorer mới .
- Trong thanh vị trí, dán vị trí này: Control Panel \ System and Security \ Backup and Restore (Windows 7)
- Trong cột bên trái, nhấp vào 'Tắt lịch biểu'.
Xóa bản sao lưu cũ
Nếu bạn muốn xóa một bản sao lưu cũ sau khi tắt bản sao lưu, hãy làm theo các bước sau.
- Mở File Explorer.
- Bỏ qua điều này trong thanh l ocation: Control Panel \ System and Security \ Backup and Restore (Windows 7)
- Nhấp vào tùy chọn 'Quản lý dung lượng' bên dưới vị trí sao lưu hiện tại.
- Nhấp vào ' Xem bản sao lưu'.
- Chọn một bản sao lưu.
- Nhấp vào Xóa.
- Trong lời nhắc xác nhận, nhấp lại vào Xóa (trừ khi bạn muốn cập nhật mới).
- Bản sao lưu sẽ bị xóa.
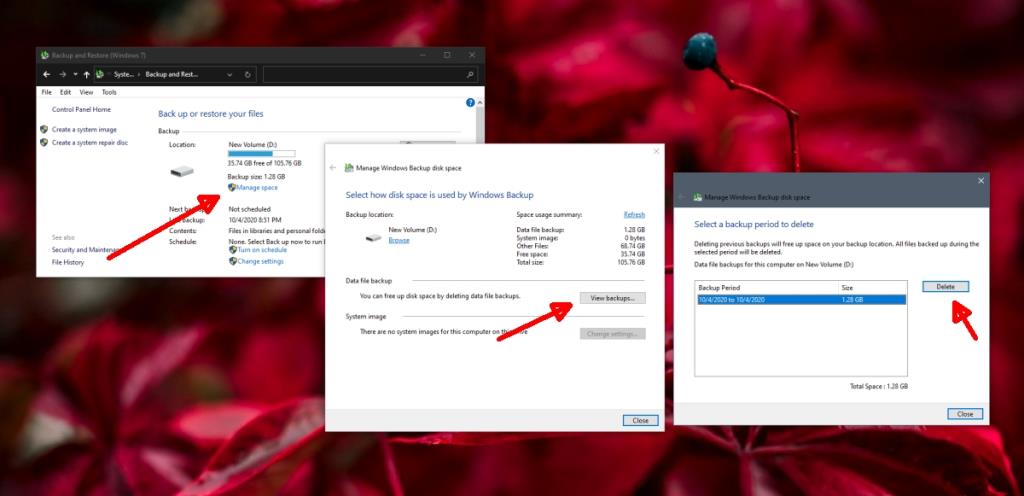
Sự kết luận
Bạn có thể sao lưu Windows 10 trên một số ổ đĩa khác nhau. Đối với mỗi ổ đĩa, một lịch trình sao lưu khác nhau có thể được đặt và lý do là mỗi ổ đĩa sẽ có các tệp sao lưu riêng. Để xóa các bản sao lưu được thực hiện trên các ổ đĩa khác nhau, hãy đảm bảo chúng được kết nối với hệ thống của bạn khi bạn làm theo các bước trên. Chọn từng ổ một và xóa các bản sao lưu khỏi ổ đó. Bạn có thể xóa các bản sao lưu có chọn lọc, tức là xóa các bản sao lưu cũ hơn và giữ các bản sao lưu mới hơn.