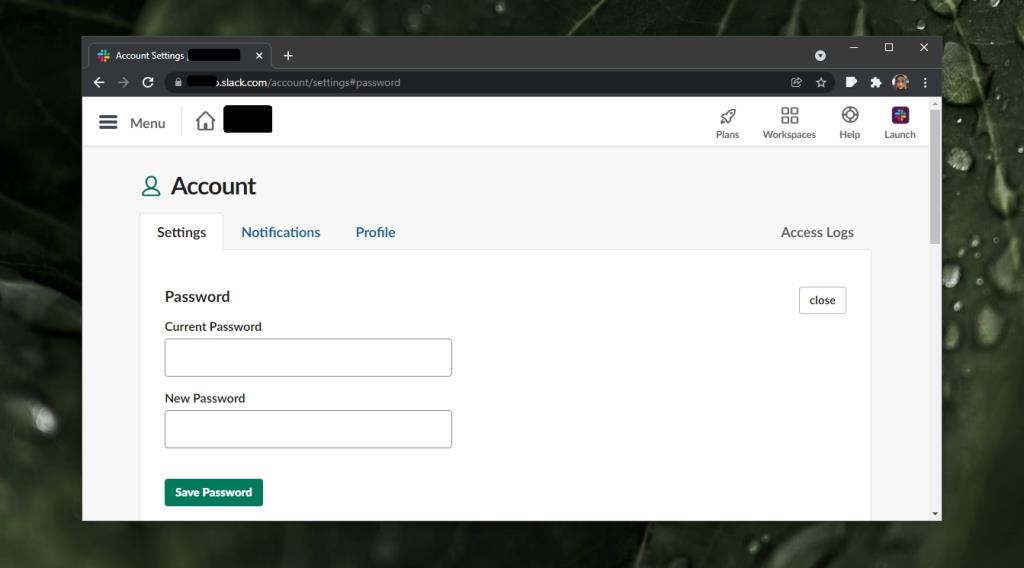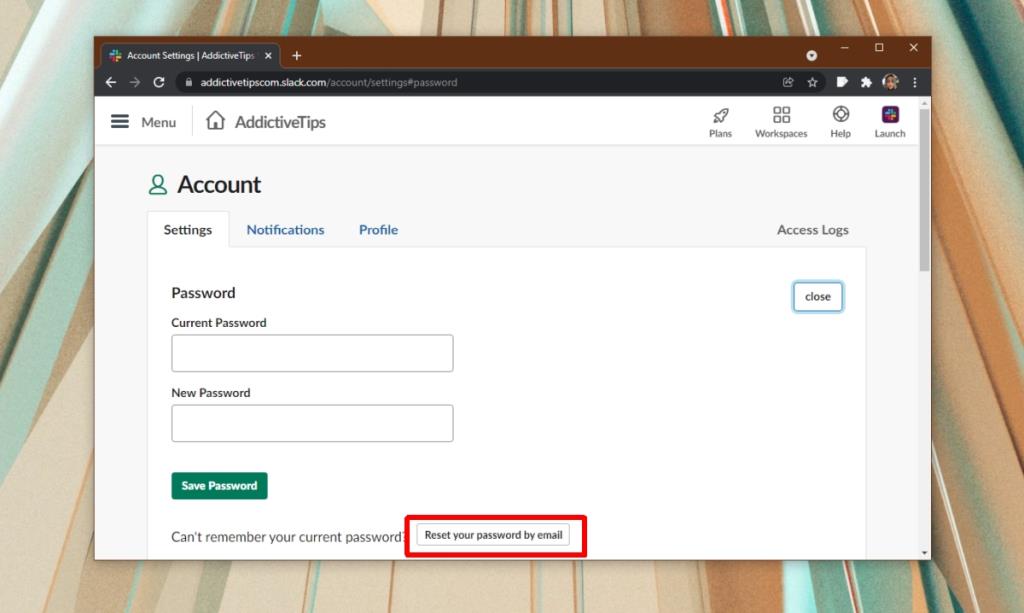Slack có một phương thức đăng nhập gọn gàng được gọi là liên kết kỳ diệu. Khi bạn đang cố gắng đăng nhập vào một không gian làm việc Slack, bạn có thể nhập email của mình và nhận một liên kết đăng nhập kỳ diệu được gửi đến hộp thư đến của bạn. Khi bạn nhấp vào liên kết, nó sẽ tự động đăng nhập bạn vào tài khoản Slack của bạn và vào không gian làm việc được liên kết với nó. Bạn không cần phải nhập mật khẩu.
Thay đổi mật khẩu Slack
Tài khoản Slack được bảo vệ bằng mật khẩu nhưng một liên kết kỳ diệu tạo nên nó khiến bạn hiếm khi phải nhập. Hầu hết mọi người đều đăng nhập vào tài khoản email của họ và Slack mặc định sử dụng phương thức liên kết kỳ diệu, có nghĩa là nó dễ sử dụng hơn. Điều đó nói rằng, mật khẩu của bạn vẫn hoạt động và bạn có thể thay đổi nó bất cứ khi nào bạn muốn hoặc cần.
Cách thay đổi mật khẩu Slack
Để thay đổi mật khẩu Slack, bạn phải biết mật khẩu Slack hiện tại của mình là gì. Nếu bạn không nhớ mật khẩu hiện tại, bạn sẽ phải khôi phục mật khẩu đó trước. Để thay đổi mật khẩu Slack của bạn, hãy làm theo các bước sau.
- Mở Slack.
- Nhấp vào tài khoản hồ sơ của bạn ở trên cùng và chọn Hồ sơ.
- Nhấp vào nút tùy chọn khác và chọn Cài đặt tài khoản.
- Một tab mới sẽ mở trong trình duyệt của bạn.
- Nhấp vào Mở rộng bên cạnh trường mật khẩu.
- Nhập mật khẩu hiện tại của bạn.
- Nhập mật khẩu mới.
- Nhấp vào Lưu mật khẩu.
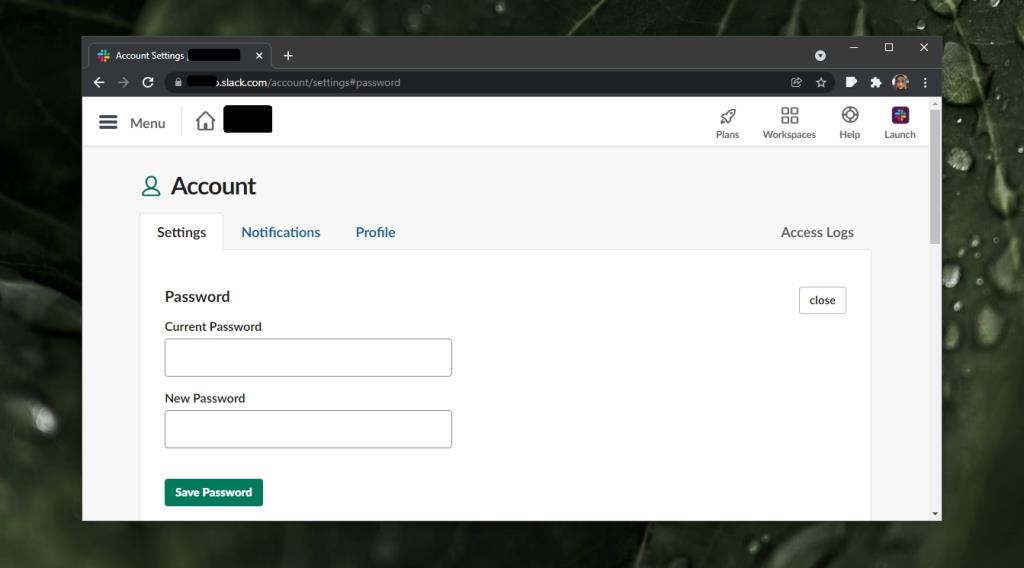
Nếu bạn quên mật khẩu của mình và cần khôi phục mật khẩu, trước khi bạn có thể thay đổi mật khẩu, hãy làm theo các bước sau.
- Mở trang đăng nhập Slack.
- Nhập email của bạn.
- Sử dụng liên kết kỳ diệu được gửi qua email cho bạn để đăng nhập.
- Truy cập trang cài đặt tài khoản Slack của bạn .
- Cuộn xuống phần Mật khẩu và nhấp vào Mở rộng.
- Nhấp vào nút Đặt lại mật khẩu của bạn bằng email.
- Một email sẽ được gửi cho bạn với một liên kết đặt lại.
- Nhấp vào liên kết và tạo một mật khẩu mới.
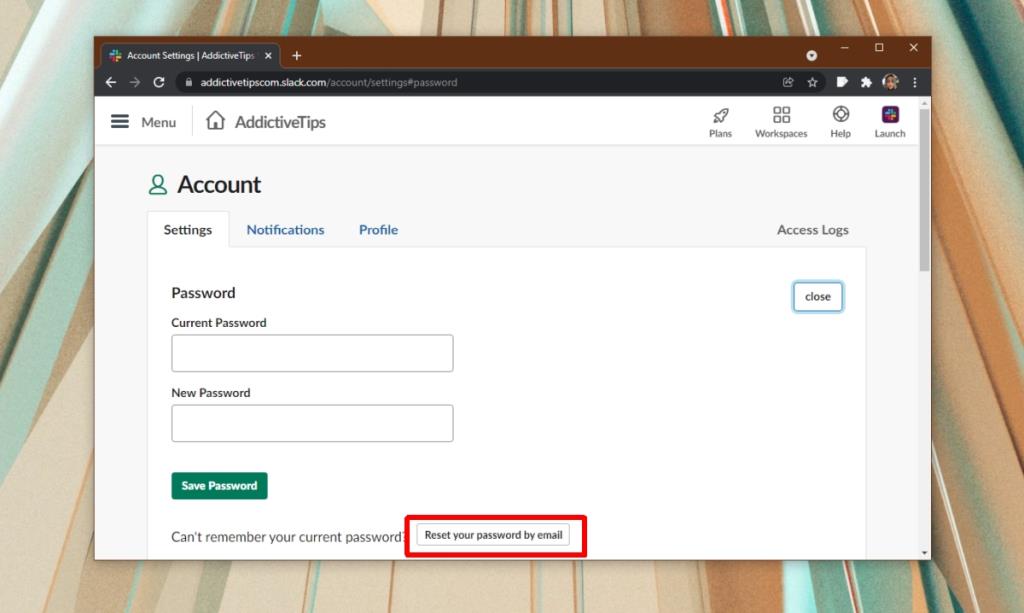
Sự kết luận
Các liên kết ma thuật rất tuyệt và Slack không thường xuyên đăng xuất người dùng khỏi tài khoản của họ trên máy tính để bàn hoặc ứng dụng dành cho thiết bị di động. Trong hầu hết các trường hợp, bạn sẽ chỉ cần đăng nhập một lần và hiếm khi đăng nhập lại. Điều đó nói rằng, nếu bạn thực hiện bất kỳ thay đổi lớn nào đối với tài khoản Slack của mình, ví dụ, bạn thay đổi email được liên kết với nó, bạn sẽ cần nhập mật khẩu của mình. Những thay đổi như thế này không thể được thực hiện với một liên kết kỳ diệu. Mật khẩu Slack của bạn không dành riêng cho không gian làm việc. Nó gắn liền với email của bạn. Khi bạn thay đổi mật khẩu, mật khẩu sẽ được thay đổi cho tất cả các không gian làm việc được liên kết với tài khoản email của bạn.