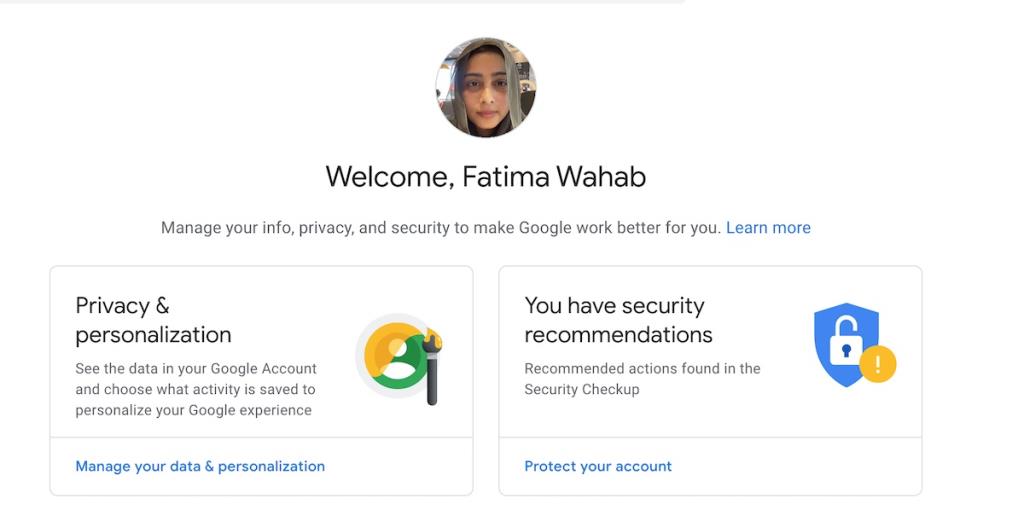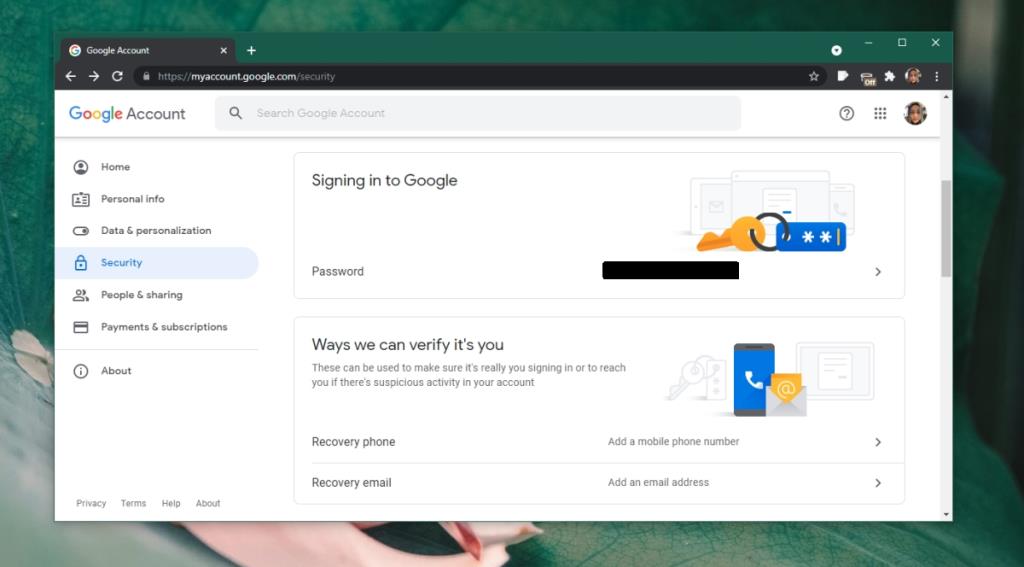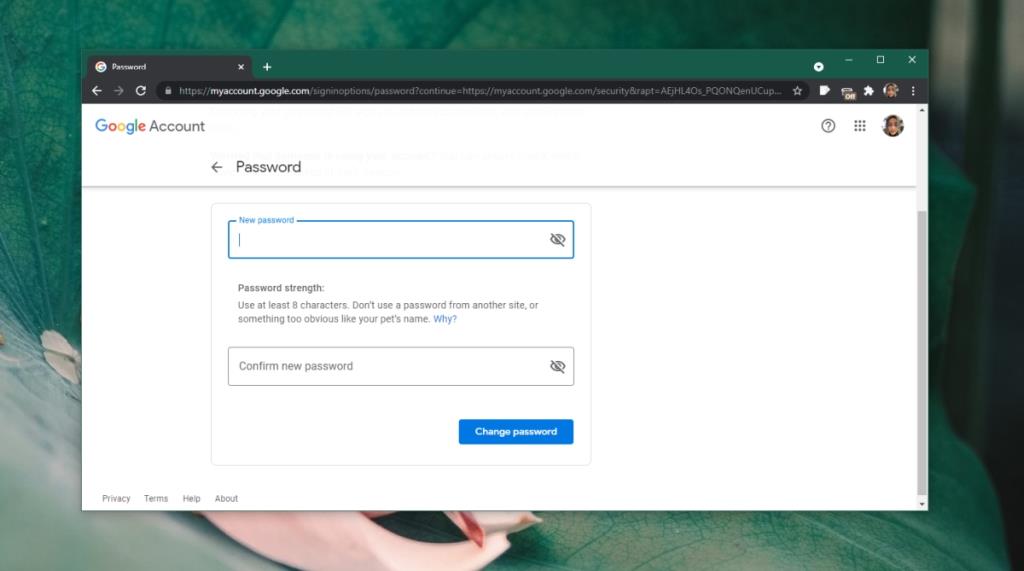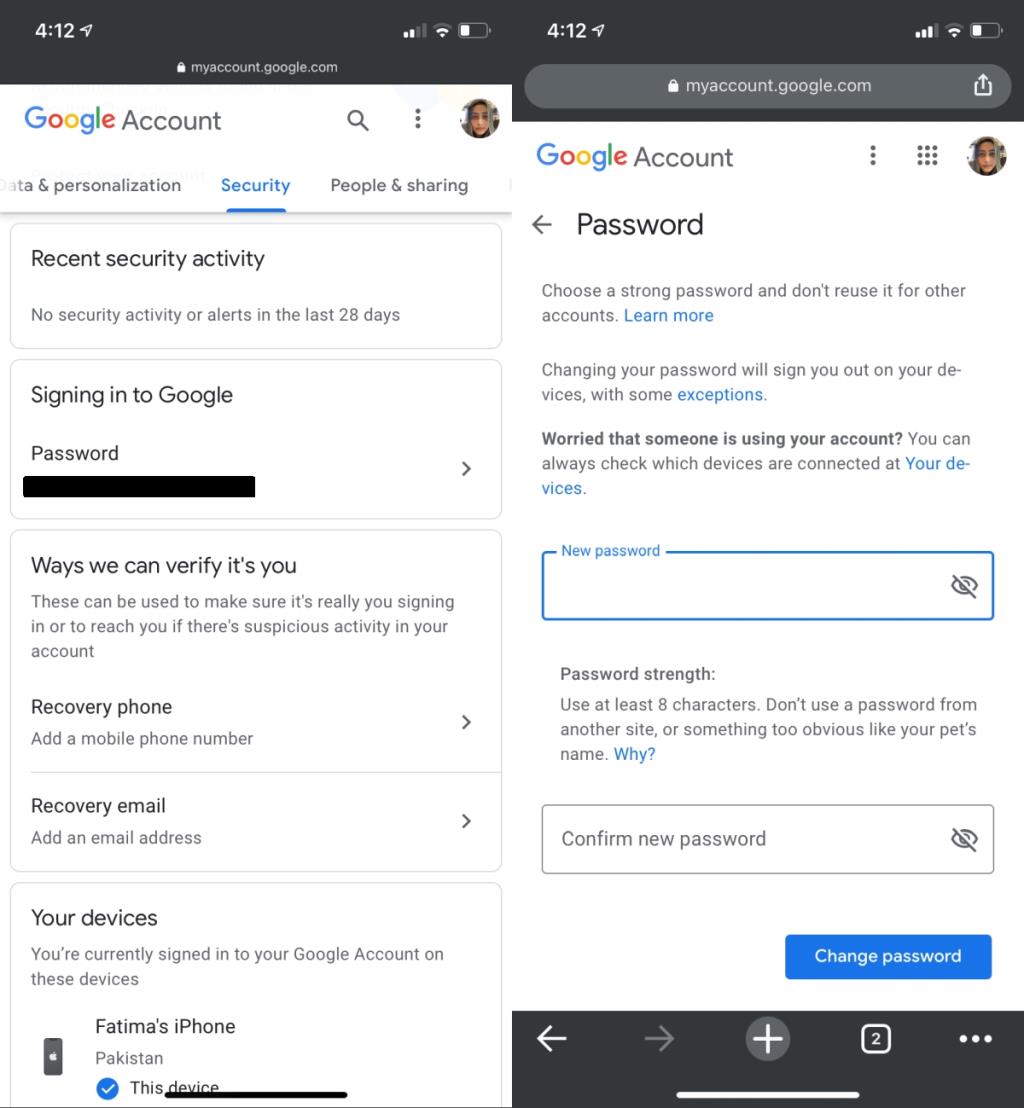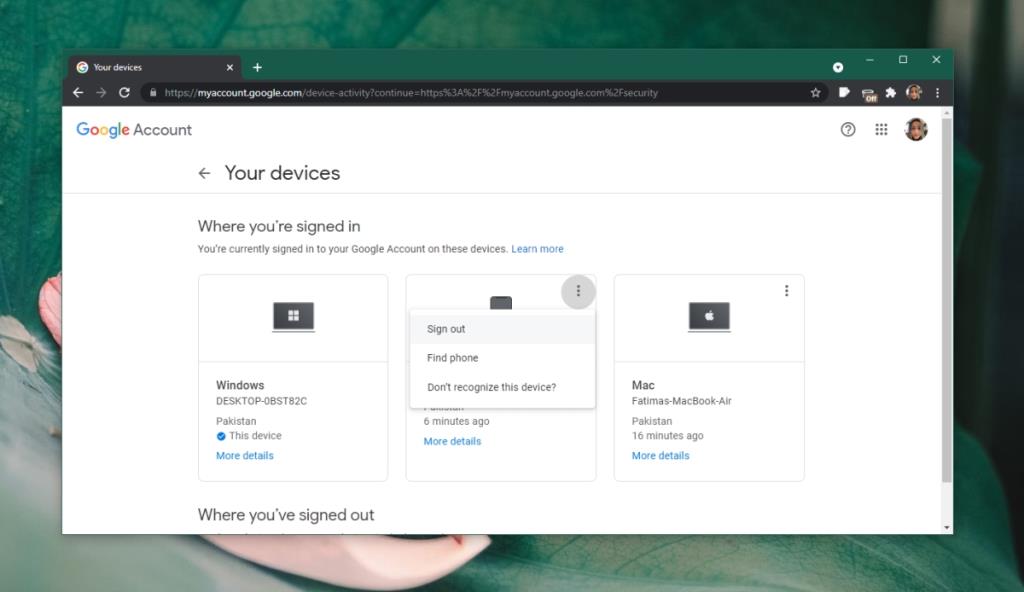Tài khoản Google hoặc tài khoản Gmail kết nối với mọi dịch vụ hoặc sản phẩm của Google mà bạn sử dụng. Tài khoản Google hoạt động với trình duyệt Chrome , Chromecast, thiết bị Android, YouTube, Gmail, Google Maps, v.v. Nếu Tài khoản Google của bạn bị xâm phạm, một số dịch vụ và thiết bị có thể bị xâm nhập. Google có nhiều biện pháp bảo mật mà bạn có thể thực hiện để thêm một lớp bảo mật bổ sung, tuy nhiên, nếu nghi ngờ tài khoản của mình đã bị xâm phạm, bạn nên thay đổi mật khẩu của mình ngay lập tức.
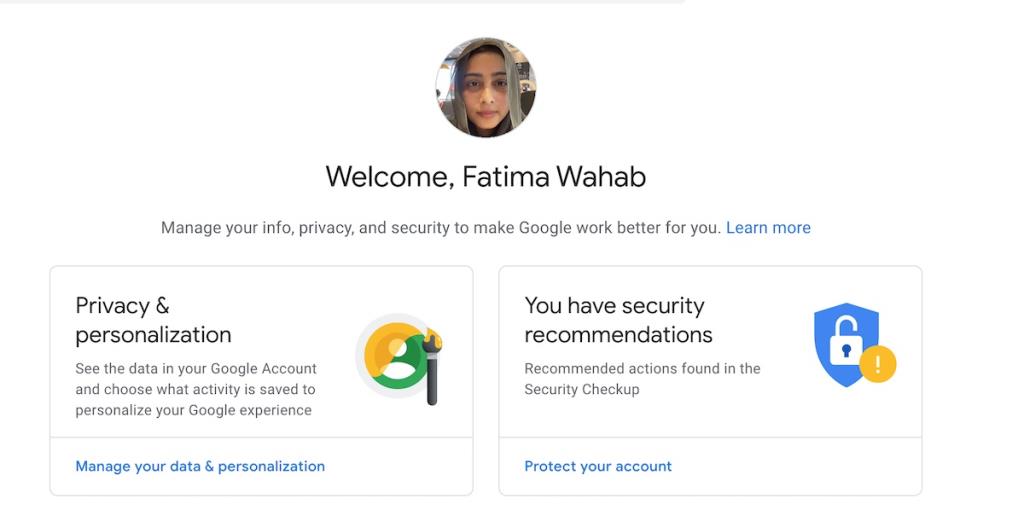
Thay đổi mật khẩu Google
Một tài khoản Google duy nhất và mật khẩu của nó, mở khóa nhiều dịch vụ. Trường hợp thuận tiện khi có một tài khoản cho mọi thứ, điều đó cũng có nghĩa là cùng một tài khoản có thể cấp cho một người sai quyền truy cập vào mọi thứ.
1. Thay đổi mật khẩu Google - Máy tính để bàn
Thay đổi mật khẩu cho tài khoản Google của bạn trên máy tính để bàn rất dễ dàng nếu bạn có quyền truy cập vào tài khoản của mình.
- Mở bất kỳ trình duyệt nào bạn chọn và truy cập liên kết này.
- Đăng nhập vào Tài khoản Google của bạn.
- Chọn Bảo mật từ cột bên trái.
- Cuộn xuống và nhấp vào Mật khẩu.
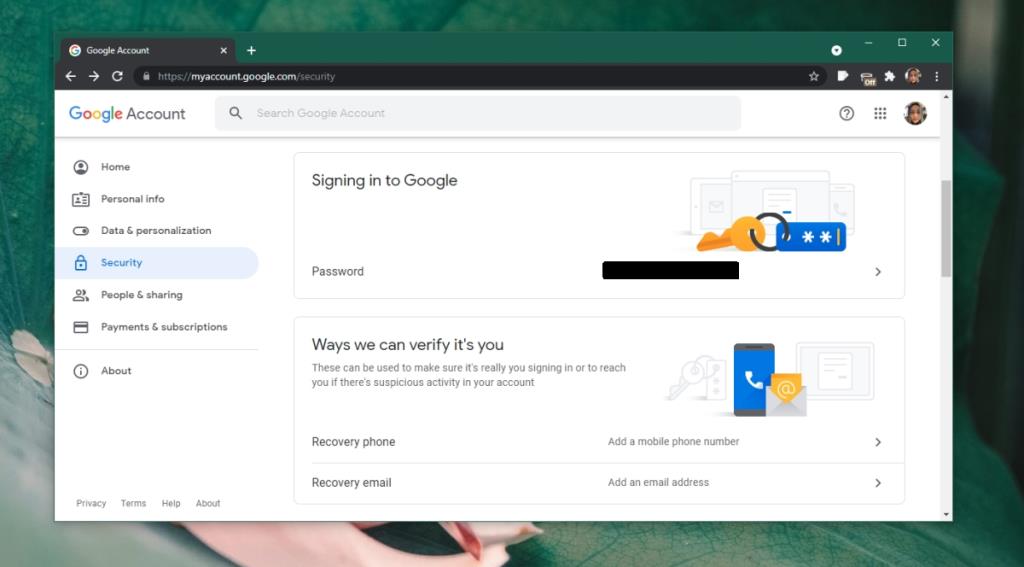
- Đăng nhập lại nếu được nhắc.
- Nhập mật khẩu mới và xác nhận nó.
- Nhấp vào Thay đổi mật khẩu.
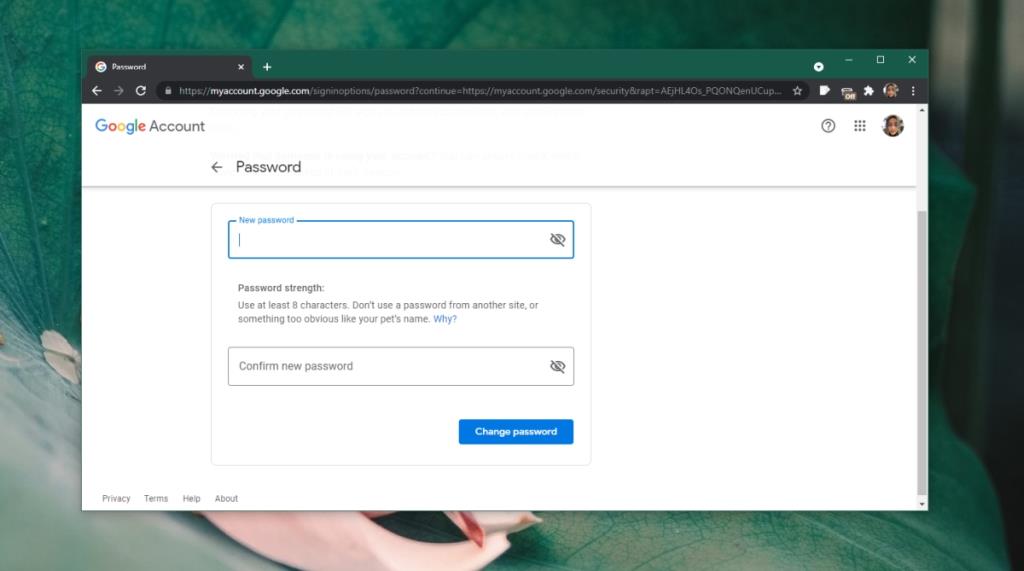
2. Thay đổi mật khẩu Google - Điện thoại di động
Bạn có thể thay đổi mật khẩu tài khoản Google của mình từ thiết bị di động nhưng bạn có thể phải trải qua một vài màn hình bổ sung để đến tùy chọn phù hợp.
- Truy cập liên kết này trong trình duyệt trên điện thoại di động.
- Vuốt đến tab Bảo mật ở trên cùng và chọn nó.
- Cuộn xuống phần Đăng nhập vào Google.
- Nhấn vào Mật khẩu.
- Nhập mật khẩu mới và xác nhận nó.
- Nhấn vào Thay đổi mật khẩu.
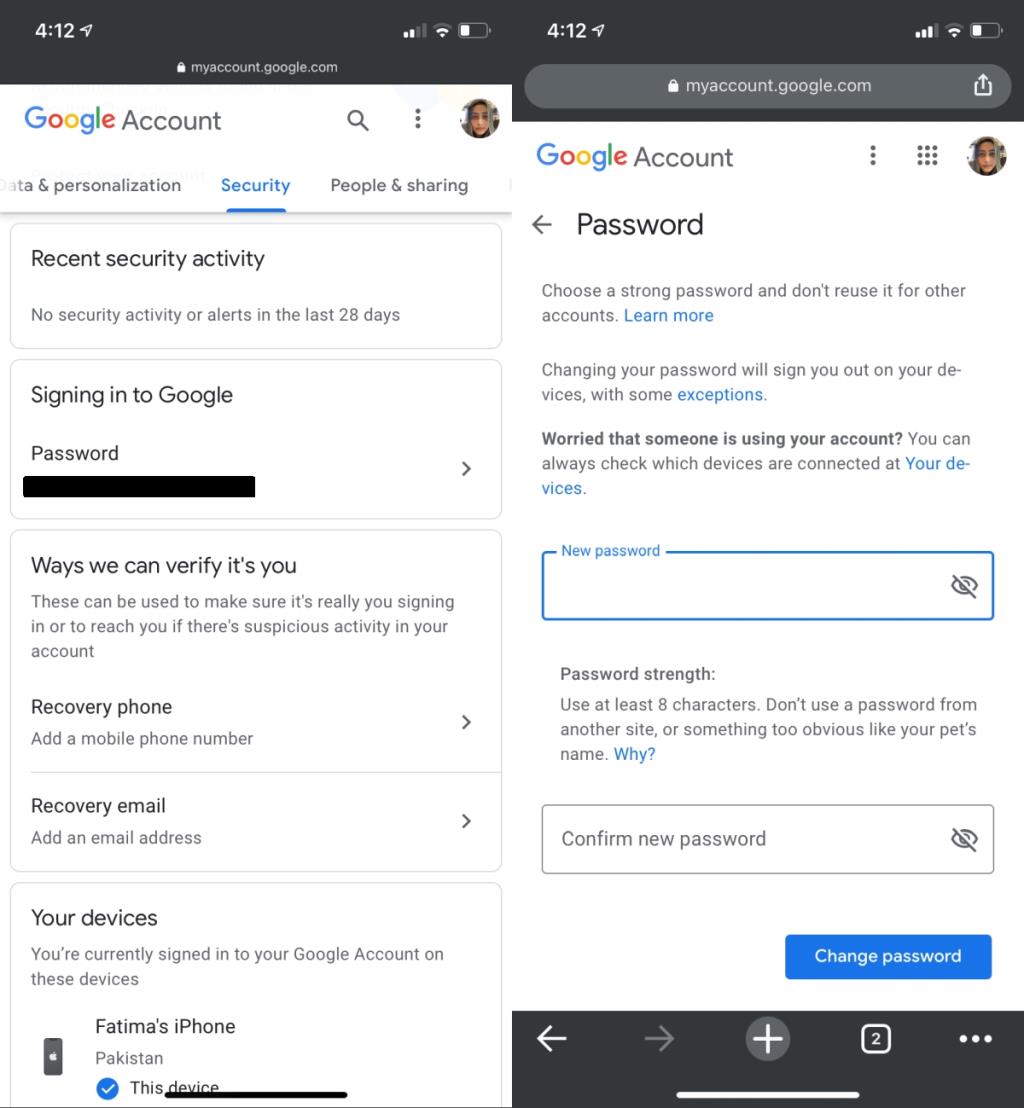
3. Đăng xuất từ xa - Tài khoản Google
Nếu bạn đang thay đổi mật khẩu của mình vì cho rằng ai đó có quyền truy cập vào tài khoản của mình, bạn nên đăng xuất tài khoản từ xa khỏi mọi thứ.
- Truy cập liên kết này và đăng nhập vào Tài khoản Google của bạn.
- Chọn Securit y từ cột bên trái.
- Cuộn xuống Thiết bị .
- Chọn Quản lý thiết bị.
- Nhấp vào nút tùy chọn khác ở trên cùng bên phải của thiết bị và chọn Đăng xuất.
- Lặp lại cho tất cả các thiết bị khác.
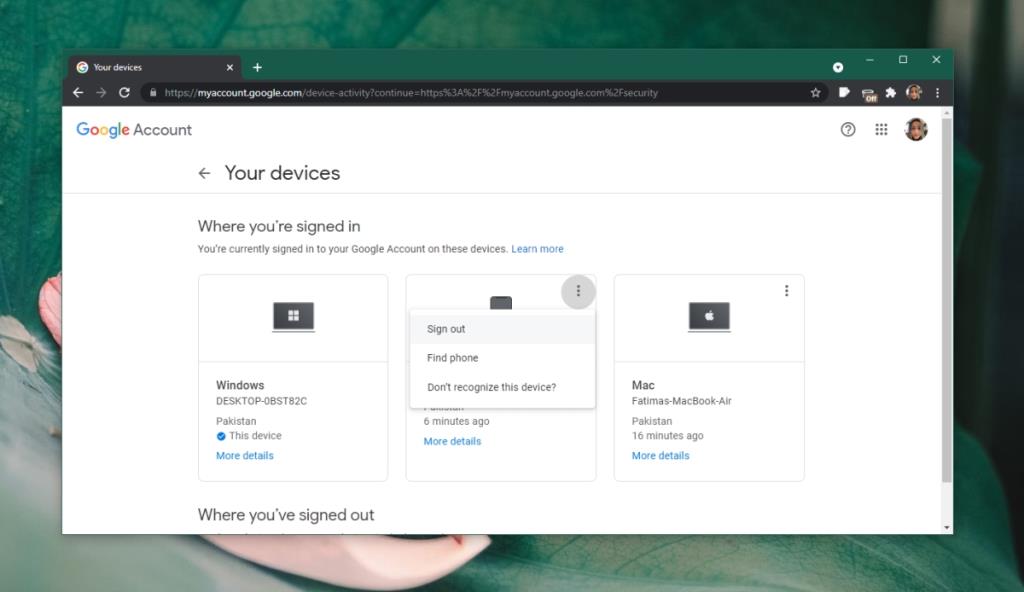
Sự kết luận
Nếu tài khoản Google của bạn bị xâm phạm, bạn có nguy cơ mất quyền truy cập vào các dịch vụ của Google và dữ liệu của mình. Ngoài ra còn có một vấn đề khác là rất nhiều dịch vụ Dropbox, Slack, Evernote, v.v., tất cả đều cho phép người dùng đăng ký bằng Tài khoản Google. Điều này khiến nhiều dịch vụ gặp rủi ro hơn chỉ những dịch vụ mà Google sở hữu. Nếu tài khoản của bạn đã bị xâm phạm, bạn nên xem xét thêm xác thực hai yếu tố. Bạn có thể sử dụng số điện thoại của mình hoặc thiết lập ứng dụng Google Authenticator.