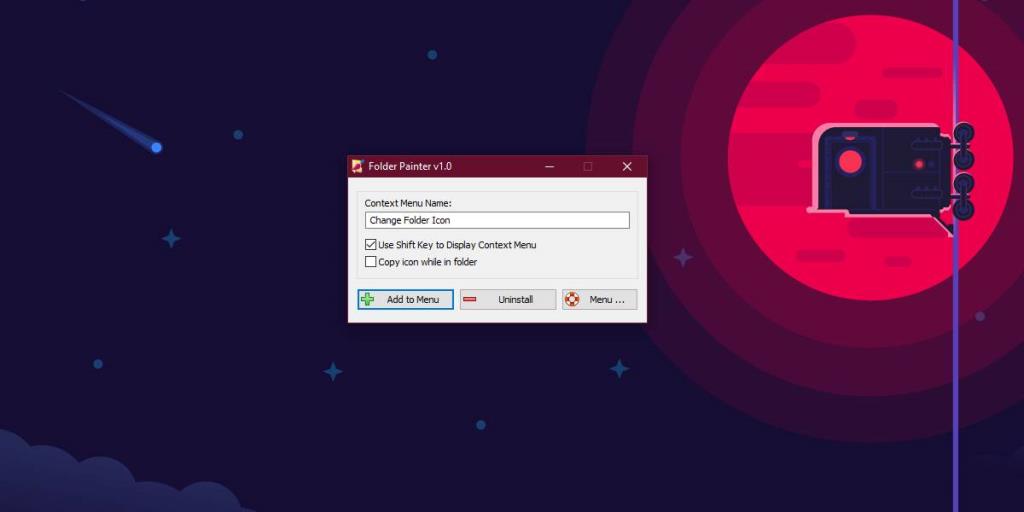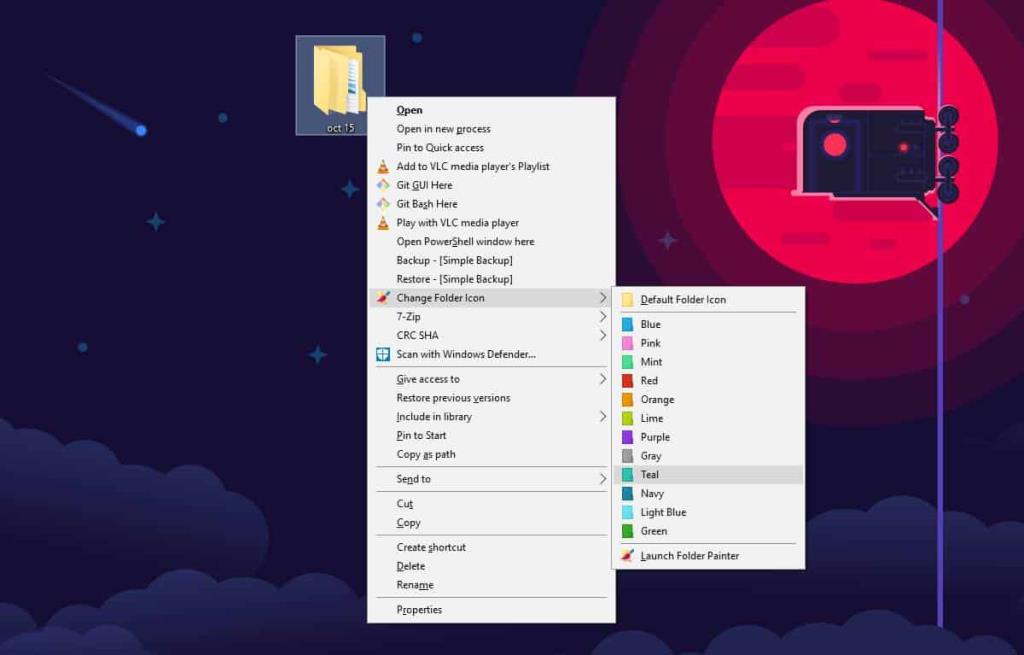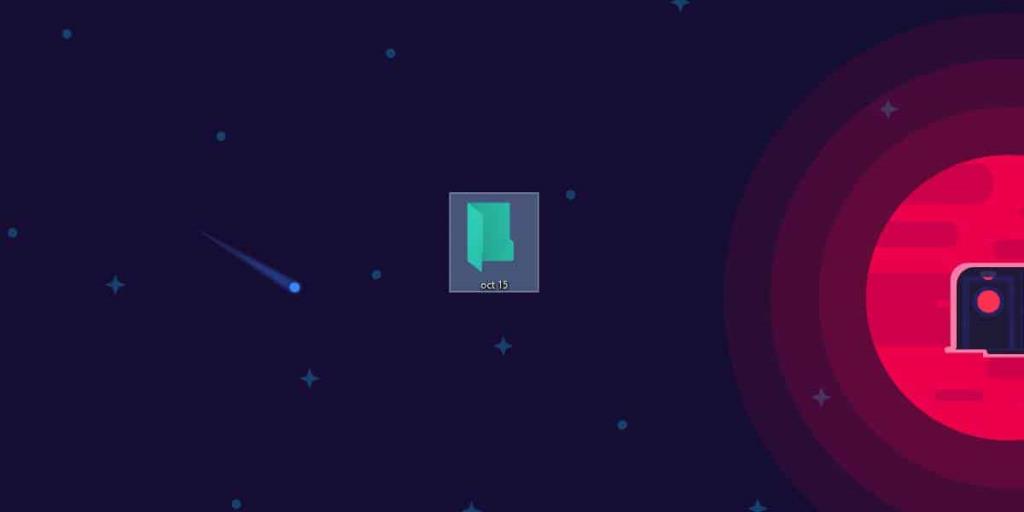Windows 10 không cho phép bạn tùy chỉnh các biểu tượng thư mục ra khỏi hộp. Nó cũng không cho phép bạn thêm các thẻ màu như macOS. Nếu bạn muốn thay đổi màu sắc biểu tượng thư mục, bạn phải chuyển sang ứng dụng của bên thứ ba để thực hiện. FolderPainter là một ứng dụng miễn phí cho phép bạn thay đổi màu sắc biểu tượng thư mục. Ứng dụng không cung cấp cho bạn một phổ màu đầy đủ để chọn màu vì điều đó sẽ chỉ dẫn đến sự lộn xộn. Bạn nhận được một số cài đặt trước màu hợp lý để lựa chọn.
Thay đổi màu sắc biểu tượng thư mục
Tải xuống và chạy FolderPainter. Khi bạn chạy EXE của ứng dụng, bạn sẽ có hai tùy chọn để bật. Đối với mục đích của chúng tôi, bạn chỉ cần bật tùy chọn 'Sử dụng phím Shift để hiển thị menu ngữ cảnh' và nhấp vào nút 'Thêm vào menu'.
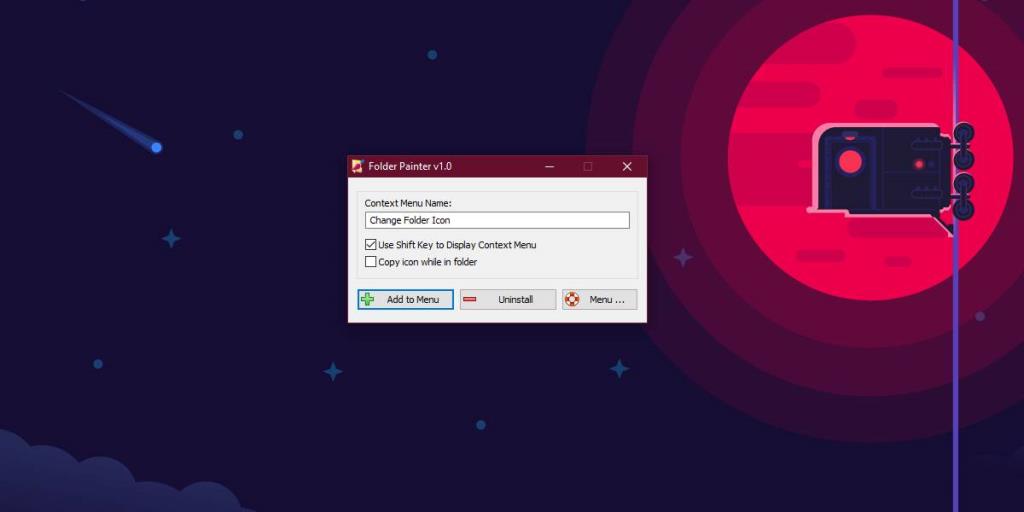
Khi bạn đã thêm tùy chọn vào menu ngữ cảnh, hãy giữ phím Shift và nhấp chuột phải vào thư mục bạn muốn thay đổi màu biểu tượng thư mục. Trình đơn ngữ cảnh sẽ hiển thị tùy chọn 'Thay đổi biểu tượng Thư mục' với một trình đơn phụ cho phép bạn chọn màu của biểu tượng thư mục. Bạn có mười hai màu để lựa chọn và bạn có thể đặt lại nó về màu mặc định nếu muốn.
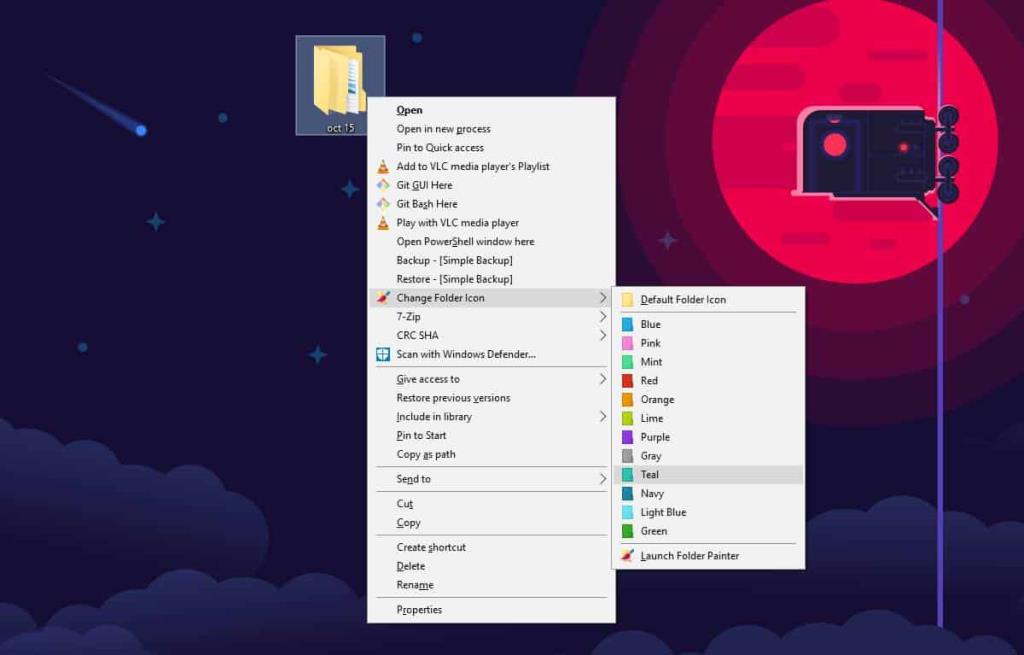
Màu sắc phải thay đổi ngay lập tức, tuy nhiên, nếu không, hãy nhấp chuột phải và chọn Làm mới từ trình đơn ngữ cảnh. Biểu tượng thư mục mới sẽ được phản ánh trong File Explorer, cũng như trong bất kỳ hộp thoại lưu hoặc mở nào.
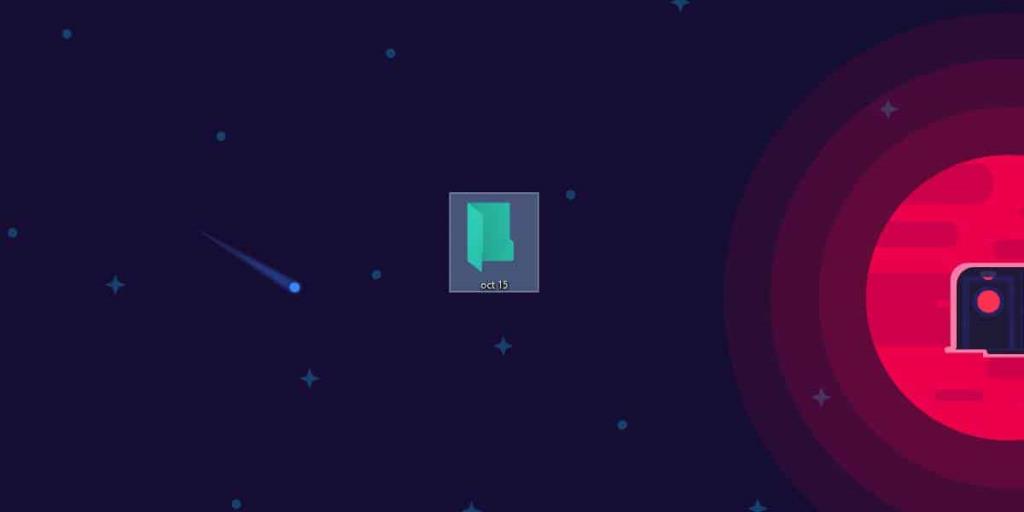
FolderPainter không cần phải chạy liên tục, có nghĩa là nó sẽ không kéo hệ thống của bạn xuống. Tuy nhiên, Windows 10 sẽ không gặp bất kỳ khó khăn nào khi hiển thị màu của biểu tượng thư mục, bạn sẽ không thể nhóm các thư mục theo màu sắc. Menu ngữ cảnh trên Windows 10 chỉ đơn giản là không có tùy chọn đó và nó không được thêm vào đơn giản là vì bạn hiện có các biểu tượng thư mục có màu khác nhau.
Nếu muốn xóa các tùy chọn của ứng dụng khỏi menu ngữ cảnh, bạn cần chạy lại. Chạy EXE của ứng dụng và sau đó nhấp vào nút Gỡ cài đặt. Nó sẽ xóa tất cả các tùy chọn được thêm vào menu ngữ cảnh và nó sẽ đưa màu biểu tượng thư mục của bạn trở lại màu vàng mặc định.
Vì các tùy chọn của ứng dụng chỉ xuất hiện khi bạn giữ phím Shift, nó sẽ không làm lộn xộn menu ngữ cảnh và quan trọng hơn, nếu ai đó tình cờ truy cập vào hệ thống của bạn, sẽ không dễ dàng tìm ra cách đặt lại hoặc thay đổi bộ màu cho các biểu tượng thư mục của bạn.
Mặc dù ứng dụng này hầu như vô hại, nhưng bạn nên xóa nó trước khi cập nhật Windows 10 lên bản cập nhật tính năng lớn vì các ứng dụng như thế này có xu hướng gây ra sự cố với bản cập nhật.