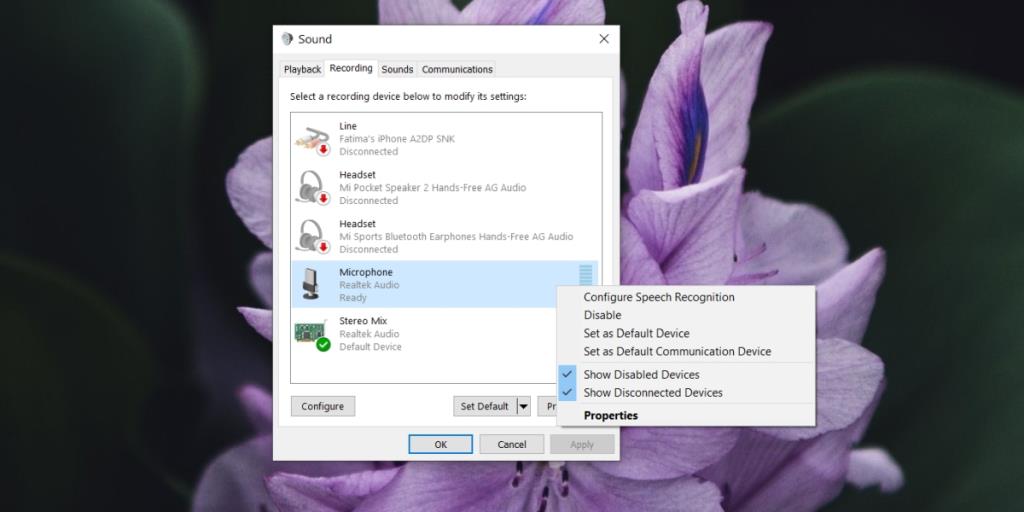Windows 10 cho phép người dùng kết nối các loại thiết bị âm thanh khác nhau vào một hệ thống. Các thiết bị này có thể được kết nối qua giắc cắm âm thanh, cổng USB hoặc Bluetooth. Trong một số trường hợp, cáp HDMI cũng có thể được sử dụng để truyền âm thanh từ hệ thống đến TV.
Các thiết bị âm thanh mà người dùng có thể kết nối với hệ thống Windows 10 không bị giới hạn ở các thiết bị đầu ra. Thiết bị đầu vào tức là micrô cũng có thể được kết nối. Trên thực tế, người dùng có thể kết nối nhiều micrô vào một hệ thống nếu họ sử dụng nó để ghi âm.
Micrô mặc định Windows 10
Windows 10 cho phép người dùng kết nối nhiều thiết bị phần cứng cùng loại, tức là nhiều webcam, nhiều ổ cứng, nhiều mic, nhưng nó vẫn sẽ luôn mặc định cho một thiết bị khi một ứng dụng cần sử dụng.

Điều này được mong đợi vì không phải ứng dụng nào cũng có tùy chọn để chọn thiết bị từ những thiết bị được kết nối. Các ứng dụng thường sử dụng thiết bị mặc định đã đặt và nếu bạn muốn thay đổi thiết bị, bạn phải thay đổi thiết bị mặc định trong Windows 10.
Thay đổi micrô mặc định của Windows 10
Nếu bạn đã kết nối nhiều micrô với hệ thống Windows 10 của mình, bạn có thể sử dụng các bước sau để thay đổi micrô được đặt làm micrô mặc định trên Windows 10.
- Kết nối micrô mà bạn muốn sử dụng làm micrô mặc định trên Windows 10.
- Mở Bảng điều khiển .
- Chuyển đến Phần cứng và Âm thanh.
- Nhấp vào Âm thanh.
- Chuyển đến tab Ghi.
- Đảm bảo rằng tất cả các micrô được kết nối với hệ thống đều được liệt kê . Nếu không, chúng chưa được định cấu hình chính xác.
- Bấm chuột phải vào micrô bạn muốn sử dụng làm micrô mặc định.
- Chọn 'Đặt làm thiết bị mặc định'. Windows 10 hiện sẽ sử dụng thiết bị này cho tất cả các ứng dụng không liên quan đến cuộc gọi, ví dụ như ứng dụng ghi âm.
- Nhấp chuột phải vào thiết bị một lần nữa và chọn 'Đặt làm thiết bị giao tiếp mặc định' và Windows 10 cũng sẽ sử dụng thiết bị đó làm thiết bị mặc định cho tất cả các ứng dụng gọi điện (Skype, Discord, Microsoft Teams).
- Nhấp vào Áp dụng.
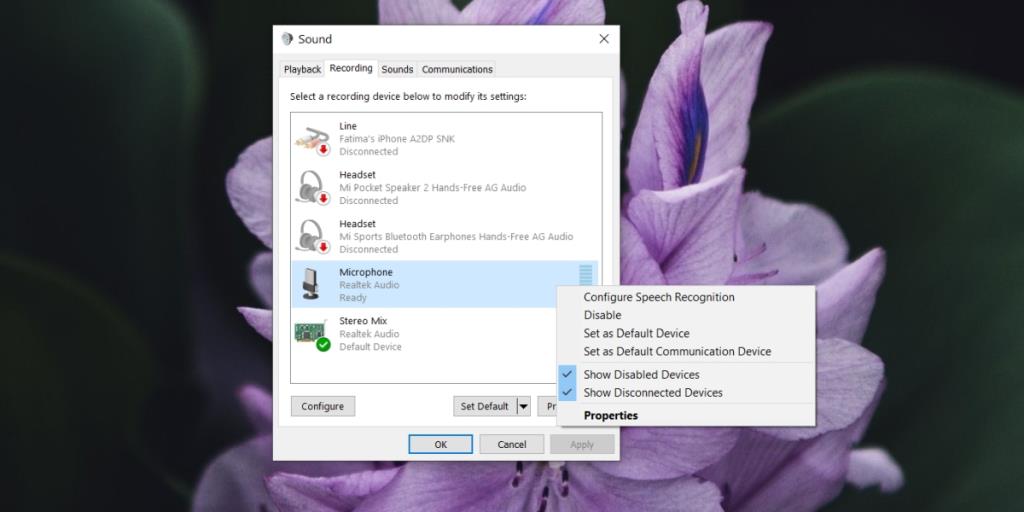
Sự kết luận
Thay đổi micrô mặc định trên Windows 10 không khó miễn là bạn đã thiết lập đúng cách. Nếu micrô mà bạn đã kết nối và đặt làm thiết bị mặc định bị ngắt kết nối, Windows 10 sẽ tự động chuyển sang sử dụng thiết bị khả dụng tiếp theo làm thiết bị mặc định. Khi bạn kết nối lại micrô, bạn sẽ phải thay đổi cài đặt mặc định.
Bạn có thể phải khởi động lại ứng dụng để ứng dụng phát hiện micrô mặc định mới. Nếu một ứng dụng cho phép bạn chọn micrô từ danh sách các thiết bị được kết nối, bạn có thể chọn micrô từ cài đặt của ứng dụng và bạn sẽ không c��n thay đổi micrô mặc định trên Windows 10.