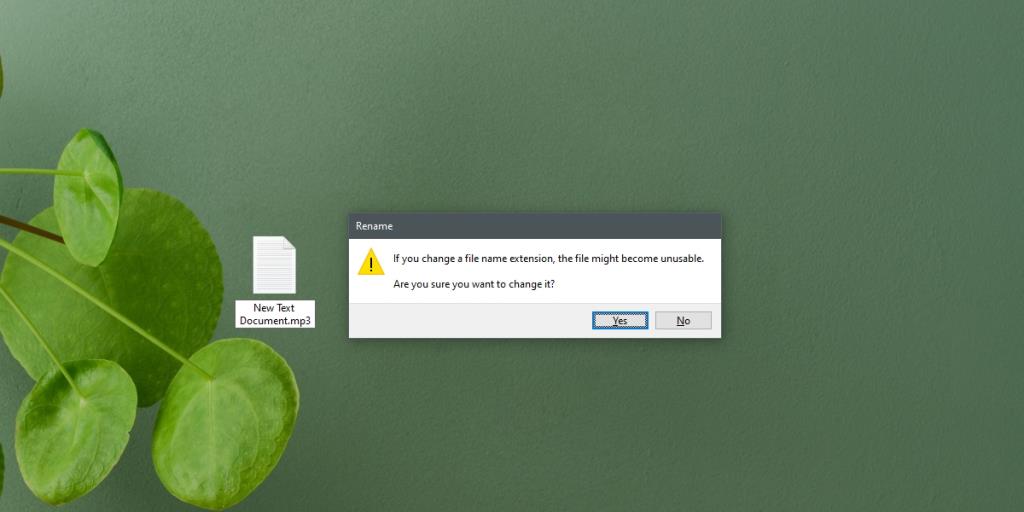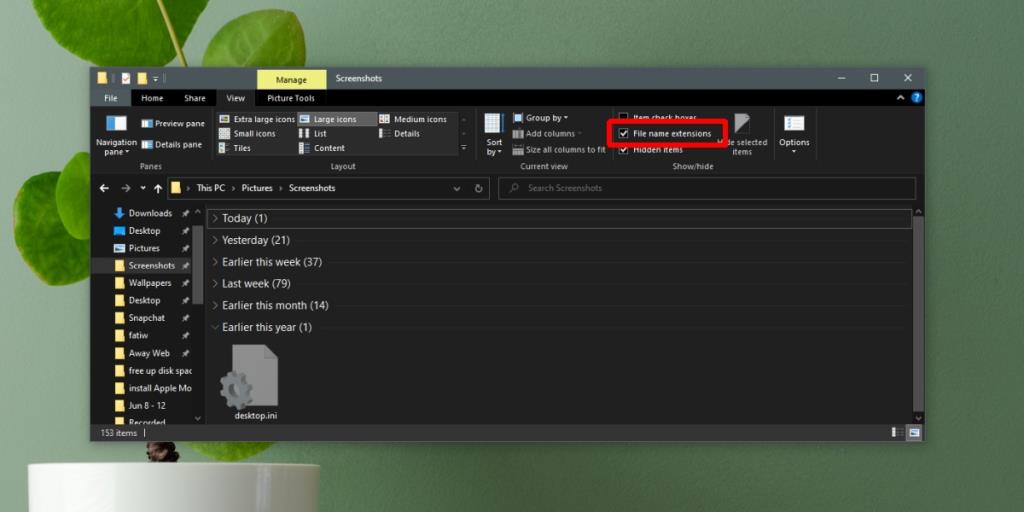Phần mở rộng tệp là một trong những cách dễ nhất để xác định loại tệp. Nếu bạn biết loại tệp nào sử dụng một phần mở rộng cụ thể, ví dụ: MP3 dành cho tệp âm thanh, bạn có thể quyết định sử dụng ứng dụng nào để mở nó. Phần mở rộng tệp được đặt khi tệp được tạo và không được thay đổi các phần mở rộng này trừ khi chúng được đặt không chính xác.
Thay đổi phần mở rộng tệp rất dễ dàng, nhưng điều quan trọng cần lưu ý là nó không giống như chuyển đổi một tệp. Chuyển đổi tệp sẽ thay đổi tệp từ loại này sang loại khác, trong khi thay đổi phần mở rộng sẽ thay đổi cách hệ điều hành của bạn nhận dạng tệp.
Thay đổi phần mở rộng tệp trên Windows 10
Bạn không cần một ứng dụng đặc biệt để thay đổi phần mở rộng của tệp.
- Mở File Explorer và điều hướng đến tệp mà bạn muốn thay đổi phần mở rộng.
- Chọn tệp , sau đó bấm vào tên hoặc chọn tệp và chạm vào F2.
- Tên của tệp sẽ có thể chỉnh sửa được. Không bỏ dấu chấm mà bỏ ba chữ cái sau dấu chấm.
- Nhập phần mở rộng tệp mới và nhấn Enter.
- Bạn sẽ thấy dấu nhắc hỏi xem bạn có thực sự muốn thay đổi tiện ích mở rộng hay không. Nhấp vào Có.
- Phần mở rộng tệp sẽ được thay đổi và biểu tượng tệp sẽ được cập nhật để phản ánh loại tệp mới, được Windows 10 công nhận.
- Bạn có thể thay đổi tiện ích mở rộng trở lại theo cách tương tự.
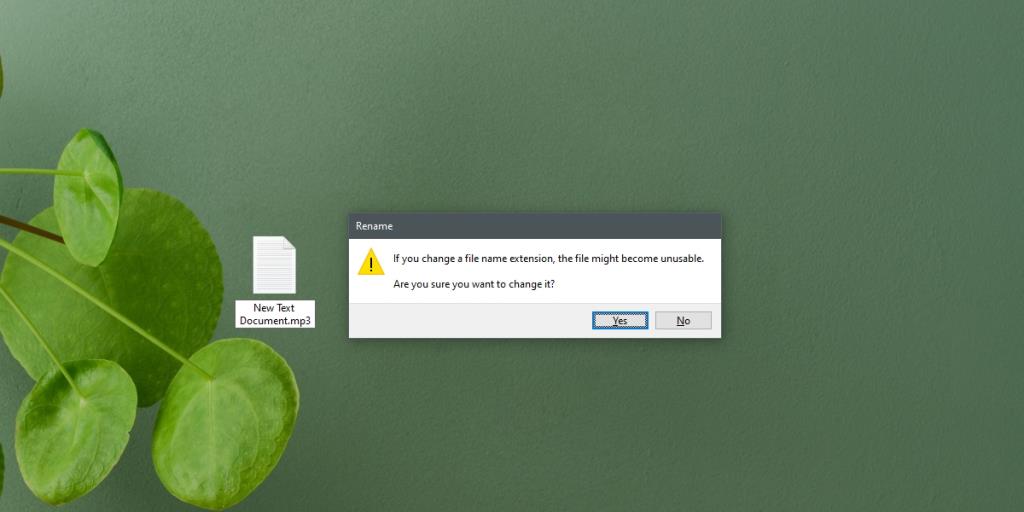
Phần mở rộng tệp không hiển thị
Nếu phần mở rộng tệp không hiển thị trên hệ thống của bạn, bạn có thể bật chúng một cách dễ dàng.
- Mở cửa sổ File Explorer.
- Chuyển đến tab Xem.
- Tìm tùy chọn 'Phần mở rộng tên tệp' và bật / kiểm tra nó.
- Tất cả các tệp bây giờ sẽ hiển thị phần mở rộng của chúng.
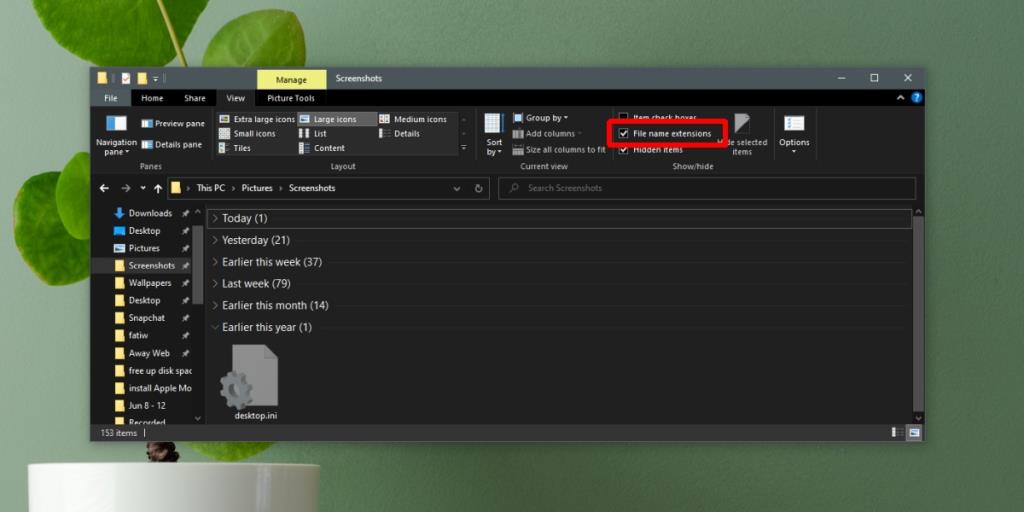
Sự kết luận
Thay đổi phần mở rộng của tệp sẽ không làm hỏng tệp đó, nhưng trong hầu hết các trường hợp, bạn sẽ không thể mở tệp đó bằng bất kỳ ứng dụng nào. Ví dụ: nếu bạn thay đổi phần mở rộng của tệp văn bản từ TXT thành MP3, bạn sẽ không thể mở tệp đó trong tệp âm thanh hoặc trong Notepad. Sẽ có những trường hợp ngoại lệ; nếu bạn thay đổi phần mở rộng của tệp hàng loạt từ BAT thành TXT, bạn sẽ có thể mở tệp đó trong Notepad vì cả hai đều là tệp văn bản cơ bản . Tất nhiên, tệp hàng loạt có phần mở rộng TXT sẽ không chạy với Command Prompt. Thay đổi phần mở rộng tệp đôi khi là cần thiết; nếu phần mở rộng của tệp được đặt không chính xác, bạn có thể sửa nó bằng cách chỉnh sửa trực tiếp theo cách này, nhưng tùy thuộc vào bạn để tìm ra phần mở rộng phù hợp để sử dụng.