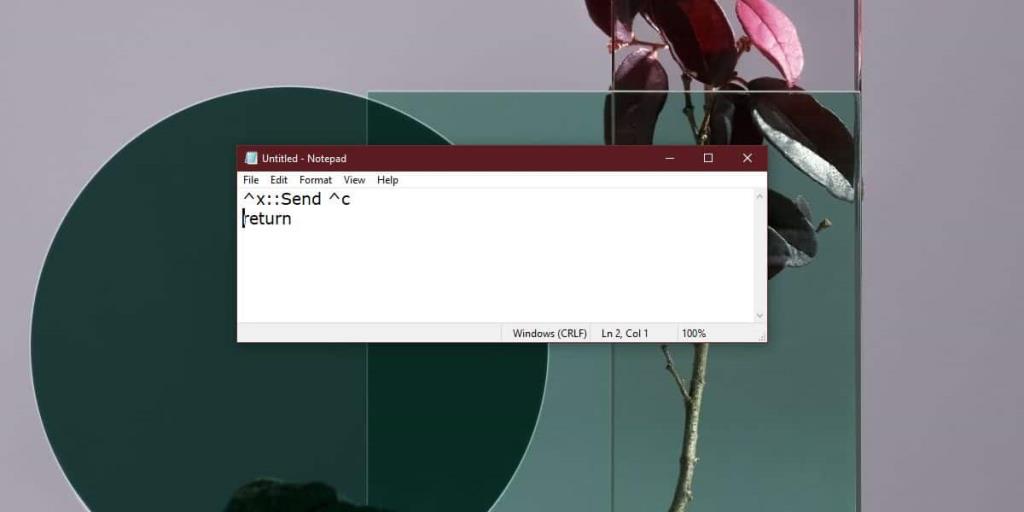Windows 10 có một số phím tắt phổ biến hoạt động tương tự trên toàn hệ điều hành. Phím tắt Ctrl + C là một ví dụ rõ ràng. Nó cho phép bạn sao chép một mục đã chọn, cho dù đó là văn bản hay tệp, vào khay nhớ tạm của bạn. Ngoài ra còn có các phím tắt phổ biến khác, một số phím tắt sử dụng phím bổ trợ Ctrl, Alt và Shift và một số phím tắt sử dụng phím Windows. Nếu bạn muốn thay đổi một phím tắt mặc định thành một phím tắt khác, bạn sẽ phải sử dụng AutoHotKey.
Nếu bạn muốn tắt phím nóng Windows, bạn có thể thực hiện việc đó thông qua chỉnh sửa sổ đăng ký .
Thay đổi phím tắt mặc định
Cách an toàn duy nhất để thay đổi phím tắt mặc định là thông qua AutoHotkey. Bạn có thể tìm thấy các ứng dụng ánh xạ lại phím tắt khác nhưng chúng có thể không cho phép bạn chỉnh sửa các phím tắt mặc định. Ngoài ra, AutoHotKey dễ quản lý hơn bất cứ khi nào bạn cần thực hiện thay đổi hoặc nếu bạn cần hoàn tác.
Tải xuống và cài đặt AutoHotKey. Mở tệp Notepad mới và sau đó làm theo hướng dẫn bên dưới để tạo và chỉnh sửa tập lệnh cho phù hợp với nhu cầu của bạn.
Giả sử bạn muốn thay đổi phím tắt Ctrl + X để thực hiện những gì Ctrl + C làm. Để làm điều đó, bạn sẽ nhập thông tin sau vào tệp Notepad;
^ x :: Gửi ^ c trở lại
Ở đây, biểu tượng '^' biểu thị phím Ctrl và dấu x cho biết nó đang được kết hợp với cái gì. Phần tiếp theo là Gửi cho biết phím tắt nào sẽ được thực thi khi bạn nhấn Ctrl + X. Trong tập lệnh trên, đó là Ctrl + C.
Bây giờ bạn có thể thay đổi các phím tắt này thành bất kỳ phím tắt nào bạn cần thay thế. Bạn có thể đọc hướng dẫn của chúng tôi để xác định phím tắt trong AutoHotKey và tìm hiểu cách sử dụng các tổ hợp bàn phím khác nhau trong một tập lệnh.
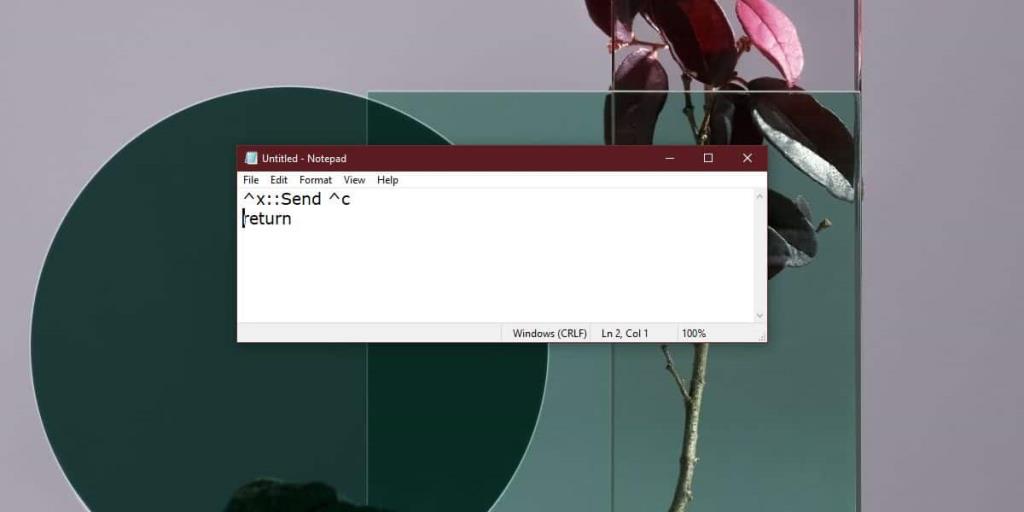
Khi bạn đã tạo tập lệnh, hãy lưu nó với phần mở rộng tệp AHK và chạy nó. Miễn là tập lệnh đang chạy, nó sẽ chặn phím tắt và thực thi một phím tắt khác ở vị trí của nó.
Nếu bạn mới sử dụng Windows 10 và đã quen với các phím tắt khác nhau từ hệ điều hành trước của mình, đây là một cách tốt để tìm hiểu các phím tắt mới. Tất nhiên, về lâu dài, bạn nên sử dụng các phím tắt mặc định mà hệ điều hành của bạn có.
AutoHotKey là một công cụ ánh xạ lại bàn phím tuyệt vời nhưng nó không cho phép bạn chọn ứng dụng mà một tập lệnh cụ thể sẽ chạy trong đó, tức là bạn không thể giới hạn tập lệnh cho một số nhóm ứng dụng nhất định. Nếu bạn chỉ cần thay đổi phím tắt khi một số ứng dụng nhất định đang chạy, hãy cân nhắc sử dụng các tác vụ đã lên lịch để tự động chạy và thoát tập lệnh khi một ứng dụng đang chạy / thoát.