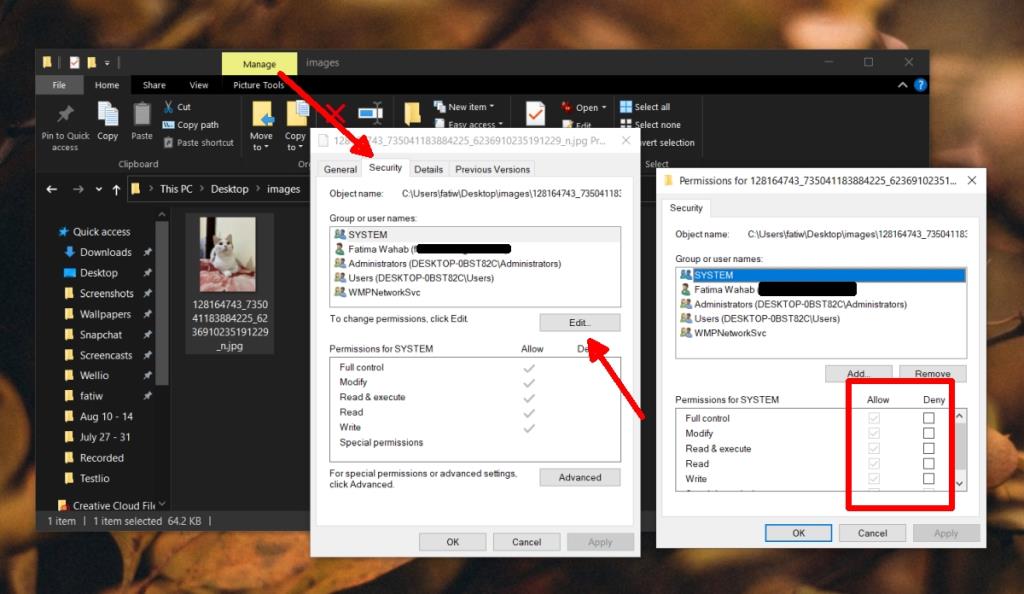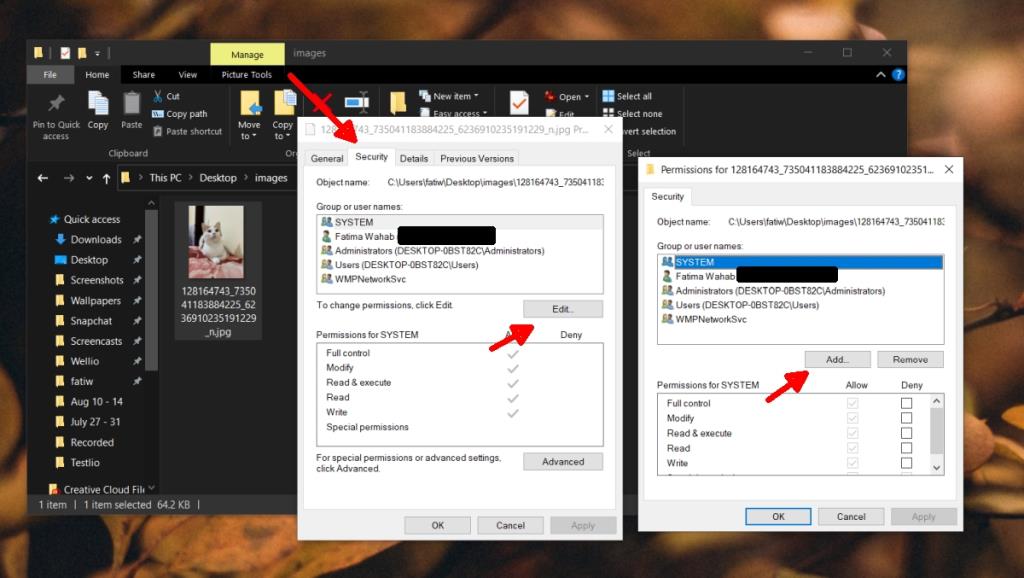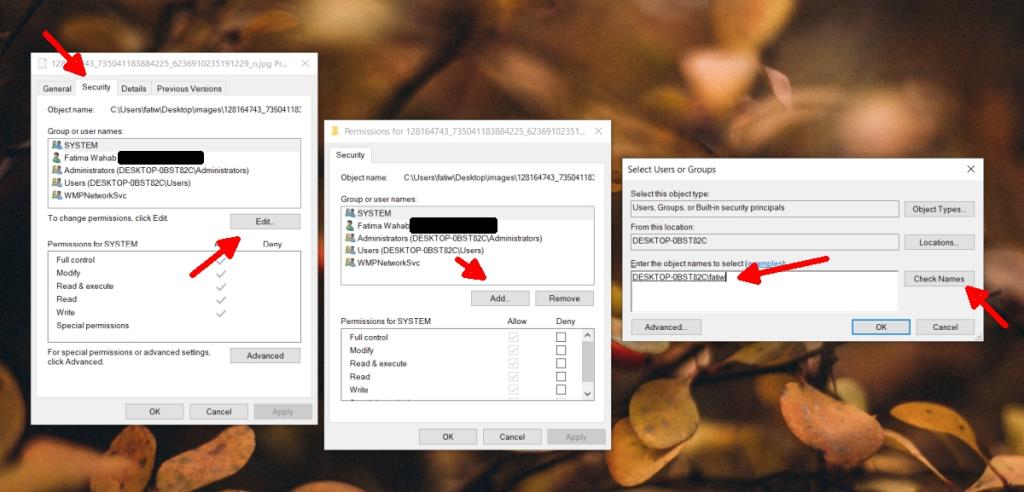Các tệp mà người dùng tạo trên hệ thống Windows 10 thường có thể truy cập trực tiếp. Mặc dù vậy, bạn sẽ thấy rằng nhiều tệp và thư mục đã được tạo bởi Windows 10 và các tệp và thư mục nằm trong thư mục / thư viện của người dùng không thể được người dùng khác truy cập.
Các tệp và thư mục hệ thống bị khóa đối với tất cả mọi người ngoại trừ người dùng quản trị trong khi các tệp của người dùng bị khóa đối với những người dùng khác để giữ chúng ở chế độ riêng tư. Các quyền của một tệp hoặc thư mục có thể được thay đổi và quá trình này rất dễ dàng nhưng bạn phải có cấp độ quyền truy cập phù hợp trên hệ thống để thay đổi các quyền này.
Quyền đối với tệp trên Windows 10
Trước khi chúng tôi có thể tìm hiểu cách bạn có thể thay đổi quyền tệp trên Windows 10, bạn nên biết bạn sẽ cần cấp quyền người dùng nào để thay đổi quyền tệp.
- Tệp và thư mục hệ thống: Bạn phải có quyền người dùng quản trị để thay đổi quyền đối với tệp.
- Tệp người dùng: Bạn phải có quyền quản trị hoặc bạn phải có quyền truy cập vào tài khoản wn của người dùng.
- Tệp do TrustedInstaller sở hữu : Một lần nữa, bạn sẽ cần quyền của người dùng quản trị viên để thực hiện thay đổi đối với tệp hoặc thư mục do TrustedInstaller sở hữu .
Quyền đối với tệp so với thuộc tính tệp
Một khái niệm nữa mà chúng ta cần tìm hiểu trước khi tìm hiểu cách bạn có thể thay đổi quyền tệp trên Windows 10 là quyền tệp so với thuộc tính tệp.
Thuộc tính tệp là những thứ như nếu tệp ở chế độ chỉ đọc hay không . Thuộc tính tệp thường sẽ mang từ thiết bị này sang thiết bị khác khi tệp được sao chép, gửi qua email hoặc tải lên và tải xuống. Trong nhiều trường hợp, việc thay đổi thuộc tính này không yêu cầu quyền quản trị viên.
Quyền đối với tệp thường dành riêng cho một hệ thống , có nghĩa là nếu bạn có một tệp mà chỉ người dùng của bạn mới có thể truy cập trên hệ thống của bạn và bạn gửi tệp đó qua email cho bạn bè, họ sẽ có thể mở tệp đó. Quyền đối với tệp kiểm soát ai có thể và không thể mở tệp trên hệ thống hoặc mạng hoặc thư mục mà họ cư trú.
Thay đổi quyền đối với tệp trên Windows 10
Để thay đổi quyền đối với tệp trên Windows 10, hãy làm theo các bước sau sau khi đăng nhập bằng đúng tài khoản người dùng cần thiết cho công việc.
- Mở File Explorer.
- Điều hướng đến tệp bạn muốn thay đổi quyền.
- Nhấp chuột phải vào tệp và chọn Thuộc tính từ menu ngữ cảnh.
- Chuyển đến tab Bảo mật.
- Nhấp vào Chỉnh sửa bên dưới Nhóm hoặc tên người dùng .
- Trong cửa sổ tiếp theo, bạn có thể chọn từng người dùng hoặc nhóm được liệt kê để xem và thay đổi quyền.
- Chọn người dùng / nhóm.
- Bật tùy chọn trong cột Từ chối để thu hồi quyền, ví dụ: nếu bạn bật hộp kiểm Kiểm soát hoàn toàn trong cột Từ chối, người dùng đã chọn sẽ không thể mở tệp.
- Nhấp vào Áp dụng và sau đó nhấp vào OK.
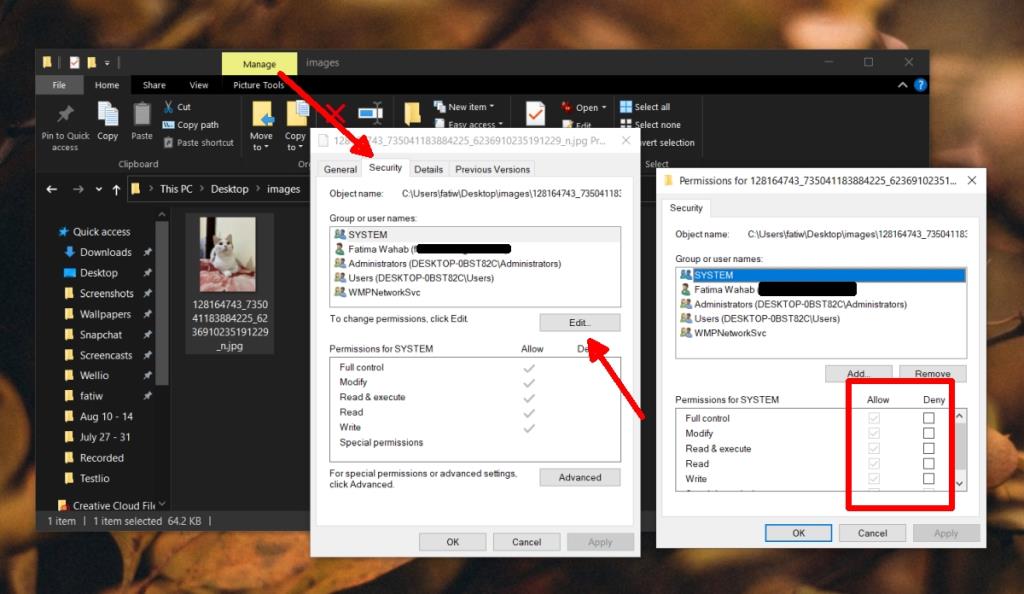
Thêm người dùng vào quyền đối với tệp
Đôi khi người dùng hoàn toàn không được liệt kê trong hộp người dùng hoặc nhóm trong cửa sổ bảo mật của tệp. Trong trường hợp này, bạn phải thêm người dùng theo cách thủ công trước khi có thể cấp quyền cho họ. Trong trường hợp này, người dùng bị từ chối tất cả các quyền đối với tệp chỉ vì họ không có trong danh sách những người dùng có thể có bất kỳ loại quyền truy cập nào vào tệp đó.
- Điều hướng đến tệp và nhấp chuột phải vào tệp.
- Chọn Thuộc tính từ menu ngữ cảnh.
- Chuyển đến tab Bảo mật.
- Nhấp vào Chỉnh sửa trong Người dùng hoặc nhóm.
- Nhấp vào Thêm.
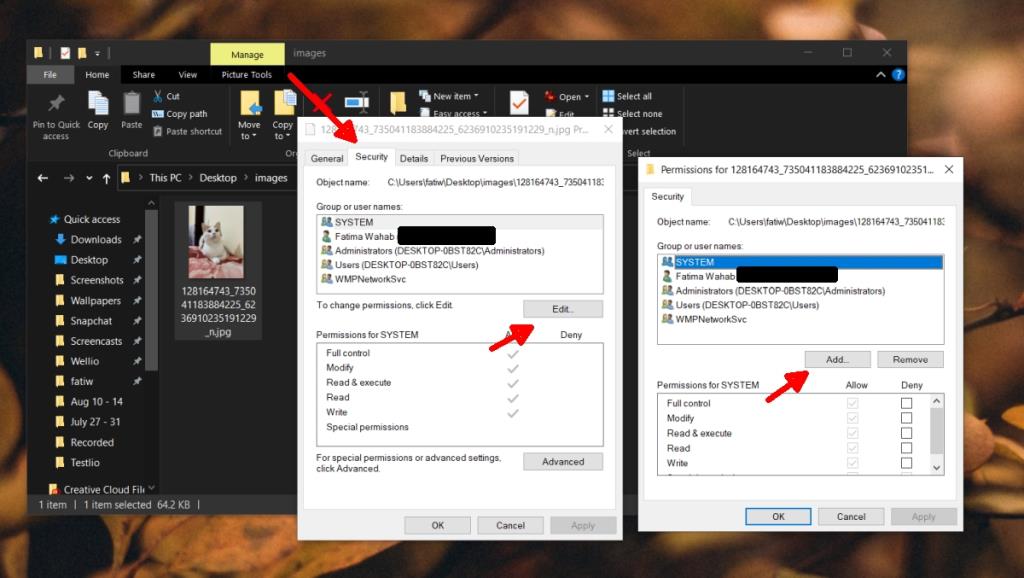
- Trong cửa sổ mới mở ra, hãy nhập tên của người dùng vào hộp 'Nhập tên đối tượng để chọn'.
- Nhấp vào Kiểm tra tên.
- Sau khi xác thực, hãy nhấp vào OK.
- Người dùng bây giờ sẽ xuất hiện trong danh sách những người dùng có quyền được thiết lập cho tệp.
- Thay đổi quyền và nhấp vào Áp dụng.
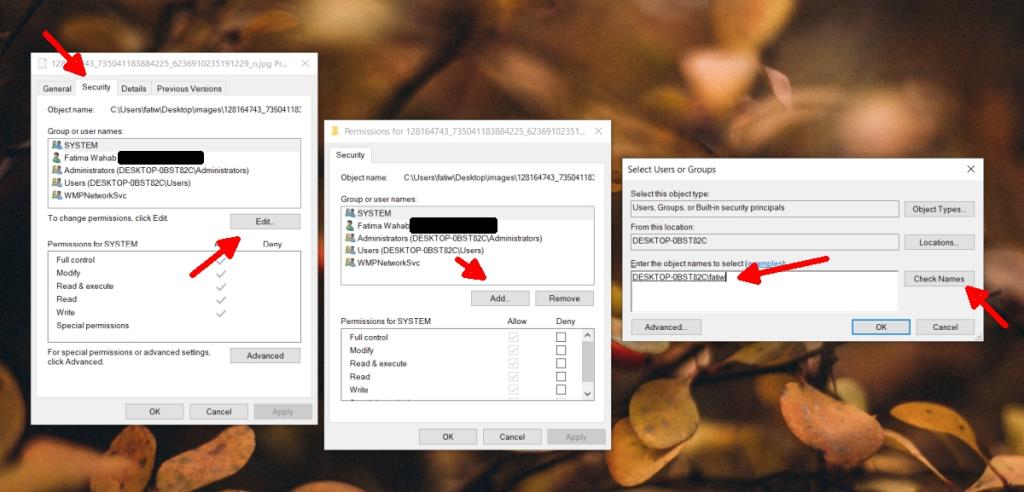
Sự kết luận
Theo nguyên tắc chung, bạn nên cẩn thận khi thay đổi quyền cho tệp hệ thống hoặc thư mục. Bạn cũng không nên tước quyền sở hữu khỏi TrustedInstaller và nếu bạn nhất thiết phải làm như vậy, hãy đặt lại quyền càng sớm càng tốt. Cuối cùng, các tệp của bạn nói chung sẽ có thể truy cập được bởi người dùng quản trị và bạn có thể xóa người dùng đó nhưng không thu hồi quyền truy cập hệ thống vào tệp trừ khi bạn có lý do chính đáng để làm như vậy.