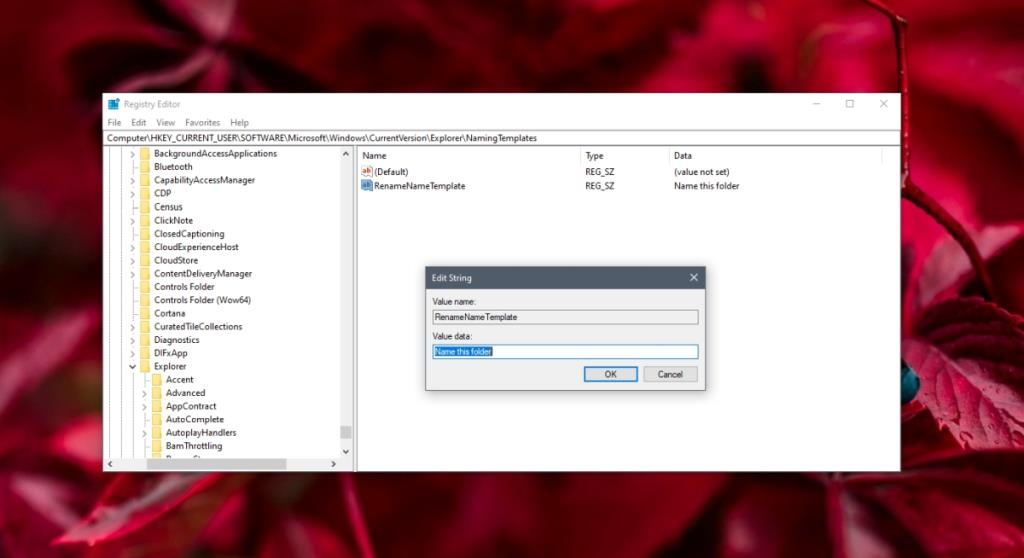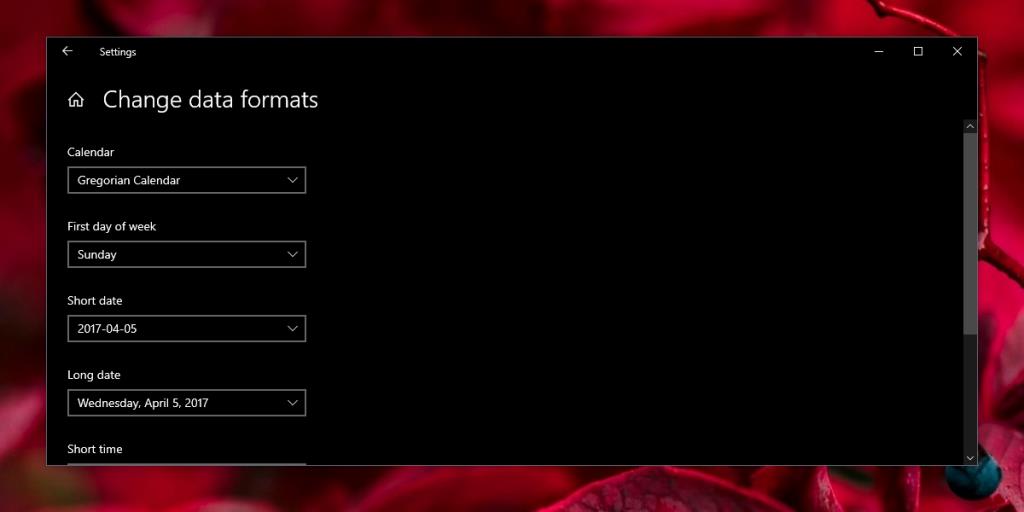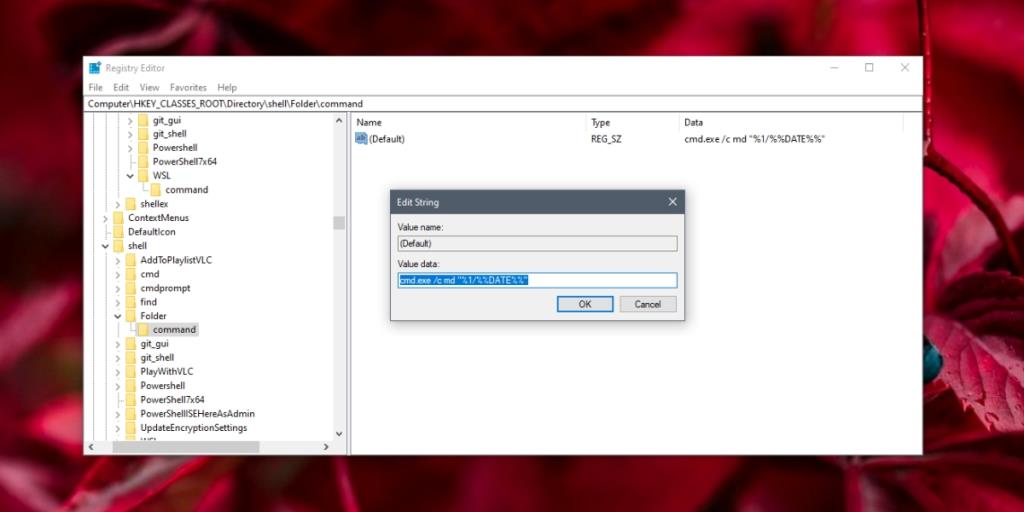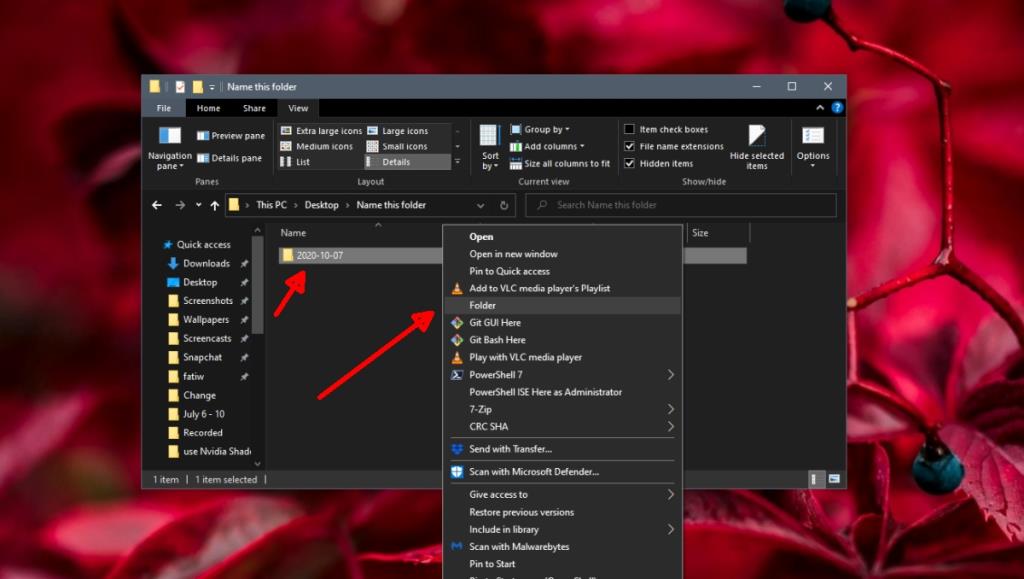Các thư mục mới trên Windows 10 được đặt tên là 'Thư mục Mới' theo mặc định. Người dùng có tùy chọn đổi tên một thư mục mới khi nó được tạo hoặc đặt tên cho nó sau này bất cứ khi nào họ muốn nhưng một thư mục không thể được đặt tên. Đây là lý do tại sao có tên thư mục mặc định.
Khi một số thư mục mới được tạo và người dùng không thay đổi tên của họ, một số sẽ được thêm vào cuối mỗi thư mục để phân biệt với thư mục kia. Tên mặc định vẫn giữ nguyên, tức là Thư mục mới.
Thư mục Mới là tên mặc định hợp lý cho một thư mục nhưng nếu bạn cần sử dụng tên thư mục mặc định khác, bạn có thể thay đổi tên đó bằng cách chỉnh sửa sổ đăng ký Windows.
Thay đổi tên thư mục mới mặc định
Để thay đổi tên Thư mục mới mặc định trên Windows 10, chúng ta sẽ phải chỉnh sửa sổ đăng ký Windows và để làm điều đó, bạn cần có quyền quản trị.
- Nhấn vào phím tắt Win + R để mở hộp Run.
- Trong hộp chạy, hãy nhập:
regedit và nhấn phím Enter.
- Điều hướng đến vị trí này :
HKEY_CURRENT_USER\SOFTWARE\Microsoft\Windows\CurrentVersion\Explorer
- Chọn
NameTemplate khóa hoặc nếu nó không có mặt, hãy kiểm tra khóa được gọi NamingTemplates.
- Nếu khóa không có, hãy tạo nó . Nhấp chuột phải vào phím Explorer và chọn Mới> Khóa từ trình đơn ngữ cảnh.
- Đặt tên cho phím :
NamingTemplates.
- Bấm chuột phải vào khóa NameTemplate và chọn Mới> Giá trị chuỗi.
- Đặt tên cho giá trị
RenameNameTemplate .
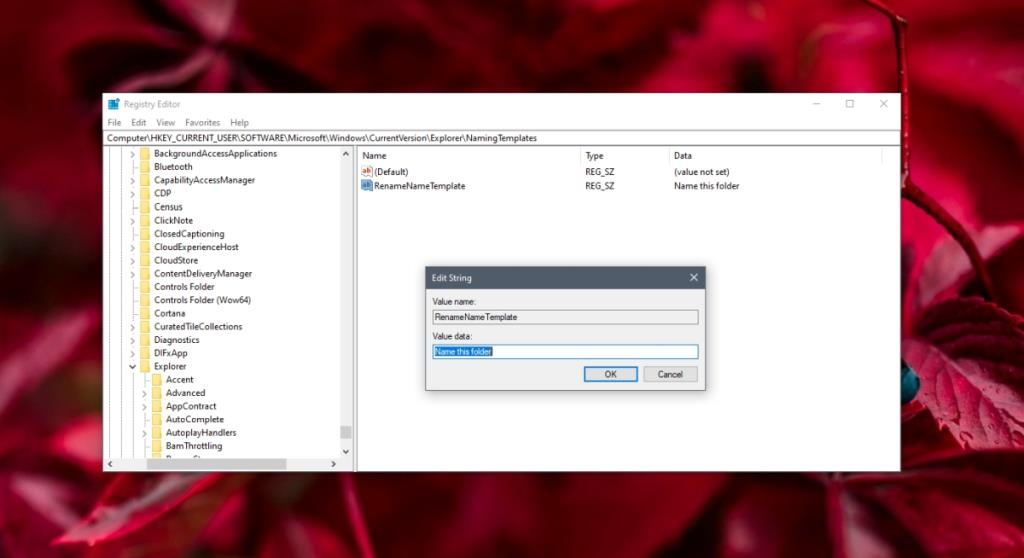
- Bấm đúp vào nó và nhập tên mới. Tránh sử dụng các ký tự trong tên:
\ / ? : * " > < |="" "="" '="">.
- Bấm OK và đóng trình chỉnh sửa sổ đăng ký.
- Chuyển đến màn hình của bạn hoặc đến bất kỳ thư mục nào bạn chọn và nhấp chuột phải vào vùng trống .
- Chọn Mới> Thư mục.
- Thư mục mới sẽ có tên mặc định mới.
- Khởi động lại Explorer .
Tên thư mục cho đến ngày hiện tại
Một thiếu sót của phương pháp trên là bạn không thể thiết lập nó để các thư mục mới được đặt tên theo ngày hiện tại. Điều đó nói rằng, có một cách giải quyết đơn giản nếu bạn muốn tạo một thư mục mới có tên là ngày hiện tại. Một lần nữa, chúng tôi phải sửa đổi sổ đăng ký, vì vậy bạn sẽ cần quyền quản trị cho việc này.
1. Thay đổi định dạng ngày
Để thủ thuật đăng ký này hoạt động, bạn cần sửa đổi định dạng ngày tháng để các mục riêng lẻ trên ngày được phân tách bằng dấu gạch ngang chứ không phải dấu gạch chéo. Dấu gạch chéo trong định dạng ngày ngăn không cho thủ thuật này hoạt động.
- Mở ứng dụng Cài đặt (phím tắt Win + I).
- Chuyển đến Thời gian & Ngôn ngữ.
- Chọn tab Khu vực.
- Chọn 'Thay đổi định dạng ngày' ở dưới cùng.
- Mở menu thả xuống Ngày ngắn.
- Chọn định dạng phân tách ngày, tháng và năm bằng dấu gạch ngang.
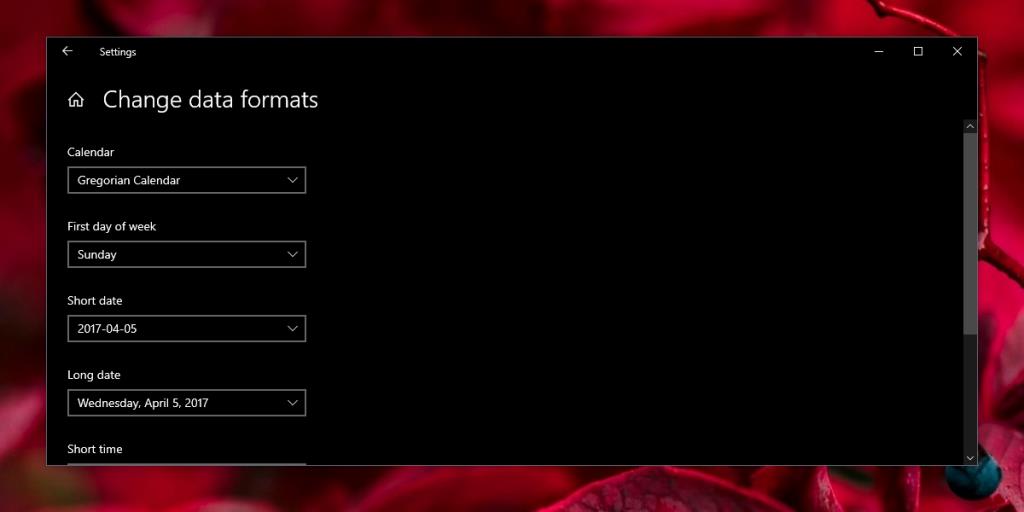
2. Mục nhập Thư mục mới
Bây giờ chúng tôi đã sẵn sàng để thêm một mục mới vào sổ đăng ký để tạo các thư mục được đặt tên tự động sau ngày hiện tại.
- Nhấn vào phím tắt Win + R để mở hộp Run.
- Trong hộp chạy, nhập
regedit và nhấn phím Enter.
- Đi tới khóa này:
HKEY_CLASSES_ROOT\Directory\shell
- Nhấp chuột phải vào phím 'Shell' và chọn New> Key từ menu ngữ cảnh.
- Đặt tên cho khóa
Folder .
- Bấm chuột phải vào khóa Thư mục và chọn Mới> Khóa .
- Đặt tên cho khóa
command .
- Bấm đúp vào giá trị Mặc định dưới phím lệnh và nhập vào :
cmd.exe /c md "%1/%%DATE%%"
- Nhấp vào Ok và thoát khỏi trình chỉnh sửa sổ đăng ký.
- Khởi động lại Explorer .
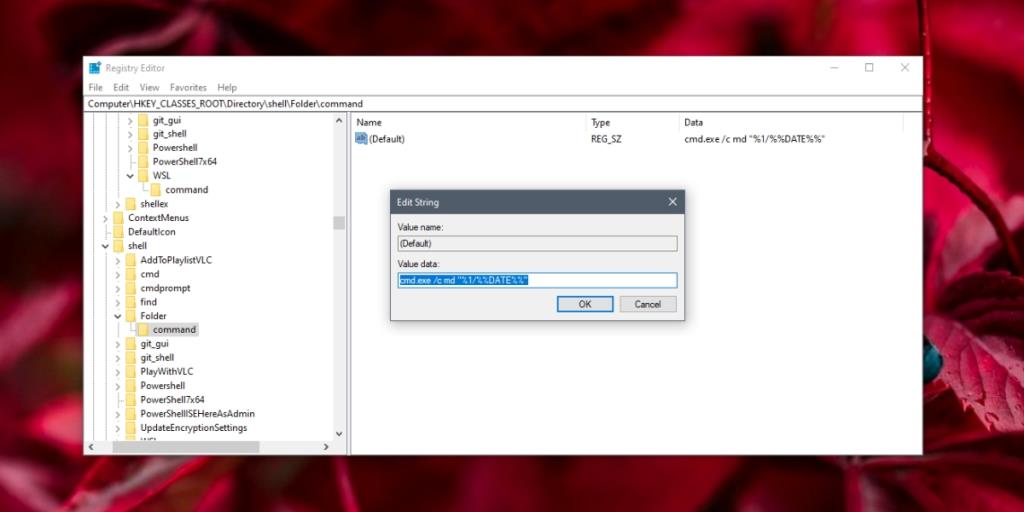
3. Tạo một thư mục
Tùy chọn menu ngữ cảnh mới hiện đã được thêm vào. Làm theo các bước sau để sử dụng nó.
- Mở File Explorer.
- Điều hướng đến thư mục bạn muốn tạo một thư mục mới.
- Bấm chuột phải vào thư mục.
- Từ menu ngữ cảnh, chọn tùy chọn Thư mục mới.
- Mở thư mục.
- Một thư mục mới với ngày hiện tại là tên sẽ được tạo bên dưới nó.
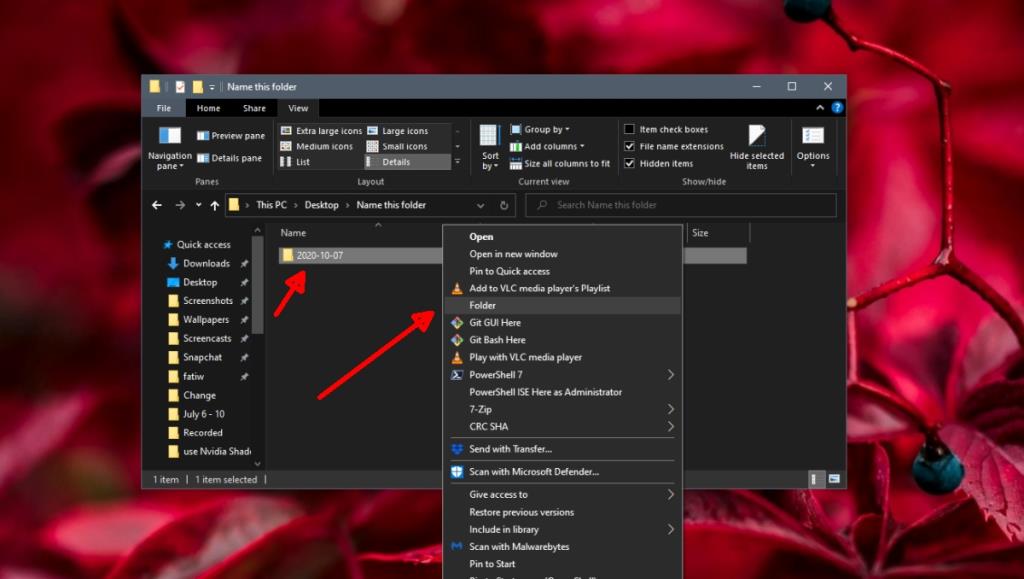
Sự kết luận
Mẫu tên thư mục mặc định không thể chấp nhận cùng một tham số ngày hoạt động cho menu ngữ cảnh của thư mục. Đây là một thiếu sót đáng tiếc. Đối với nhiều người, tên 'Thư mục Mới' có thể hoạt động nhưng nếu các thư mục được đặt tên theo ngày hiện tại hoặc nếu người dùng có tùy chọn chuyển sang định dạng này, thì tên thư mục mới sẽ có ý nghĩa hơn ngay cả khi người dùng không bao giờ thay đổi nó.