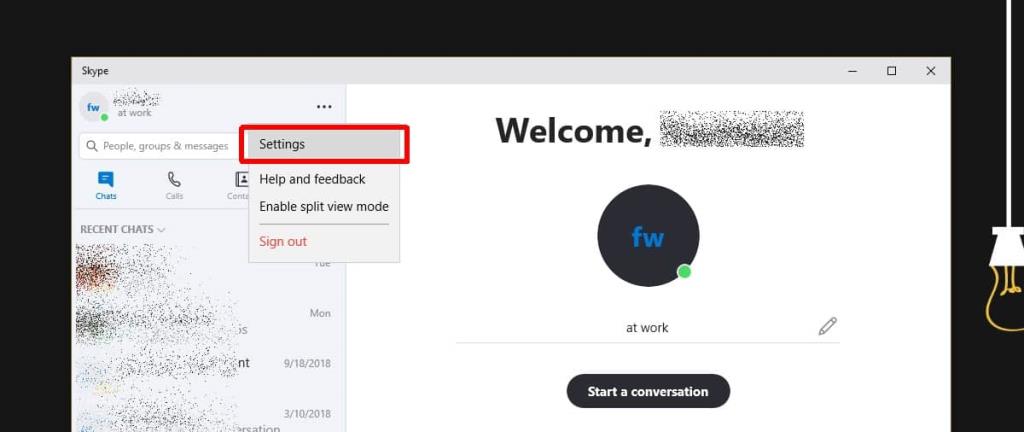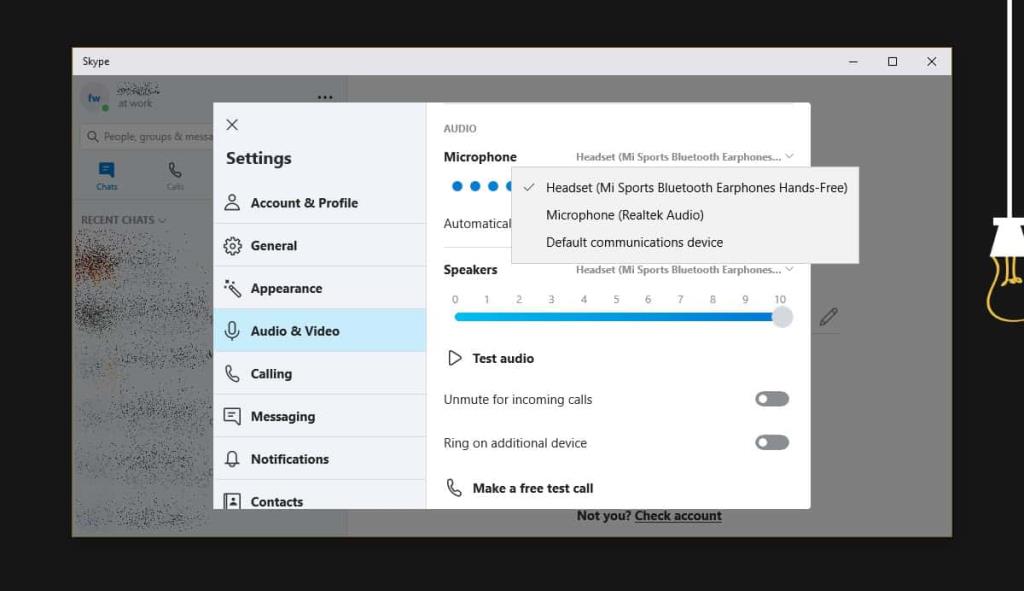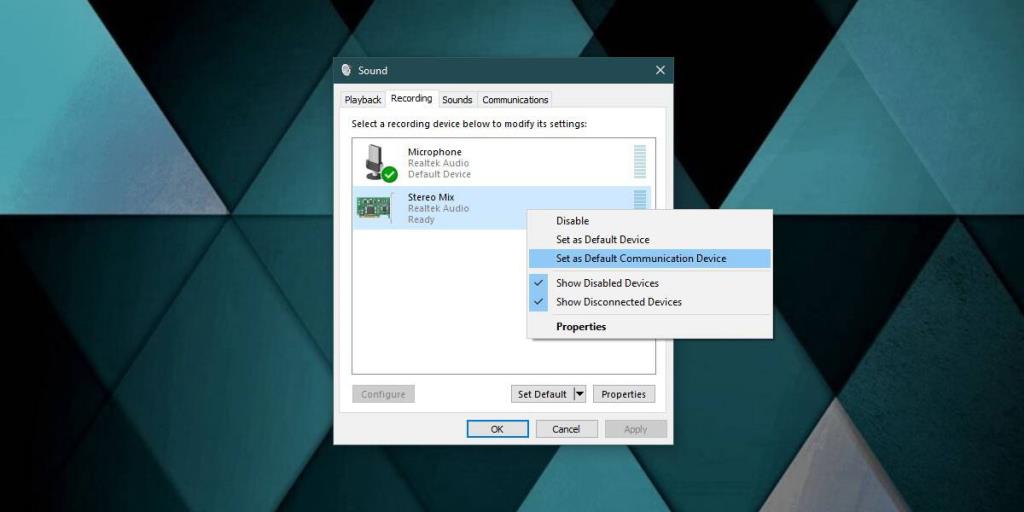Bạn có thể kết nối nhiều thiết bị âm thanh với hệ thống Windows 10. Bạn không nhất thiết phải sử dụng tất cả chúng cùng một lúc nhưng bạn có thể giữ các thiết bị khác nhau kết nối với nó và chuyển đổi thiết bị từ khay hệ thống theo nhu cầu của bạn . Các thiết bị âm thanh mà bạn kết nối có thể được sử dụng với Skype. Skype không tự động thay đổi thiết bị âm thanh thành bất kỳ thiết bị nào bạn đang sử dụng trên Windows 10. Nó dính vào thiết bị mà bạn đang sử dụng khi bắt đầu cuộc gọi, vì vậy nếu bạn muốn thay đổi thiết bị âm thanh trong Skype, bạn phải thực hiện vì vậy từ cài đặt của ứng dụng.
Thiết bị âm thanh trong Skype
Đảm bảo rằng thiết bị bạn muốn sử dụng trong Skype được kết nối với hệ thống của bạn. Nó có thể là một thiết bị có dây hoặc không dây. Để kiểm tra xem thiết bị đã được kết nối chính xác chưa, hãy nhấp vào biểu tượng loa trong Khay Hệ thống và từ menu, hãy đảm bảo rằng thiết bị đã được liệt kê.
Tiếp theo, mở ứng dụng Skype và nhấp vào nút tùy chọn khác ở trên cùng bên phải của cột bên trái. Chọn Cài đặt từ menu.
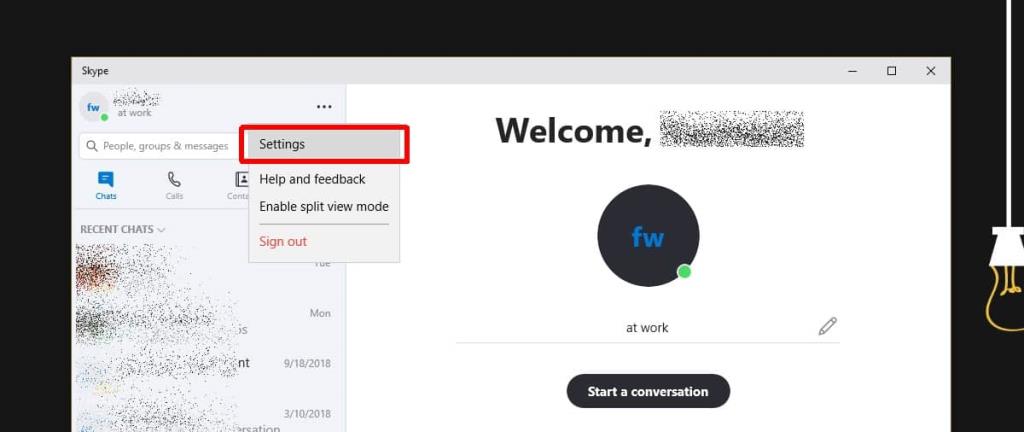
Trên cửa sổ Cài đặt, chuyển đến tab Âm thanh & Video và mở menu thả xuống bên cạnh Micrô và chọn thiết bị âm thanh bạn muốn sử dụng. Lặp lại điều này cho Loa.
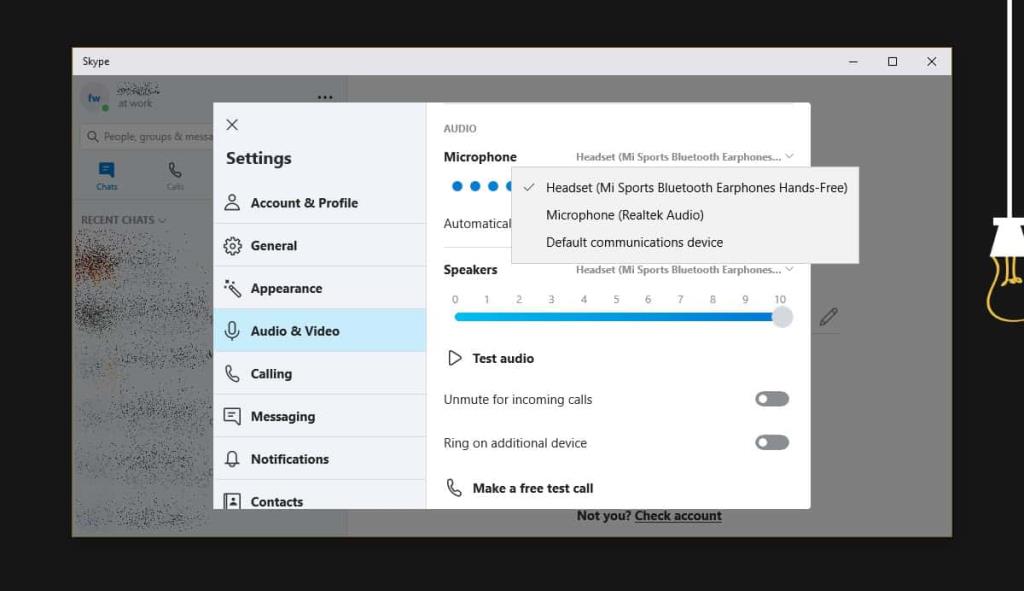
Bạn sẽ nhận thấy rằng menu có một tùy chọn được gọi là 'Thiết bị liên lạc mặc định'. Thiết bị giao tiếp mặc định được đặt trong cài đặt âm thanh của Windows. Điều này cho phép bạn đặt một thiết bị âm thanh cụ thể luôn được sử dụng khi bạn sử dụng các ứng dụng như Skype. Nếu bạn có một thiết bị mà bạn muốn luôn sử dụng với Skype, trước tiên bạn nên đặt thiết bị đó làm thiết bị liên lạc mặc định, sau đó chọn tùy chọn trong Skype.
Nếu bạn dự định sử dụng cùng một thiết bị với các ứng dụng khác, bạn nên thay đổi thiết bị âm thanh trong Skype thay vì đặt nó thành thiết bị liên lạc mặc định.
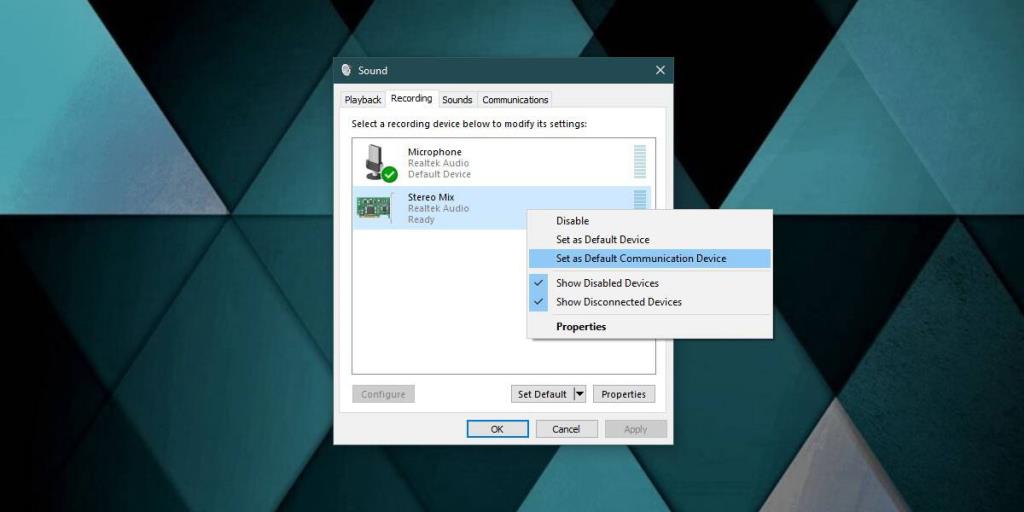
Bạn có thể thay đổi thiết bị âm thanh trong cuộc gọi giữa chừng của Skype. Tuy nhiên, ứng dụng cho phép bạn làm điều đó, không có gì đảm bảo rằng thay đổi sẽ không làm gián đoạn cuộc gọi. Tốt nhất, bạn nên cài đặt thiết bị trước khi thực hiện cuộc gọi hoặc nếu quên, bạn nên kết thúc cuộc gọi rồi thực hiện thay đổi.
Nếu muốn, bạn cũng có thể thay đổi webcam mà bạn sử dụng với Skype. Kết nối nó và đảm bảo rằng hệ thống của bạn có thể phát hiện ra nó. Bạn có thể thay đổi nó từ cùng một tab Audio & Video. Mở menu thả xuống bên cạnh Webcam và chọn cái bạn muốn sử dụng. Một lần nữa, bạn không nên thực hiện thay đổi trong khi gọi.
Cách nhận VPN MIỄN PHÍ trong 30 ngày
Ví dụ: nếu bạn cần một VPN trong thời gian ngắn khi đi du lịch, bạn có thể nhận miễn phí VPN được xếp hạng hàng đầu của chúng tôi. NordVPN bao gồm đảm bảo hoàn tiền trong 30 ngày. Bạn sẽ cần phải trả tiền cho đăng ký, đó là thực tế, nhưng nó cho phép truy cập đầy đủ trong 30 ngày và sau đó bạn hủy để được hoàn lại đầy đủ . Chính sách hủy không cần hỏi của họ vẫn tồn tại đúng như tên gọi của nó.