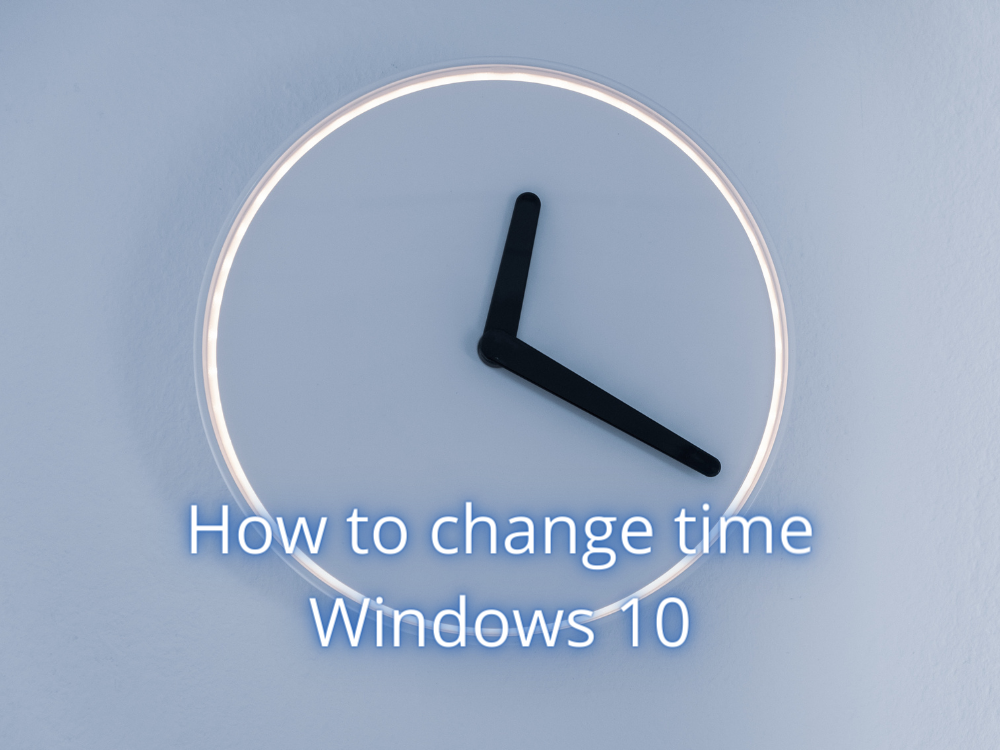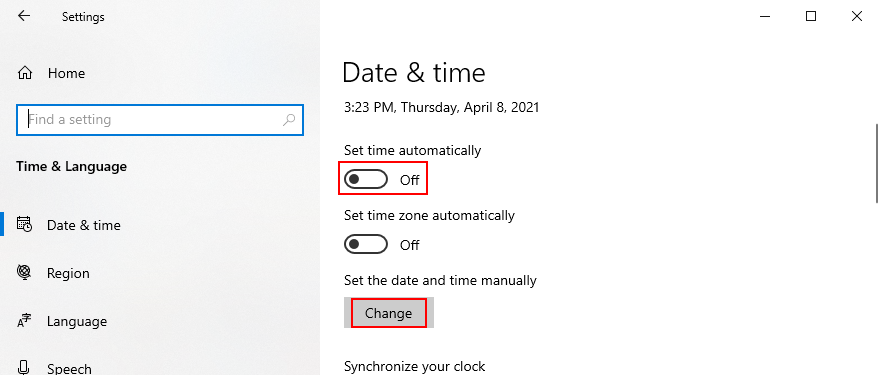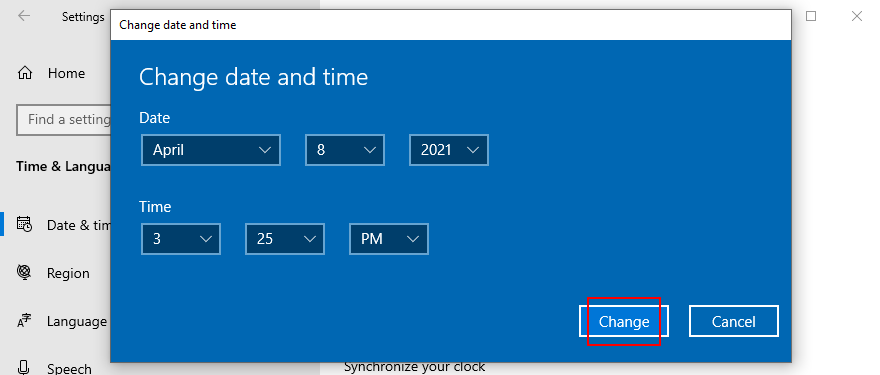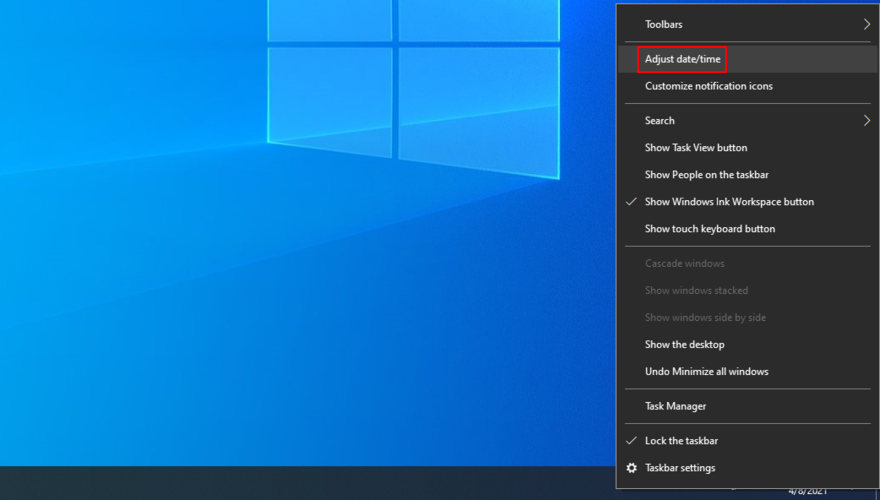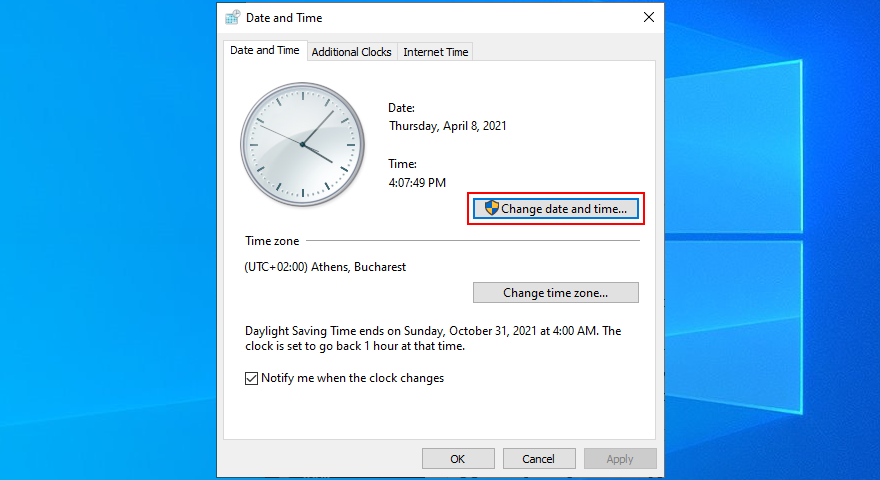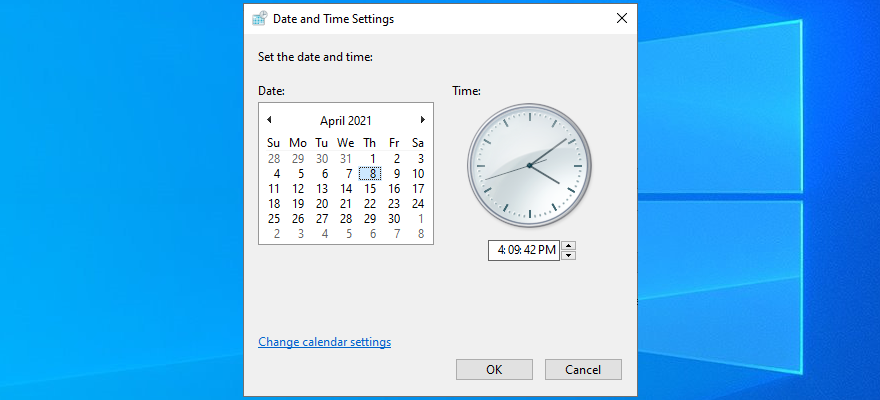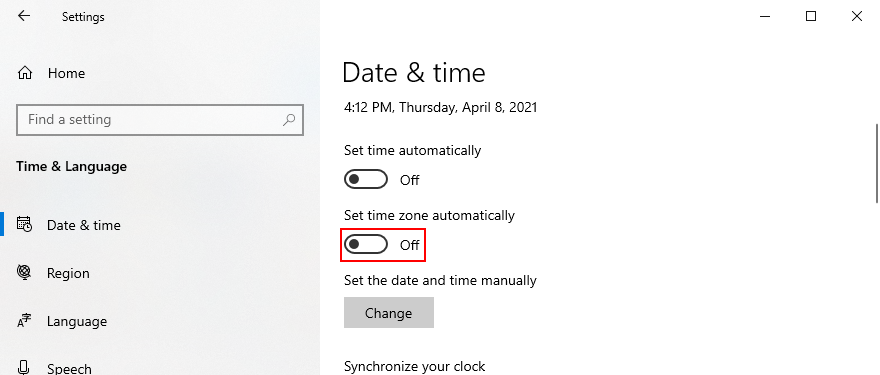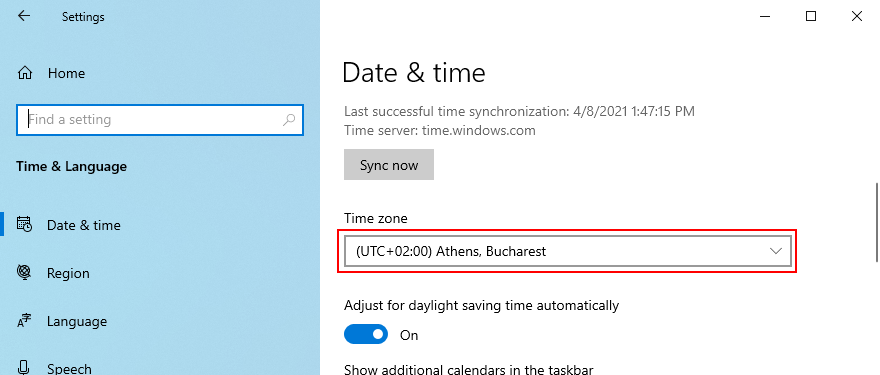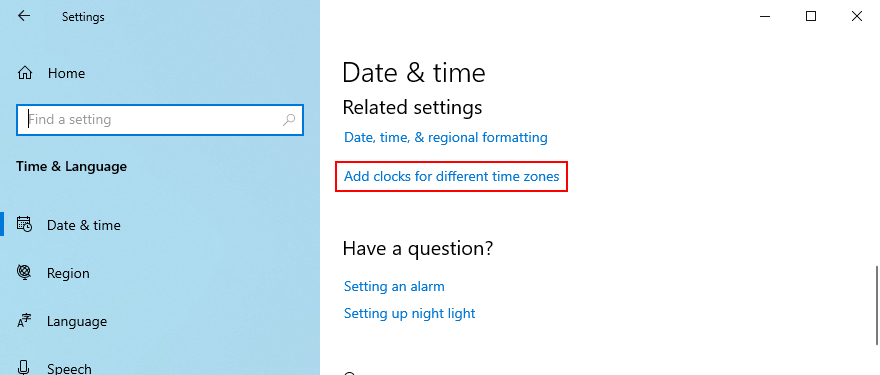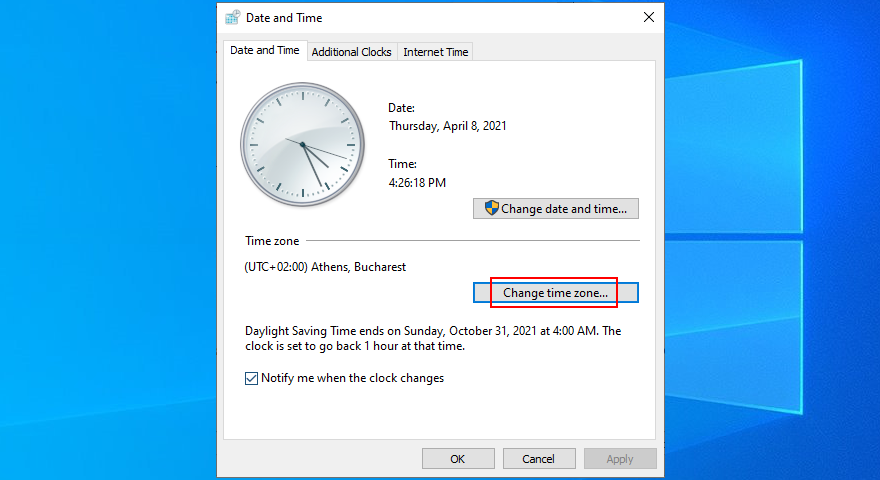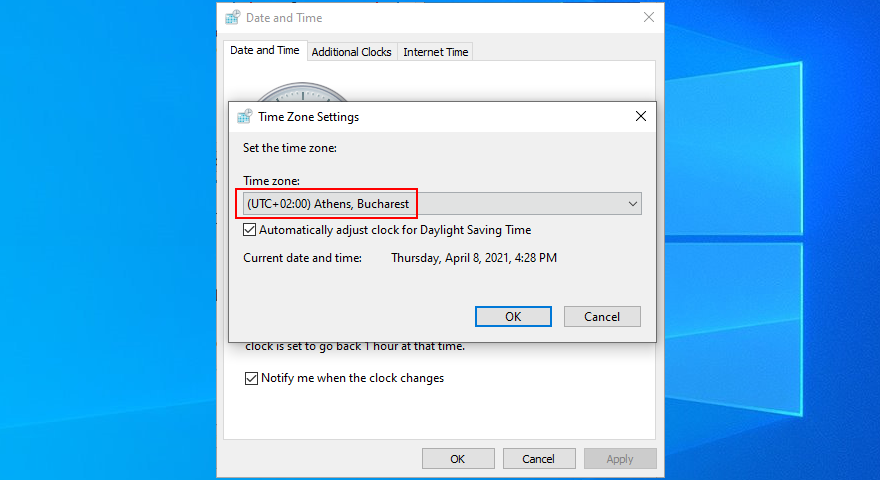Các tùy chọn đồng hồ hệ thống có thể được cấu hình trong quá trình cài đặt Windows, khi hệ điều hành tự động đặt ngày và giờ dựa trên múi giờ của bạn.
Tuy nhiên, nếu bạn đang tự hỏi làm thế nào để thay đổi thời gian trong Windows 10 sau này, hãy xem hướng dẫn dễ dàng dưới đây. Bạn không cần phải cài đặt bất kỳ ứng dụng đặc biệt nào của bên thứ ba để điều đó xảy ra. Thậm chí có thể thêm nhiều đồng hồ .
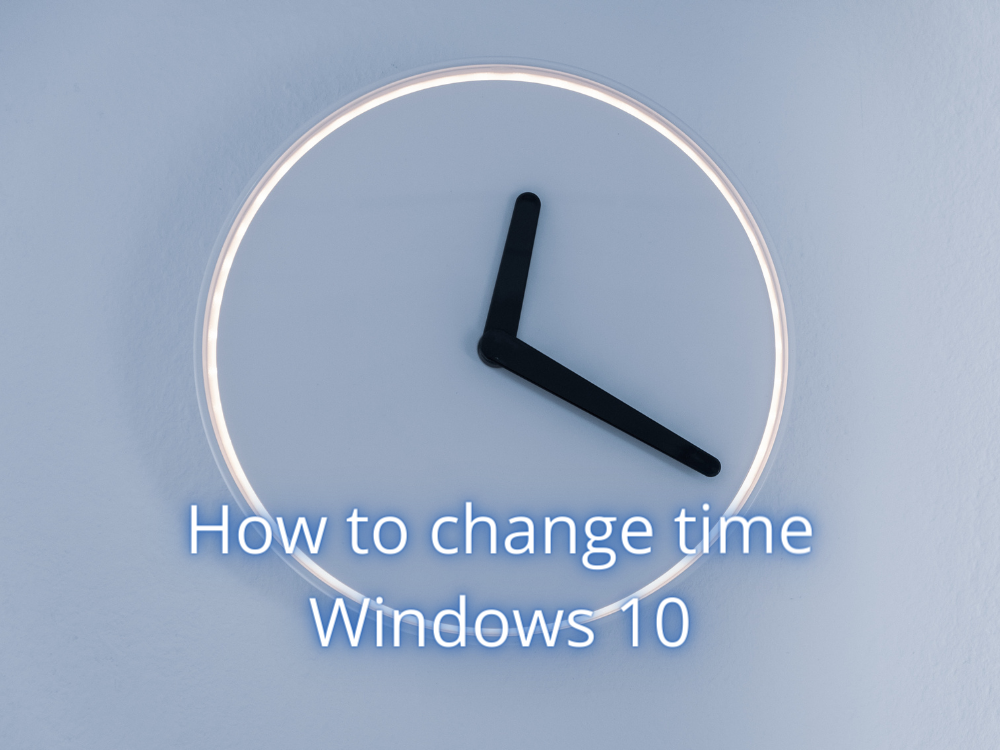
Cách thay đổi thời gian trong Windows 10
- Nhấp chuột phải vào nút Bắt đầu của Windows 10 và đi tới Cài đặt

- Chọn thời gian và ngôn ngữ

- Tắt Đặt thời gian tự động
- Bên cạnh Đặt ngày và giờ theo cách thủ công , hãy nhấp vào Thay đổi. Nếu nút Thay đổi chuyển sang màu xám, đó là do bạn chưa tắt chế độ tự động
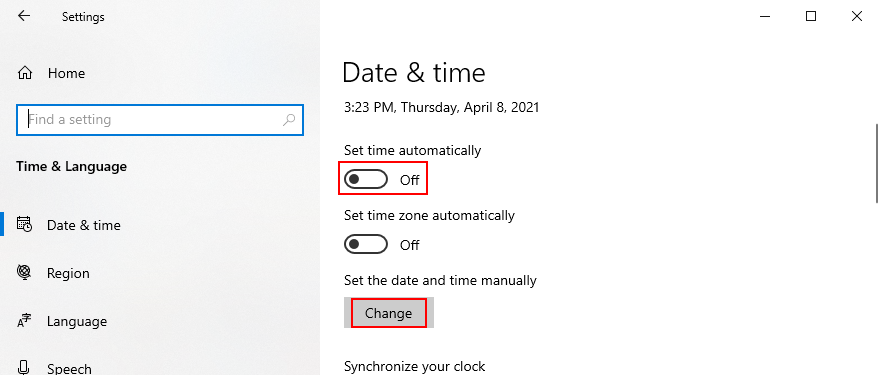
- Chỉ định ngày và giờ mới, sau đó nhấp vào Thay đổi để xác nhận. Đó là nó!
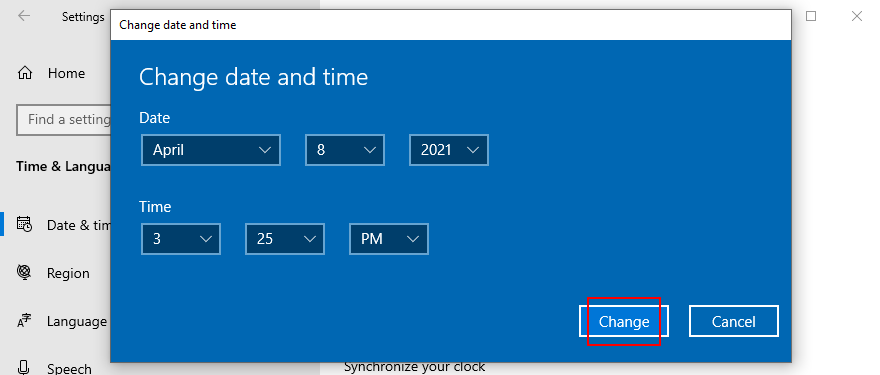
Bạn cũng có thể thay đổi múi giờ của mình, đồng bộ hóa đồng hồ, chuyển đổi thời gian tiết kiệm ánh sáng ban ngày và thêm các lịch khác từ phần này.
Một cách nhanh chóng khác để truy cập cài đặt ngày và giờ là nhấp chuột phải vào đồng hồ trong khu vực thông báo hệ thống và chọn Điều chỉnh ngày / giờ . Cũng có thể tùy chỉnh đồng hồ systray .
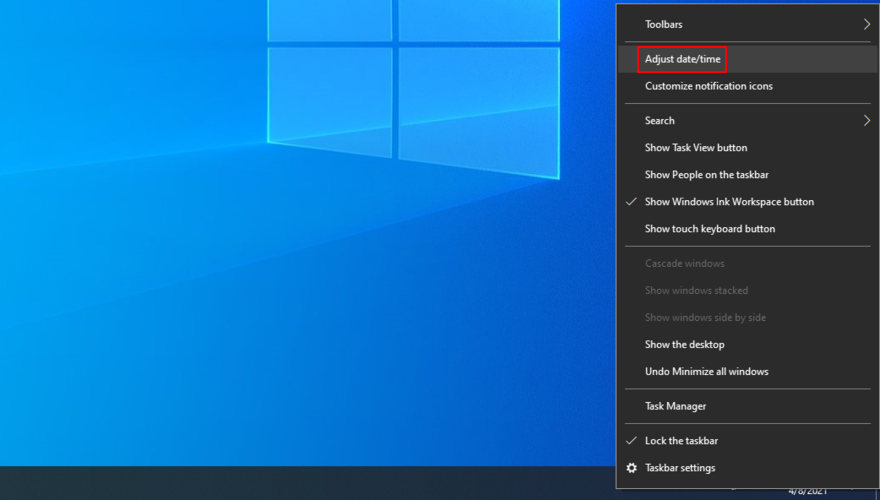
Mặt khác, nếu bạn đã quen với bố cục Windows 7, hãy biết rằng bạn vẫn có thể thay đổi thời gian b��ng cách sử dụng phương pháp truyền thống từ Control Panel.
Cách thay đổi thời gian từ Bảng điều khiển
- Đăng nhập vào Windows 10 với tư cách quản trị viên PC
- Nhấn phím Win + R , nhập bảng điều khiển và nhấn Enter

- Chọn ngày và giờ

- Nhấp vào Thay đổi ngày và giờ
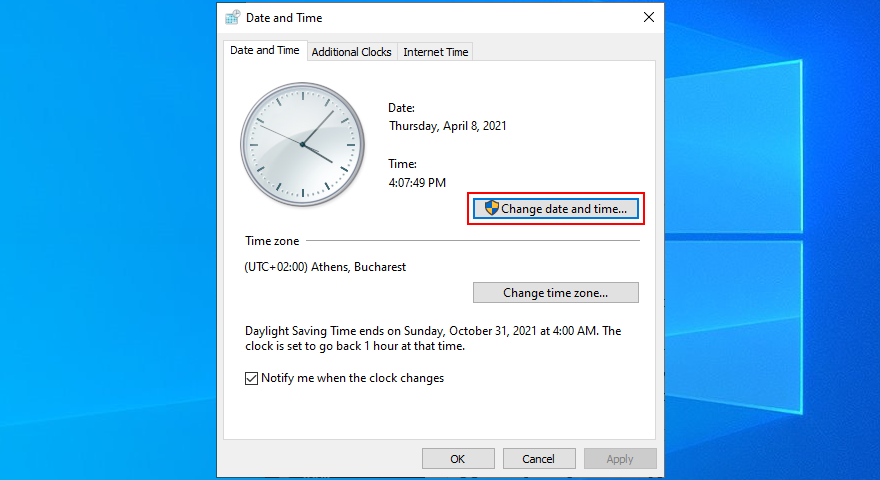
- Đặt ngày và giờ mới và nhấp vào OK. Bạn đã sẵn sàng!
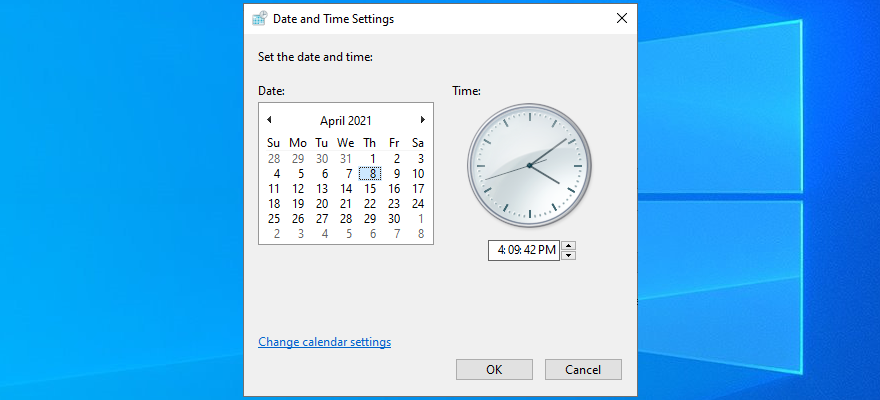
Cũng có thể thay đổi cài đặt lịch, định dạng ngày và giờ và các thuộc tính đồng hồ khác từ khu vực này. Ví dụ: bạn có thể đặt định dạng ngày tùy chỉnh .
Cách thay đổi múi giờ trên Windows 10
Nếu bạn đang tự hỏi làm thế nào để sửa đổi múi giờ trong Windows 10, đây là những gì bạn cần làm:
- Nhấp chuột phải vào nút Bắt đầu của Windows 10 và chọn Cài đặt

- Chuyển đến Thời gian & Ngôn ngữ

- Tắt Đặt múi giờ tự động
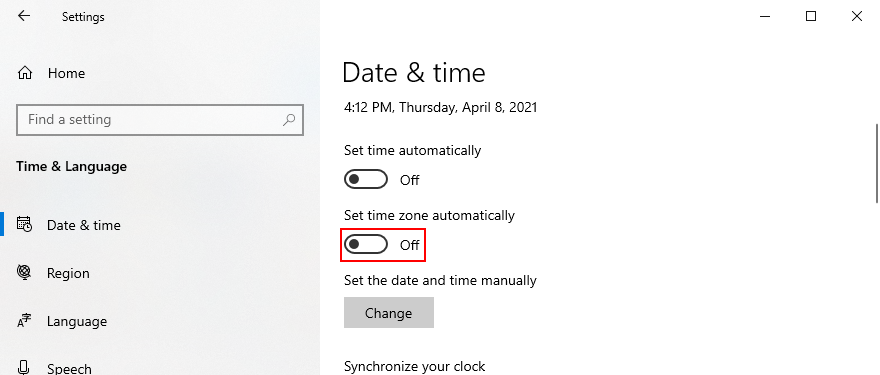
- Nhấp vào menu bên dưới Múi giờ và chọn một múi giờ mới
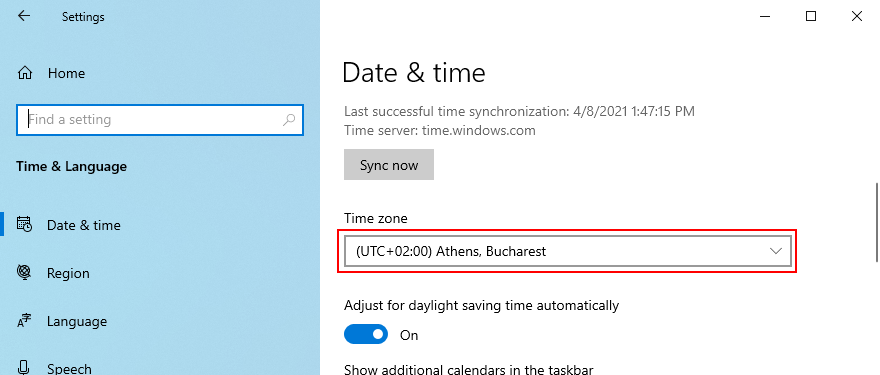
- Bật hoặc tắt Tự động điều chỉnh thời gian tiết kiệm ánh sáng ban ngày , tùy thuộc vào sở thích của bạn. Đó là nó!
Cuộn xuống Cài đặt liên quan và nhấp vào Thêm đồng hồ cho các múi giờ khác nhau nếu bạn có bạn bè và gia đình ở nhiều nơi trên thế giới. Nó cũng hữu ích nếu bạn thường xuyên đi du lịch.
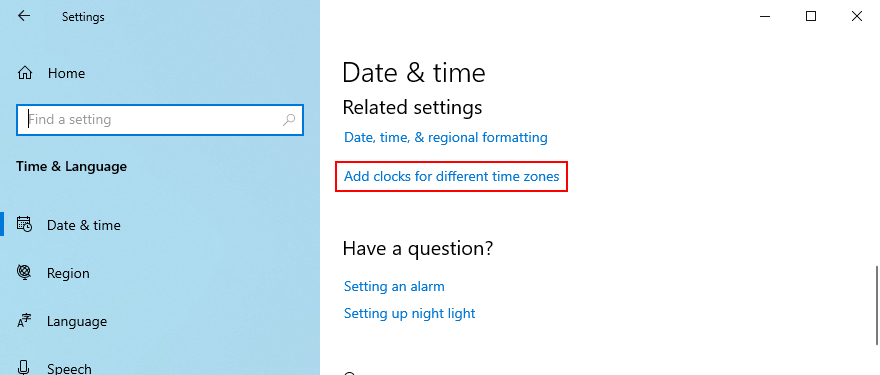
Cách thay đổi múi giờ từ Bảng điều khiển
Bạn cũng có thể chọn múi giờ mới từ Bảng điều khiển, nhưng bạn sẽ không có quyền truy cập nhanh vào cài đặt bổ sung như trong giải pháp trước đó.
- Nhấn phím Win + R , nhập bảng điều khiển và nhấn Enter

- Chuyển đến Ngày và Giờ

- Nhấp vào Thay đổi múi giờ…
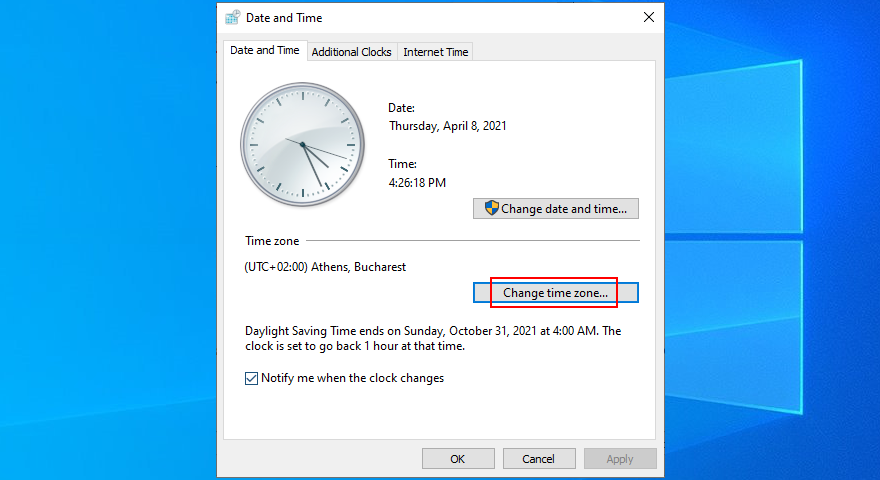
- Đặt múi giờ mới
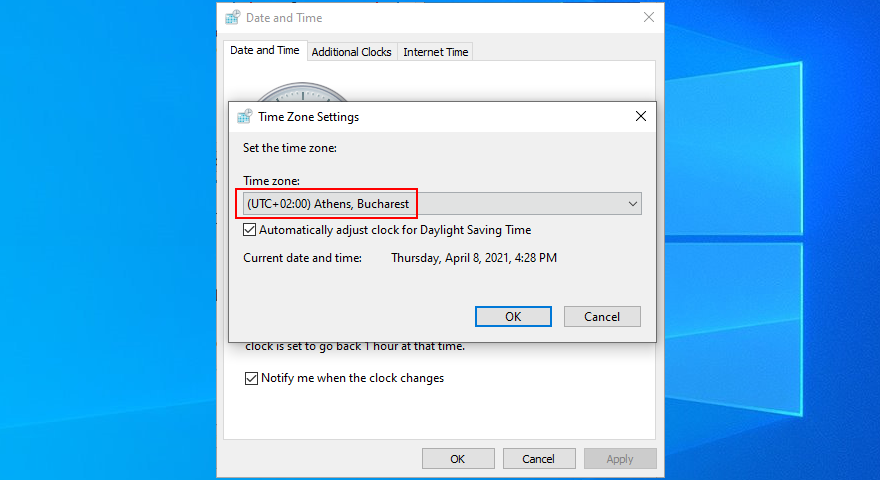
- Bật hoặc tắt Tự động điều chỉnh đồng hồ cho Giờ tiết kiệm ánh sáng ban ngày
- Bấm OK. Bạn đã sẵn sàng!
Bạn có thể dễ dàng đặt ngày giờ trên Windows 10
Tóm lại, bạn không cần phải chuyển sang các ứng dụng phần mềm của bên thứ ba để thay đổi cài đặt ngày và giờ trên Windows 10.
Bạn có thể thực hiện việc này một cách dễ dàng từ đồng hồ hệ thống hoặc Control Panel nếu bạn lỡ làm theo cách cũ. Và việc chọn một múi giờ mới cũng đơn giản như vậy.