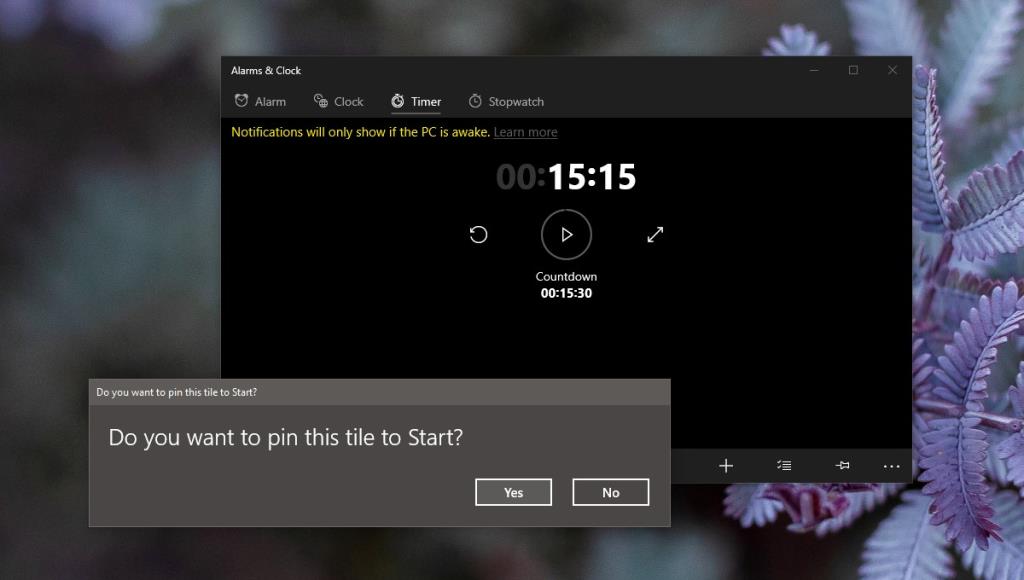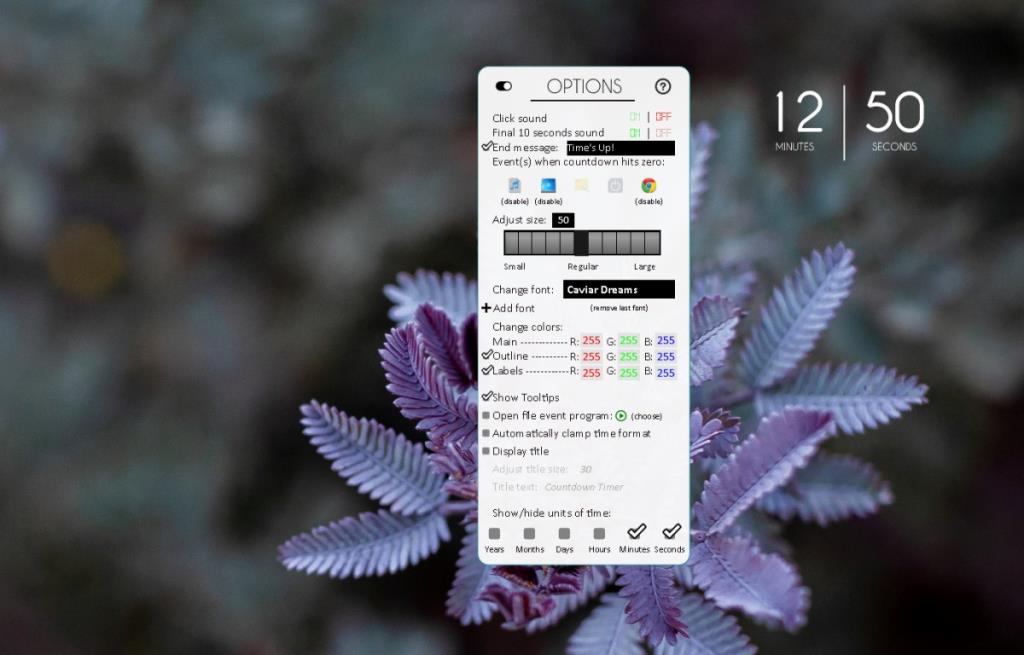Windows 10 hiển thị thời gian hiện tại trên khay hệ thống. Nếu bạn nhấp vào nó, đồng hồ kỹ thuật số cũng sẽ hiển thị cho bạn từng giây khi chúng đánh dấu. Bạn có thể thêm nhiều đồng hồ hơn vào khay hệ thống mặc dù chúng sẽ chỉ xuất hiện nếu bạn mở bảng ngày / giờ. Mặc dù Windows 10 có tất cả các công cụ cơ bản để quản lý thời gian, nhưng nó không cung cấp nhiều cách để hiển thị thời gian trên màn hình nền.
Thêm bộ hẹn giờ trên Windows 10
Windows 10 có sẵn ứng dụng Alarms and Clock có thể đặt báo thức, điều chỉnh đồng hồ từ nhiều múi giờ và chạy bộ hẹn giờ cũng như đồng hồ bấm giờ. Tất cả chúng đều hoạt động bên trong ứng dụng, có nghĩa là nếu bạn cần thời gian trên màn hình, bạn phải nhìn ra bên ngoài ứng dụng. Đây là cách bạn có thể đặt bộ hẹn giờ và đặt bộ hẹn giờ chạy trên máy tính để bàn.
1. Đặt hẹn giờ trong Báo thức và Đồng hồ
Đặt hẹn giờ trong Báo thức và Đồng hồ đơn giản như bạn mong đợi;
- Mở ứng dụng Báo thức và Đồng hồ .
- Chuyển đến tab Hẹn giờ .
- Đặt thời lượng cho bộ đếm thời gian và nhấp vào nút phát để bắt đầu.
- Nếu bạn muốn ghim bộ hẹn giờ vào menu Bắt đầu, hãy nhấp vào nút ghim ở dưới cùng bên phải.
- Chọn Có trong lời nhắc xuất hiện và thời gian sẽ xuất hiện trực tiếp trên Menu Bắt đầu.
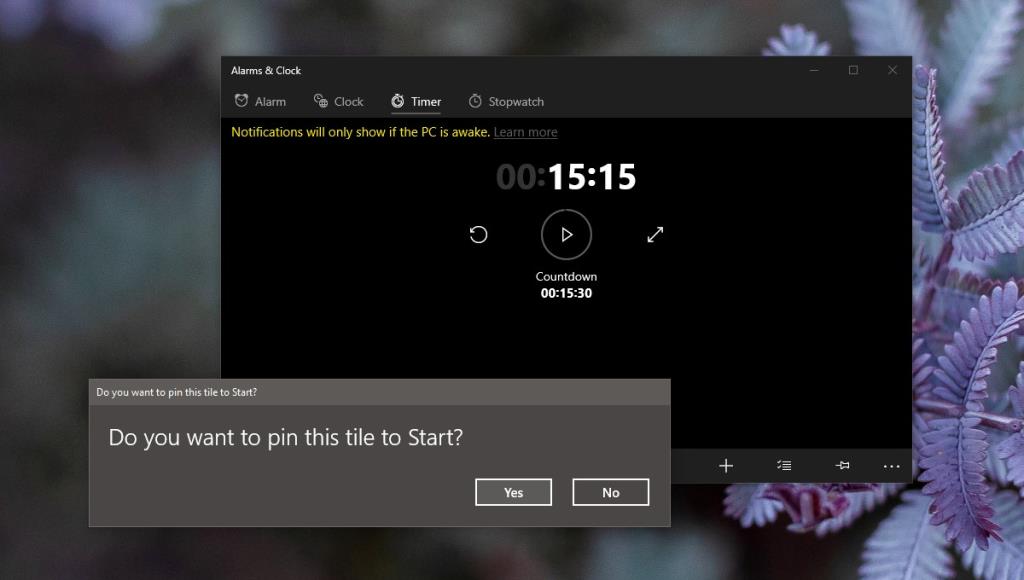
2. Đặt hẹn giờ để chạy trên máy tính để bàn
Nếu bạn muốn bộ đếm thời gian chạy trên màn hình để bạn có thể xem đồng hồ đếm ngược, bạn cần một bên thứ ba. Thật không may, các ứng dụng như thế này có vẻ hiếm, vì vậy chúng tôi phải sử dụng một giải pháp thay thế tức là làn da Rainmeter.
- Tải xuống và cài đặt Rainmeter.
- Tháo tất cả các giao diện mặc định (trừ khi bạn cần chúng). Nhấp chuột phải vào một giao diện và chọn 'Tải xuống giao diện' từ menu ngữ cảnh.
- Tải xuống skin Đếm ngược thời gian của Magnumizer từ Github .
- Cài đặt skin (nhấp đúp vào nó và chọn Install).
- Mở cài đặt của Rainmeter.
- Chuyển đến tab Skins và mở rộng thư mục skin 'Magnumizer Countdown Timer'.
- Chọn tệp CountDownTimer.ini và nhấp vào Tải.
- Đi tới màn hình của bạn và nhấp đúp vào giao diện mới (nó sẽ xuất hiện dưới dạng một số lớn trên màn hình).
- Cài đặt cho da sẽ mở ra. Nhấp vào nút 'Đơn giản' để thay đổi chế độ xem cài đặt hẹn giờ.
- Nhập thời lượng của bộ hẹn giờ vào mỗi trường và nhấn phím Enter để lưu bộ hẹn giờ .
- Nhấp vào Bắt đầu.
- Giao diện sẽ hiển thị đếm ngược trên màn hình của bạn.
- Bạn có thể tùy chỉnh skin và bộ đếm thời gian hơn nữa bằng cách mở tùy chọn của Rainmeter và tải Options.ini trong thư mục skin 'Bộ hẹn giờ đếm ngược của Magnumizer'.
- Bạn cũng có thể ghim bộ hẹn giờ lên trên cùng.
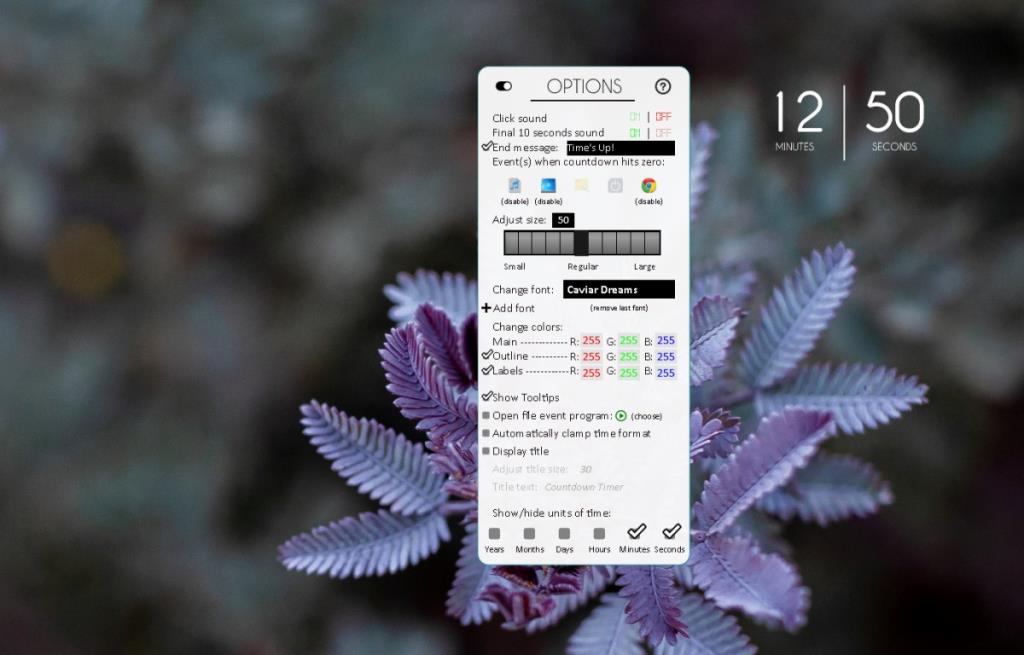
Sự kết luận
Các ứng dụng hẹn giờ thường có xu hướng không hoạt động. Bạn có thể thử các ứng dụng Pomodoro nếu skin mà chúng tôi đề xuất không hoạt động tốt nhưng hãy khám phá cài đặt của nó trước. Bạn có thể thấy rằng nó làm được mọi thứ bạn cần nếu bạn có thể đầu tư thời gian để thiết lập nó.