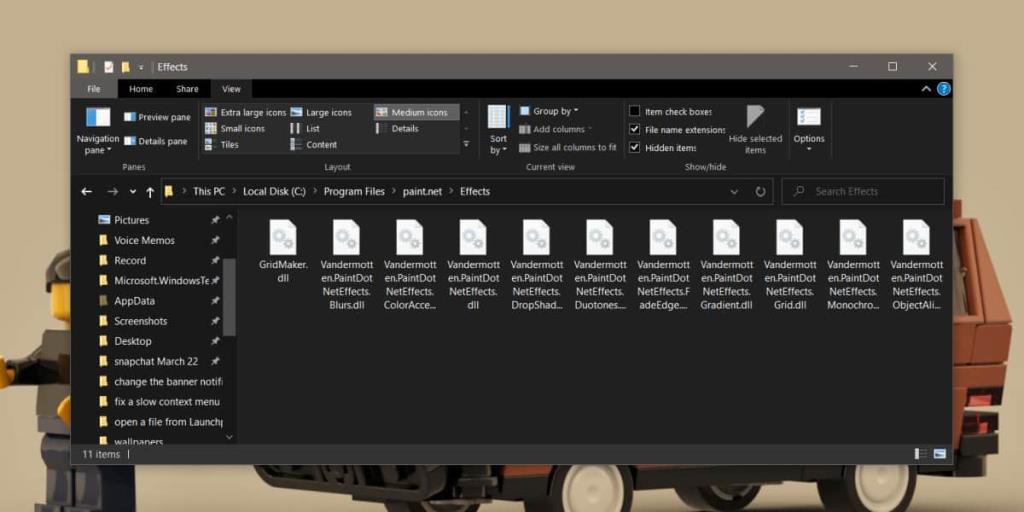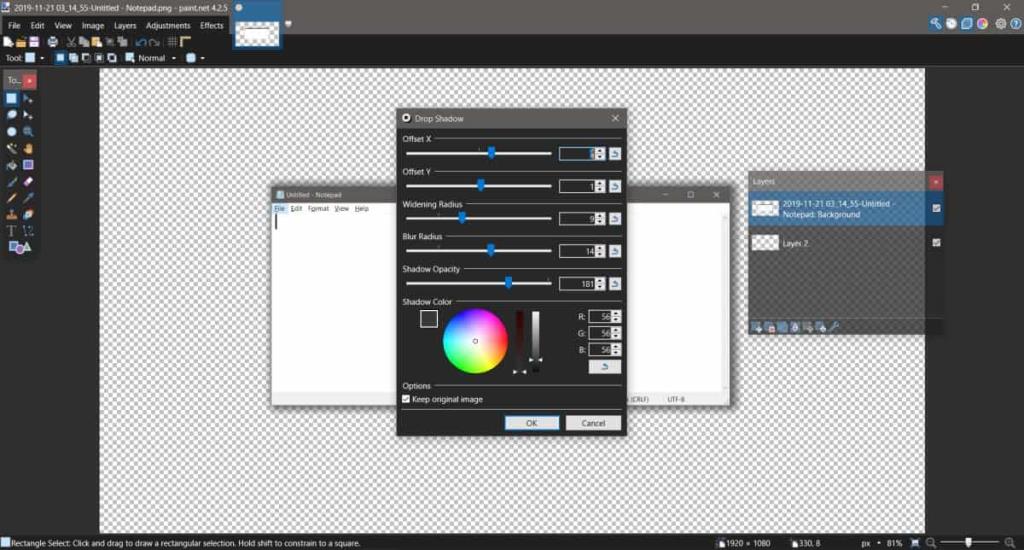Paint.net là một trình chỉnh sửa hình ảnh tiên tiến hơn ứng dụng Paint trên Windows 10 , nhưng ít phức tạp hơn và nhiều tính năng hơn so với Photoshop hoặc GIMP. Đó là công cụ hoàn hảo cho những ai có nhu cầu chỉnh sửa hình ảnh hơi cao mà Paint chắc chắn không thể đáp ứng được. Paint.net từng có một tính năng có sẵn để thêm đổ bóng nhưng tính năng đó dường như đã bị loại bỏ trong một trong các bản cập nhật của nó. Nếu bạn đang tìm cách thêm bóng đổ trong Paint.net, bạn sẽ phải sử dụng hiệu ứng của bên thứ ba.
Đổ bóng trong Paint.net
Nếu bạn mở Paint.net, hãy đóng nó. Truy cập Paint.net Effects và tải xuống tệp ZIP EFFECTS . Đây là trang web của bên thứ ba và nó không được liên kết với Paint.net dưới bất kỳ hình thức nào. Giải nén tệp và bên trong bạn sẽ tìm thấy rất nhiều tệp DLL.
Mở File Explorer và điều hướng đến vị trí sau.
C: \ Program Files \ paint.net \ Effects
Dán các tệp DLL từ tệp ZIP đã giải nén vào thư mục này. Bạn sẽ cần quyền quản trị để thêm các mục vào thư mục này.
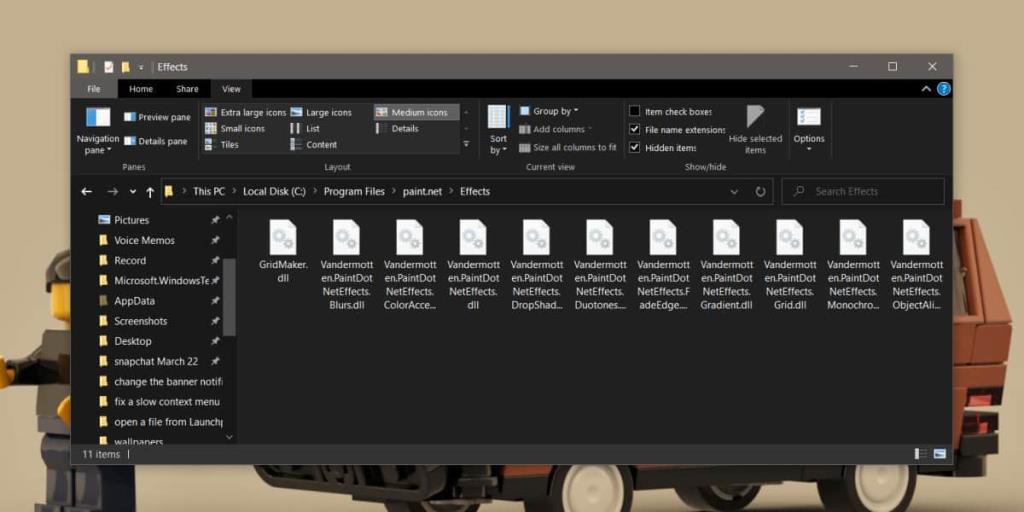
Mở một tệp mới trong Paint.net. Đảm bảo kích thước canvas có khoảng trống xung quanh các cạnh để thêm bóng đổ vào một đối tượng. Một đối tượng ở đây là bất cứ thứ gì bạn thêm vào dưới dạng một lớp. Nếu bạn có một hình ảnh mà bạn muốn thêm bóng đổ vào, hãy thêm nó dưới dạng một lớp vào tệp. Nếu hình ảnh quá lớn, hãy tăng kích thước canvas hoặc thay đổi kích thước hình ảnh.
Tiếp theo, vào Effects> Object> Drop shadow. Trong cửa sổ mở ra, hãy tùy chỉnh bóng đổ. Bạn có thể thay đổi mức độ lan truyền của nó, màu sắc của bóng đổ, độ lệch của nó so với đối tượng thực tế và độ trong suốt / mờ đục của nó. Bạn cũng có thể thêm hiệu ứng mờ cho bóng đổ.
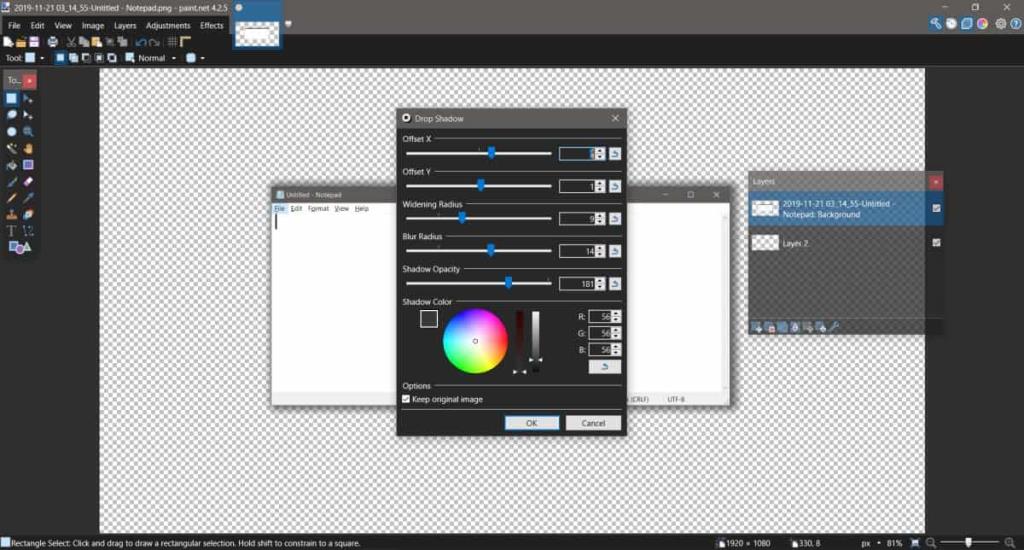
When you save an image after adding the drop shadow, consider what it looks like as a whole. If you need the shadow to still look like a shadow i.e., have a semi-transparent look, you should save the image as a PNG file. If the item/object that you added the shadow to will look fine with a somewhat flatter shadow, you can use the JPEG format. Try saving to both before you close the file and see which one looks better. We recommend using PNG but PNG files tend to be much heavier/larger in size than a JPEG.
It’s a bit of a mystery why Paint.net decided to remove this useful little effect from the app. You’ll be hard put to find any other image editor that lets you add this effect with the same customization options as easily as Paint.net did.