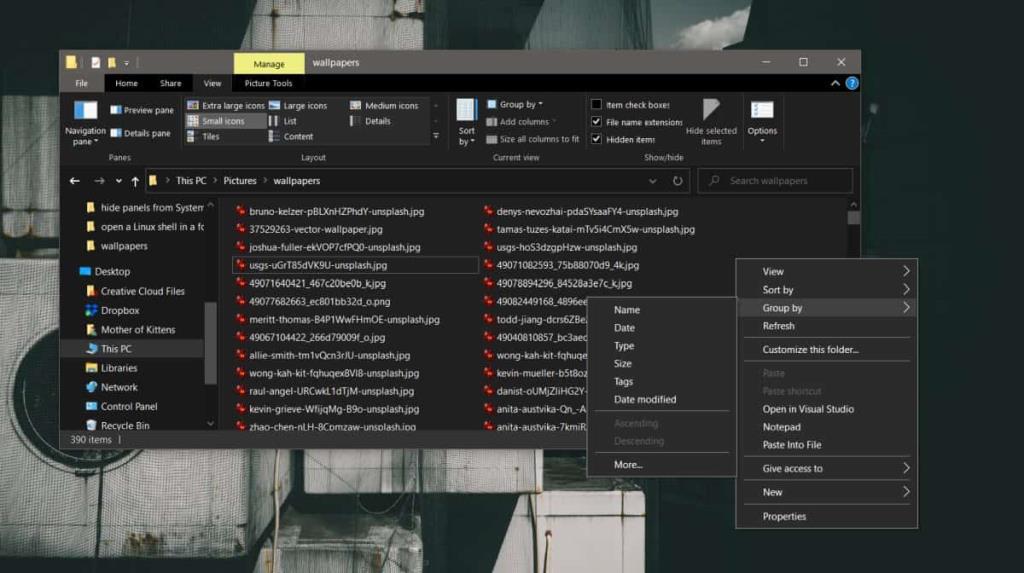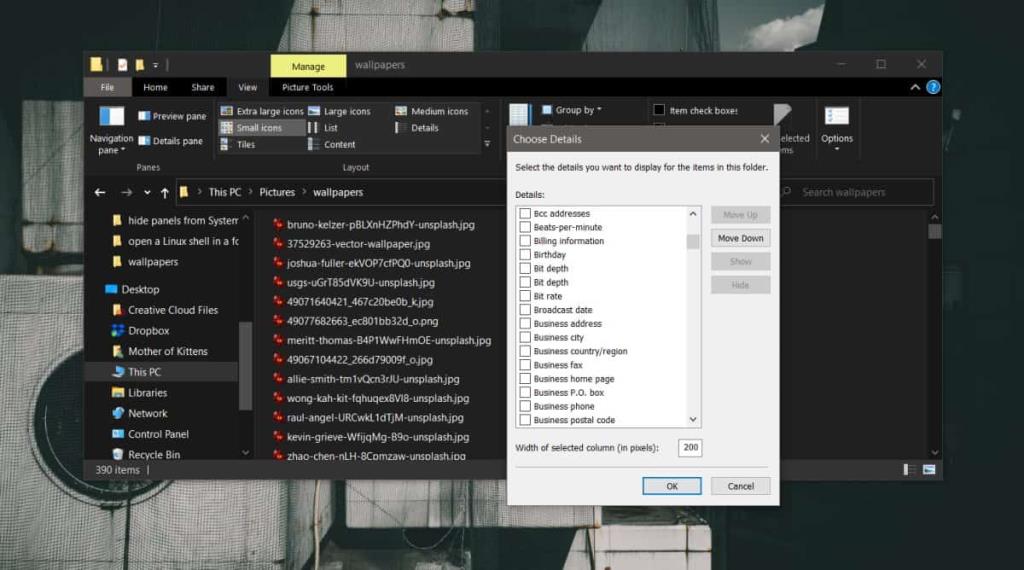File Explorer cung cấp các tùy chọn phân nhóm và phân loại thông minh cho các tệp trong một thư mục . Các tùy chọn này dựa trên các thuộc tính của các tệp trong thư mục đó, ví dụ: nếu bạn có một thư mục có nhiều tệp âm thanh trong đó, menu ngữ cảnh của File Explorer sẽ cung cấp cho bạn các tùy chọn để nhóm và sắp xếp chúng theo nghệ sĩ hoặc số bản nhạc hoặc album . Trên thực tế, một tệp có thể có các thuộc tính khác, nhiều tệp thì có. Nếu bạn muốn thêm nhiều tùy chọn nhóm và sắp xếp hơn trong File Explorer, những tùy chọn mà bạn thường không thấy cho một tệp, bạn có thể. Đây là cách thực hiện.
Các tùy chọn nhóm và sắp xếp trong File Explorer
Mở File Explorer và điều hướng đến thư mục bạn muốn bật các tùy chọn phân nhóm và phân loại bổ sung. Quá trình cho cả hai là tương tự.
Nhấp chuột phải vào vùng trống trong thư mục và chọn tùy chọn Nhóm theo hoặc Sắp xếp theo. Chờ menu phụ mở ra và nó sẽ có tùy chọn 'Thêm'. Nhấp vào nó.
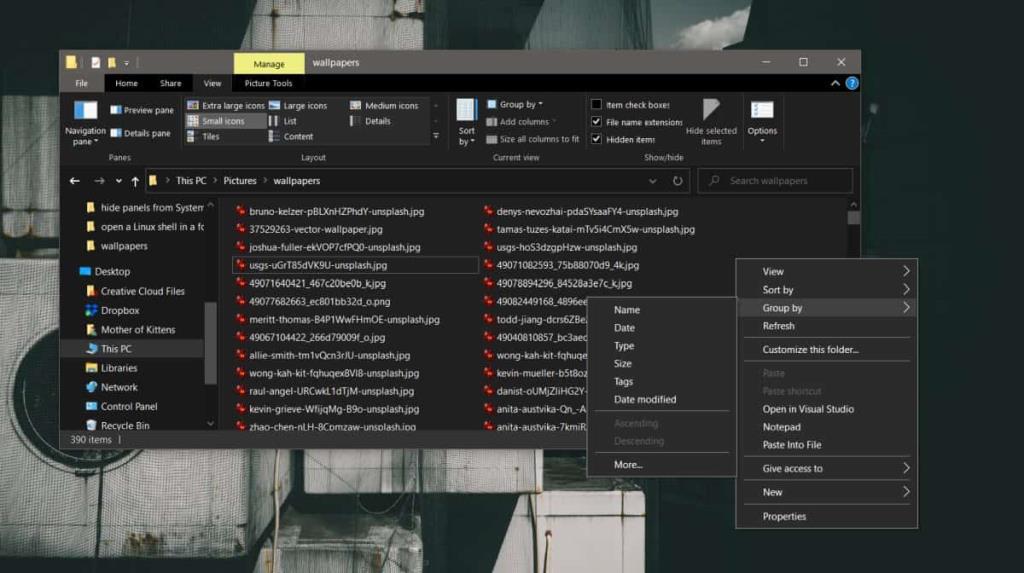
Một cửa sổ mới sẽ mở ra với nhiều thuộc tính tệp bổ sung. Xem qua danh sách và bật những cái bạn muốn nhóm hoặc sắp xếp tệp theo. Bạn có thể thay đổi thứ tự của chúng bằng cách sử dụng các nút 'Di chuyển lên' và 'Di chuyển xuống' ở bên phải. Nhấp vào Ok.
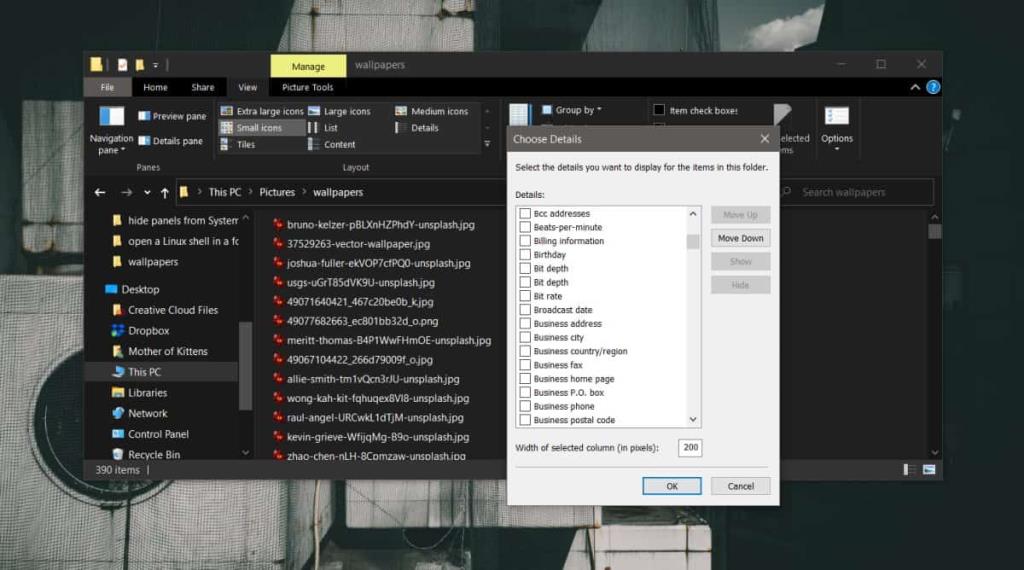
Quay lại thư mục trong File Explorer và nhấp chuột phải lần nữa. Nếu bạn đã thêm các tùy chọn mới vào Nhóm theo tính năng, hãy chuyển đến nó và menu phụ sẽ liệt kê các thuộc tính tệp mới để nhóm các tệp theo. Nếu bạn đã thêm nhiều tùy chọn hơn vào tính năng Sắp xếp theo, hãy chuyển đến tính năng đó và chọn thuộc tính tệp trong menu phụ.
Không cần phải nói rằng các tùy chọn cho Nhóm Theo và Sắp xếp Theo được thêm riêng biệt. Tùy chọn bạn bật để phân nhóm cũng sẽ không được thêm vào để phân loại.
Không có giới hạn nào về loại thuộc tính tệp bạn có thể bật để nhóm và sắp xếp, tuy nhiên, việc bật thuộc tính không có nghĩa là tệp sẽ có thuộc tính đó. Ví dụ: bạn có thể kích hoạt thuộc tính 'Business Fax' và bạn có thể sử dụng thuộc tính này để sắp xếp một thư mục chứa đầy hình ảnh nhưng điều đó sẽ không hiệu quả nhiều vì hình ảnh sẽ không có số fax trong siêu dữ liệu của nó.
Các tùy chọn phân nhóm và sắp xếp bổ sung trong File Explorer được thêm vào trên cơ sở từng thư mục. Bạn sẽ phải bật chúng cho từng thư mục, ngoại trừ các thuộc tính chung như ngày tạo hoặc tên. Nếu các tùy chọn nhóm và sắp xếp quá lộn xộn hoặc chúng có các tùy chọn không có ích cho bạn, bạn có thể tắt chúng theo cách giống như cách bạn có thể bật chúng.