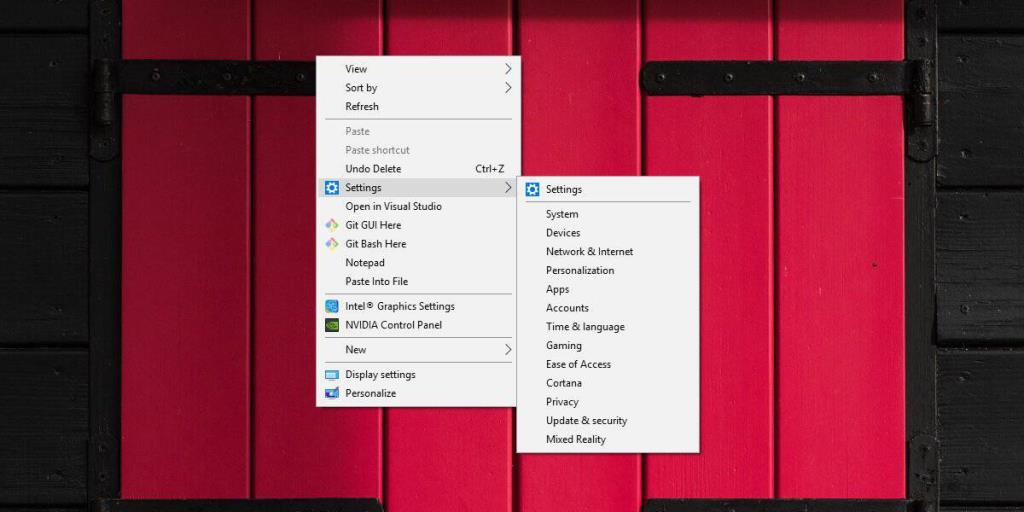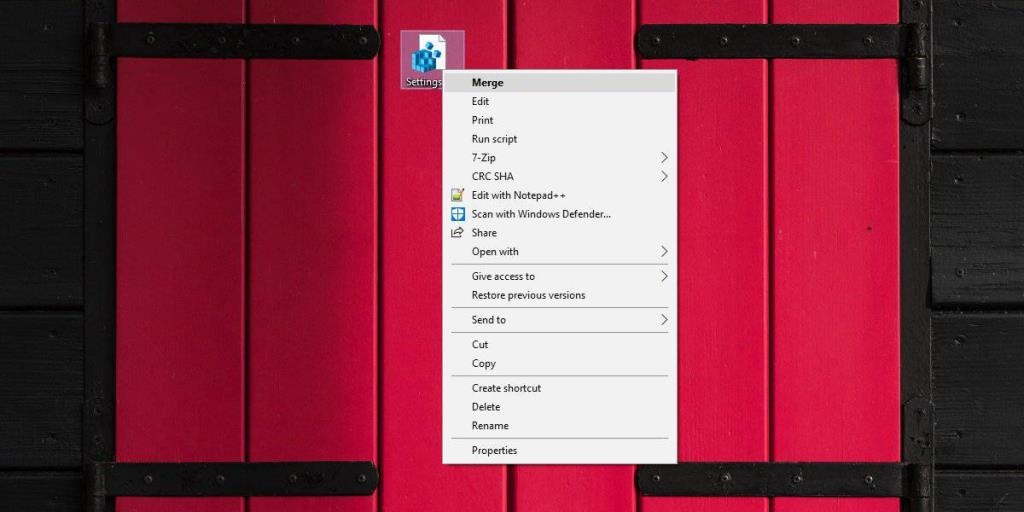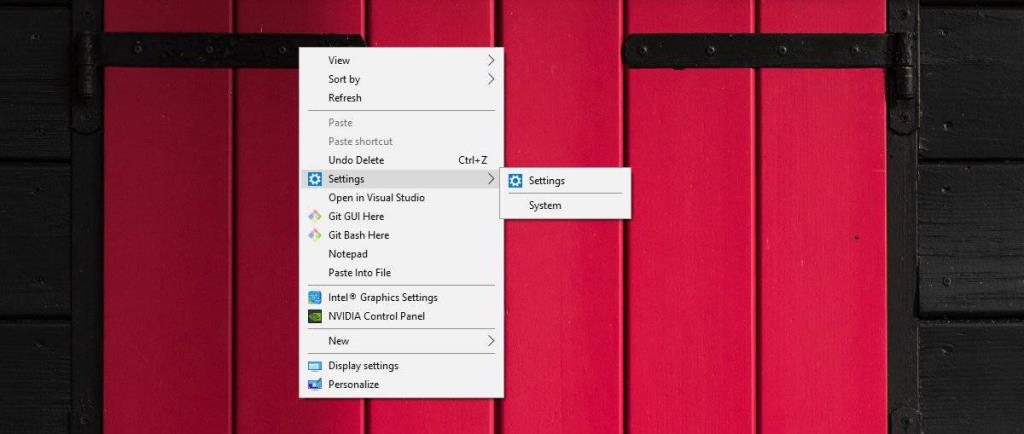Bạn có thể ghim các cài đặt riêng lẻ từ ứng dụng Cài đặt vào menu Bắt đầu và đó là một trong những cách dễ nhất để truy cập cài đặt bạn thường xuyên thay đổi. Quan trọng hơn, bạn có thể truy cập menu Bắt đầu từ mọi nơi, ngay cả khi bạn đang sử dụng một ứng dụng ở chế độ toàn màn hình, nó vẫn sẽ mở. Nếu bạn cần truy cập Cài đặt từ màn hình, bạn có thể thực hiện một chỉnh sửa nhỏ đối với sổ đăng ký Windows và thêm Cài đặt vào menu ngữ cảnh trên màn hình.
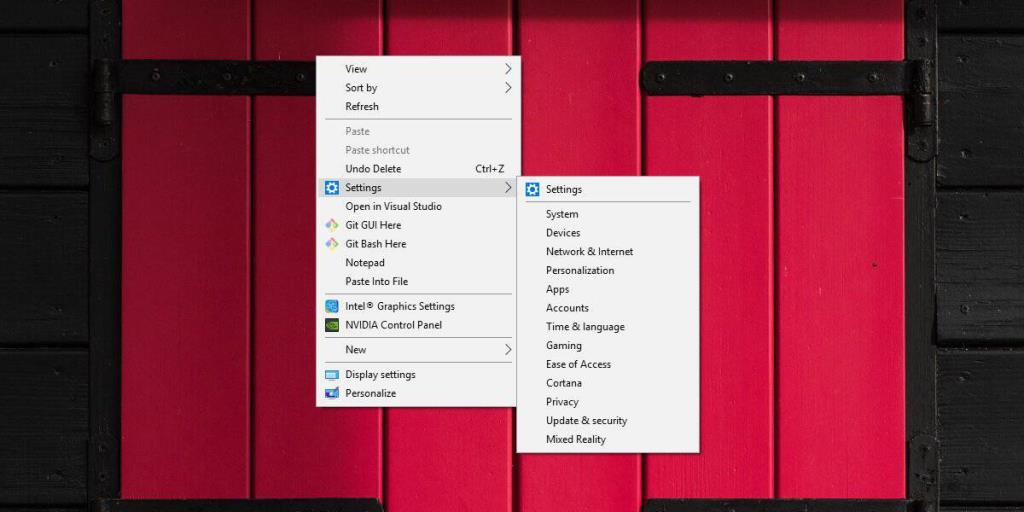
Thủ thuật này chỉ cho bạn cách bạn có thể thêm từng nhóm cài đặt chính từ ứng dụng Cài đặt vào menu ngữ cảnh trên màn hình, tuy nhiên, thủ thuật này có thể được sửa đổi để chỉ nhóm cài đặt bạn cần truy cập thường xuyên mới được thêm vào đó. Điều này sẽ giúp menu ngữ cảnh của bạn không bị lộn xộn.
Cài đặt cho menu ngữ cảnh trên màn hình
Mở tệp notepad và dán thông tin sau vào đó nếu bạn muốn thêm từng nhóm cài đặt từ ứng dụng Cài đặt vào menu ngữ cảnh trên màn hình. Lưu nó với tên Cài đặt và phần mở rộng tệp REG.
Windows Registry Editor phiên bản 5.00 [HKEY_CURRENT_USER \ SOFTWARE \ Classes \ DesktopBackground \ Shell \ Settings] "Vị trí" = "Giữa" "Biểu tượng" = "SystemSettingsBroker.exe" "SubCommands" = ""; Trang chủ cài đặt [HKEY_CURRENT_USER \ SOFTWARE \ Classes \ DesktopBackground \ Shell \ Settings \ shell \ 01subcmd] "Icon" = "SystemSettingsBroker.exe" "MUIVerb" = "Cài đặt" [HKEY_CURRENT_USER \ SOFTWARE \ Classes \ DesktopBackground \ Shell \ Settings \ shell 01subcmd \ command] @ = "explorer ms-settings:"; Hệ thống [HKEY_CURRENT_USER \ SOFTWARE \ Classes \ DesktopBackground \ Shell \ Settings \ shell \ 02subcmd] "CommandFlags" = dword: 00000020 "MUIVerb" = "Hệ thống" [HKEY_CURRENT_USER \ SOFTWARE \ Classes \ DesktopBackground \ Shell \ Settings \ shell \ command \ 02sub ] @ = "explorer ms-settings:
Khi bạn đã lưu tệp, hãy nhấp chuột phải vào tệp và chọn Hợp nhất từ menu ngữ cảnh (bạn sẽ cần quyền quản trị để thực hiện việc này). Khi tệp đã được hợp nhất, hãy nhấp chuột phải vào bất kỳ đâu trên màn hình của bạn và bạn sẽ thấy tùy chọn Cài đặt trong menu ngữ cảnh. Menu phụ sẽ liệt kê tất cả các nhóm cài đặt mà nó có.
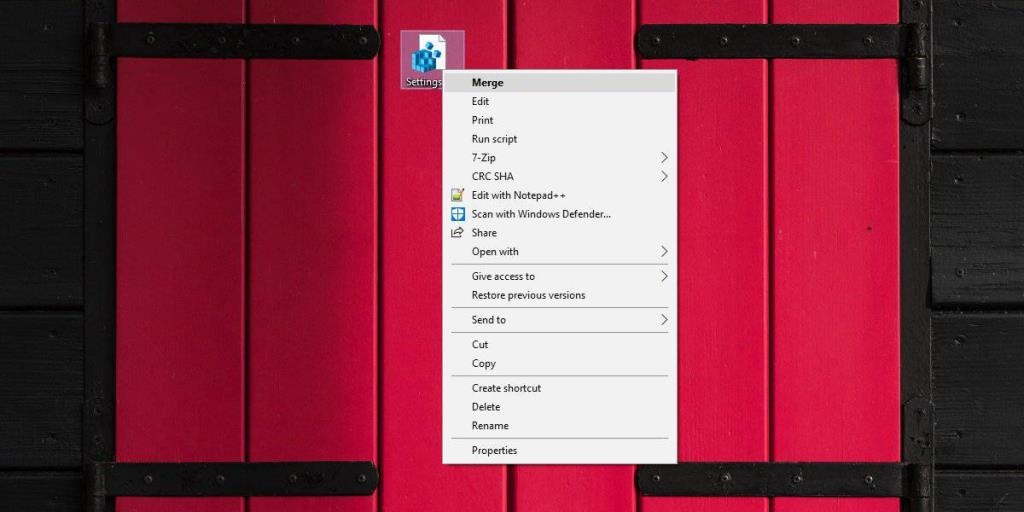
Để thêm các nhóm cài đặt đã chọn vào menu ngữ cảnh, bạn cần chỉnh sửa tệp đăng ký ở trên. Bạn cần giữ mọi thứ giữa “Windows Registry Editor Version 5.00” và “@ =” explorer ms-settings: ”” bất kể bạn muốn thêm nhóm nào.
Khi bạn đã thêm điều đó, đã đến lúc chọn và chọn nhóm cài đặt sẽ hiển thị trong menu ngữ cảnh. Nếu bạn nhìn vào tệp đăng ký, bạn sẽ nhận thấy rằng mọi tên nhóm đều được liệt kê và đặt trước dấu chấm phẩy.
Thí dụ
;Sự riêng tư
Các dòng theo sau nó cho đến khi nhóm tiếp theo được đặt tên là những gì bạn cần để thêm cài đặt cụ thể đó vào menu ngữ cảnh. Ví dụ: nếu bạn muốn thêm nhóm cài đặt Quyền riêng tư vào menu ngữ cảnh, bạn phải nhập như sau;
; Quyền riêng tư [HKEY_CURRENT_USER \ SOFTWARE \ Classes \ DesktopBackground \ Shell \ Settings \ shell \ 12subcmd] "MUIVerb" = "Quyền riêng tư" [HKEY_CURRENT_USER \ SOFTWARE \ Classes \ DesktopBackground \ Shell \ Settings \ shell \ 12subcmd \ command] @ = "explorer ms- cài đặt: quyền riêng tư "
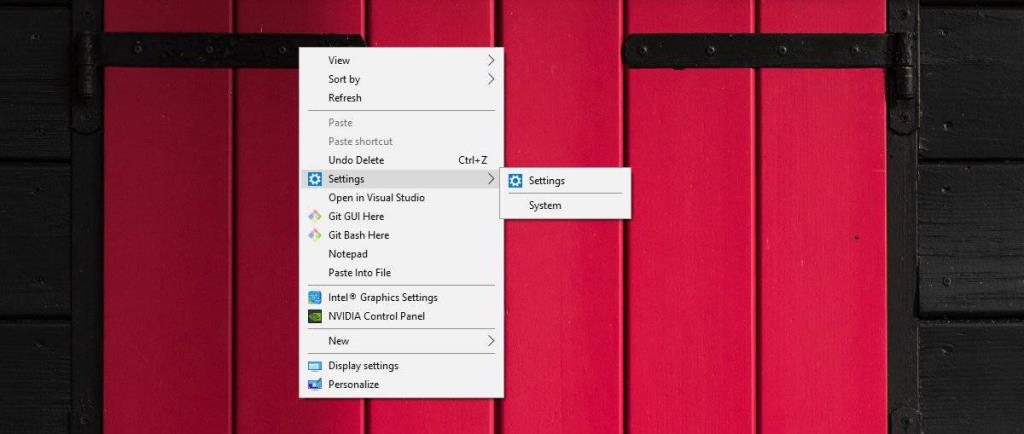
Nếu bạn muốn xóa các tùy chọn khỏi menu ngữ cảnh, bạn cần đi đến vị trí sau và xóa phím Cài đặt. Khóa sẽ có cùng tên mà bạn đã đặt cho tệp đăng ký khi bạn tạo nó, vì vậy nếu bạn đặt tên khác cho nó, khóa sẽ có tên đó thay thế.