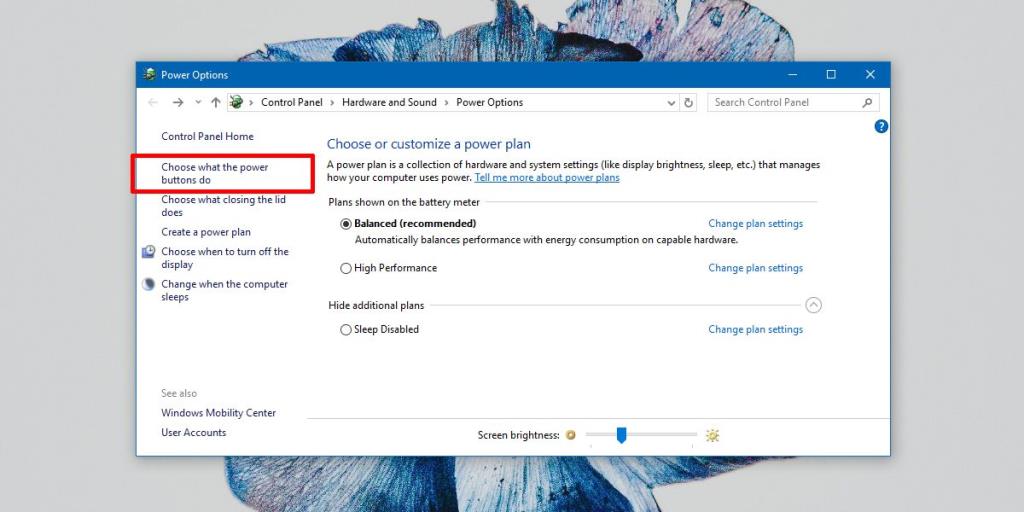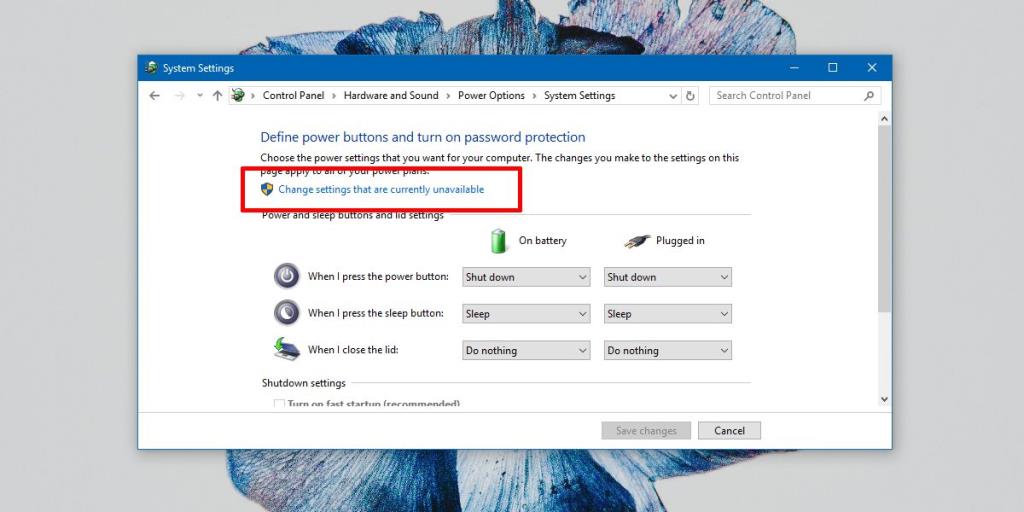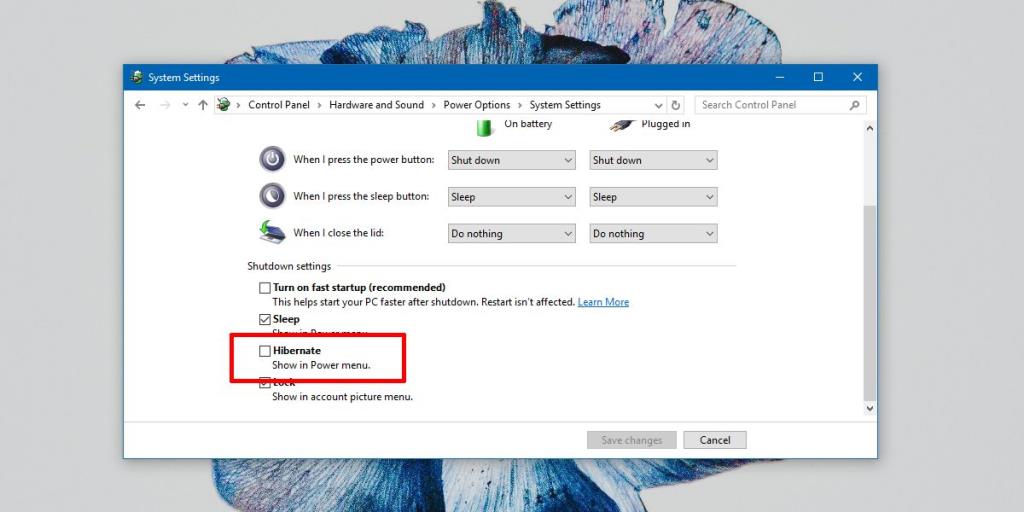Nếu bạn không sử dụng Windows trong một thời gian, chúng sẽ tự động chuyển sang chế độ ngủ. Người dùng có tùy chọn để tùy chỉnh thời gian hệ thống không được giám sát trước khi nó chuyển sang chế độ ngủ. Nếu bạn đã đặt chức năng tự động ngủ trong một thời gian khá dài, bạn cũng có thể buộc hệ thống của mình ở chế độ ngủ từ menu nguồn. Ngoài ra còn có một chế độ khác mà bạn có thể đưa hệ thống của mình vào; Ngủ đông. Hibernate đã là một phần của Windows kể từ Windows 7. Đây là một trong bốn tùy chọn mà bạn thường có thể tìm thấy trong menu nguồn, ba tùy chọn còn lại là Sleep, Restart và Shut Down . Một số người dùng có thể không thấy tùy chọn ở đó. Trong trường hợp đó, đây là cách bạn có thể thêm chế độ ngủ đông vào menu nguồn.
Thêm Hibernate vào Power Menu
Bạn không cần quyền quản trị để thêm Hibernate vào Power Menu. Tùy chọn này được thêm trên cơ sở mỗi người dùng.
Mở Tùy chọn Nguồn bằng cách nhấp chuột phải vào biểu tượng pin trên khay hệ thống và chọn Tùy chọn Nguồn. Ngoài ra, hãy dán thông tin sau vào thanh vị trí trong File Explorer và nhấn Enter.
Bảng điều khiển \ Tùy chọn phần cứng và âm thanh \ Nguồn điện
Nhìn vào các tùy chọn ở bên trái và nhấp vào tùy chọn 'Chọn chức năng của các nút nguồn'.
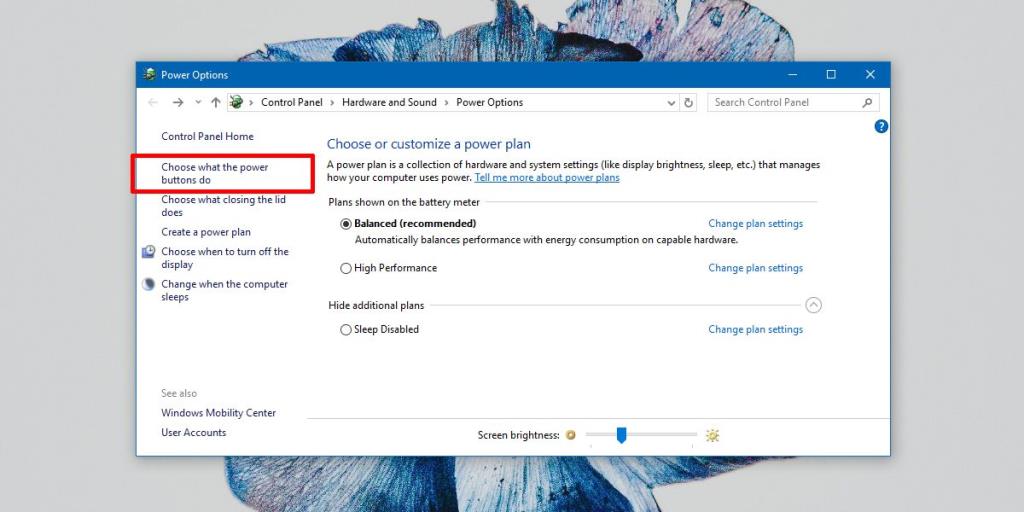
Trên màn hình tiếp theo, nhấp vào 'Thay đổi cài đặt hiện không khả dụng' rồi cuộn xuống thêm một chút.
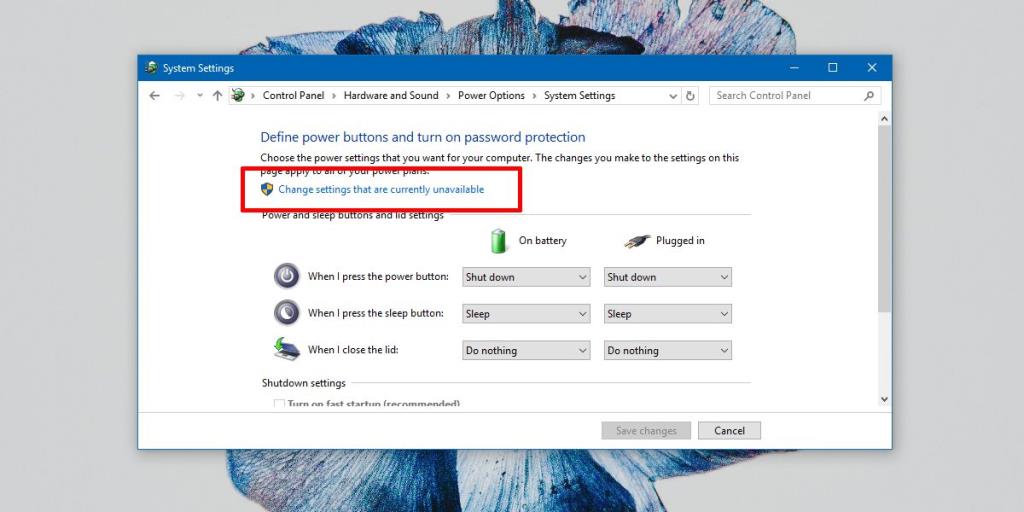
Bạn sẽ thấy một hộp kiểm có tên là 'Hibernate'. Chọn tùy chọn này và nhấp vào Lưu thay đổi.
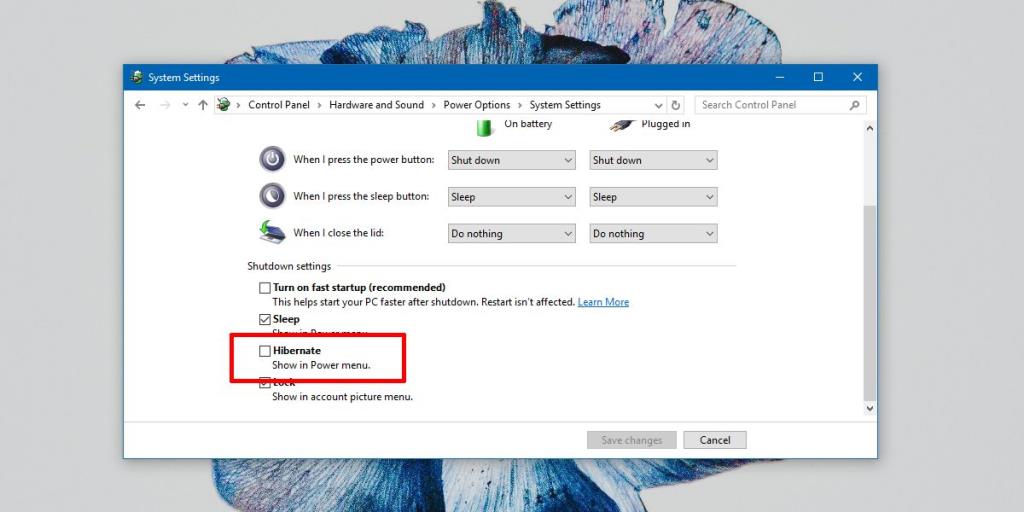
Hibernate vs Sleep
Hibernate khác với một hệ thống tắt hoàn toàn nhưng nó cũng khác với trạng thái ngủ. Trong trạng thái ngủ, mọi thứ đều bị đình chỉ. Các tệp của bạn được lưu trữ vào bộ nhớ để bạn không bị mất bất kỳ công việc nào. Windows và hệ thống của bạn đều được bật nhưng đang chạy ở trạng thái năng lượng rất thấp.
Ở chế độ Hibernate, Windows không lưu công việc của bạn, tức là mở ứng dụng, tệp và thư mục vào bộ nhớ. Thay vào đó, nó ghi chúng vào đĩa của bạn tức là ổ cứng, và máy tính của bạn hoàn toàn bị tắt.
Giữa chế độ Ngủ và chế độ Hibernate, máy tính mất nhiều thời gian hơn để khởi động từ chế độ ngủ đông. Chúng ta nên đề cập rằng Windows 10 đã được biết là có chế độ Hibernate nhiều lỗi. Đôi khi nó không thoát ra khỏi chế độ ngủ đông và người dùng bị màn hình đen. Đây là một lỗi cũ và gần như không tồn tại trên bản dựng Windows 10 ổn định hiện tại.
Mặc dù máy tính của bạn được tắt ở chế độ ngủ đông, nó không giống như tắt máy đúng cách. Điều này có nghĩa là nếu bạn đã cài đặt hoặc cập nhật phần mềm yêu cầu khởi động lại hệ thống, chẳng hạn như iTunes, bạn sẽ cần khởi động lại hệ thống của mình hoặc tắt nó và khởi động lại sau khi bạn muốn hoạt động. Nếu bạn vào chế độ ngủ đông, nó sẽ không hoàn tất cập nhật hoặc cài đặt.