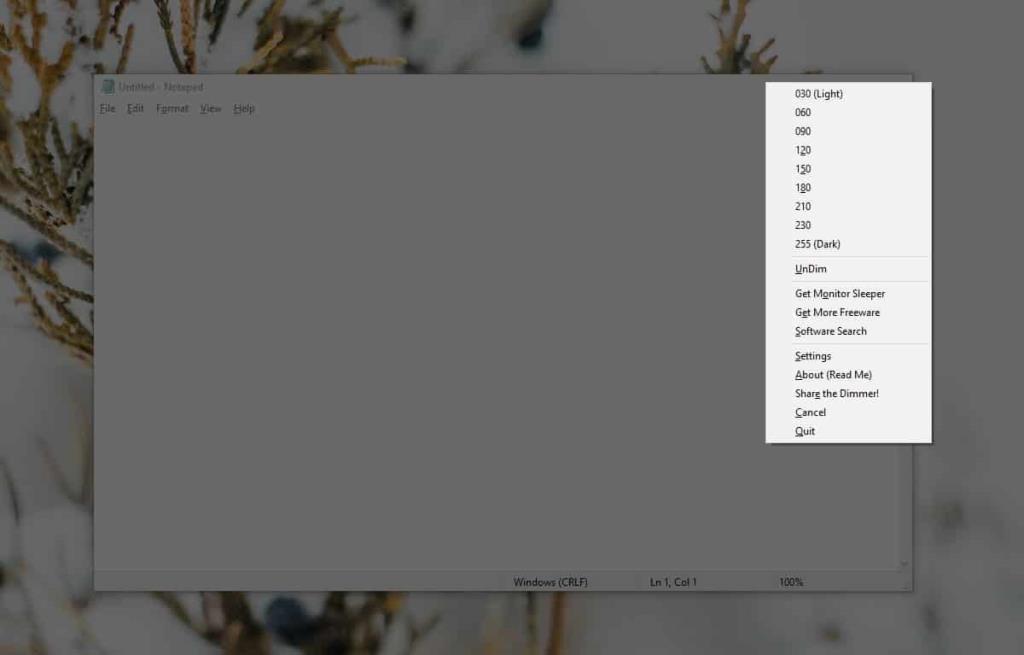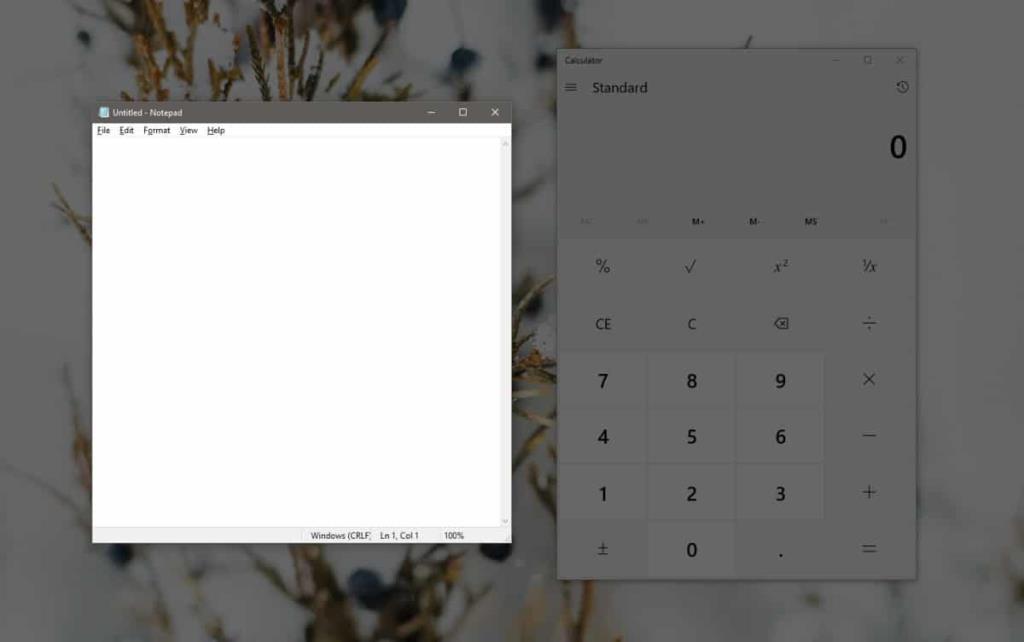Các trang web chủ yếu phát video thường có một chế độ gọn gàng được gọi là 'Chế độ rạp hát' . Khi được bật, chế độ này sẽ tập trung trình phát video và làm mờ mọi thứ khác trên trang. Nếu bạn thích xem video bên ngoài chế độ toàn màn hình, chế độ rạp hát là thứ bạn nên thử. Nếu bạn muốn sử dụng tính năng cụ thể này cho tất cả các ứng dụng trên máy tính để bàn của mình, bạn có thể sử dụng DimmerPro để thêm chế độ rạp hát toàn hệ thống trên Windows 10.
Chế độ rạp hát trên toàn hệ thống
Tải xuống , cài đặt và chạy DimmerPro. Tôi không thể tìm thấy liên kết tải xuống trên trang của nhà xuất bản, vì vậy liên kết sẽ đưa bạn đến Softpedia, một kho phần mềm đáng tin cậy. Ứng dụng cũng sạch sẽ sau khi quét VirusTotal.
Sau khi đã cài đặt DimmerPro, bạn có thể kích hoạt nó bằng phím tắt Alt + Shift + G. Nếu không, nó sẽ chạy trong khay hệ thống. Lần đầu tiên bạn chạy nó, bạn sẽ phải đặt mức 'mờ'. Mức độ mờ là mức độ tối của mọi thứ trong nền khi bạn bật ứng dụng.
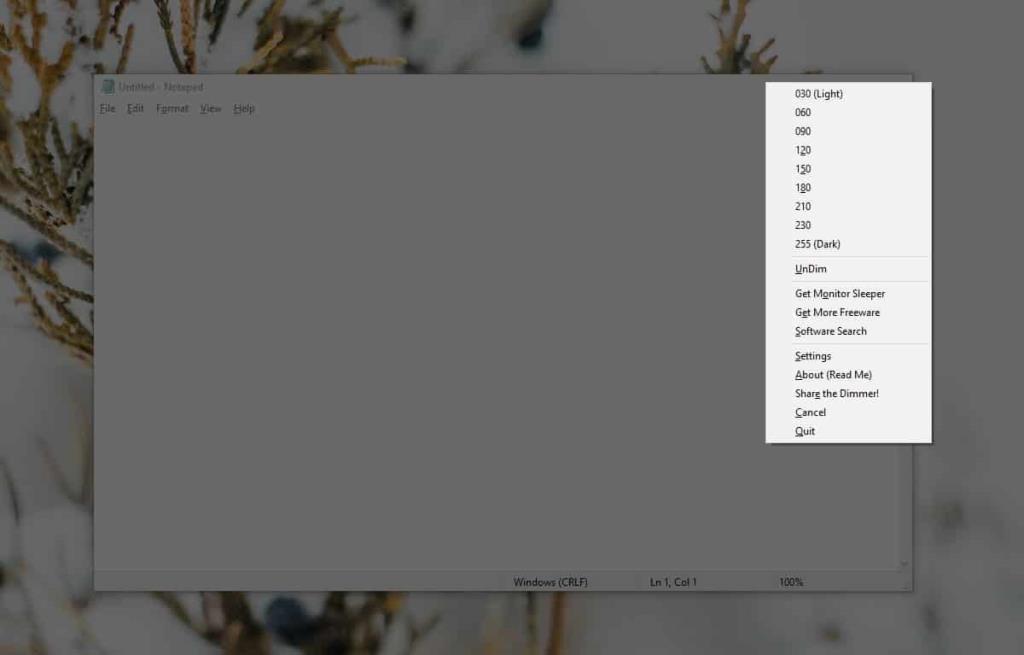
Sau khi bạn chọn mức độ mờ, cửa sổ hiện tại sẽ được lấy nét và mọi thứ khác sẽ bị mờ đi. Ứng dụng hoạt động chủ động để khi bạn chuyển sang một ứng dụng hoặc cửa sổ khác, tiêu điểm của nó cũng sẽ chuyển theo. Ứng dụng mới được chọn sẽ được lấy nét và mọi thứ khác sẽ bị mờ đi.
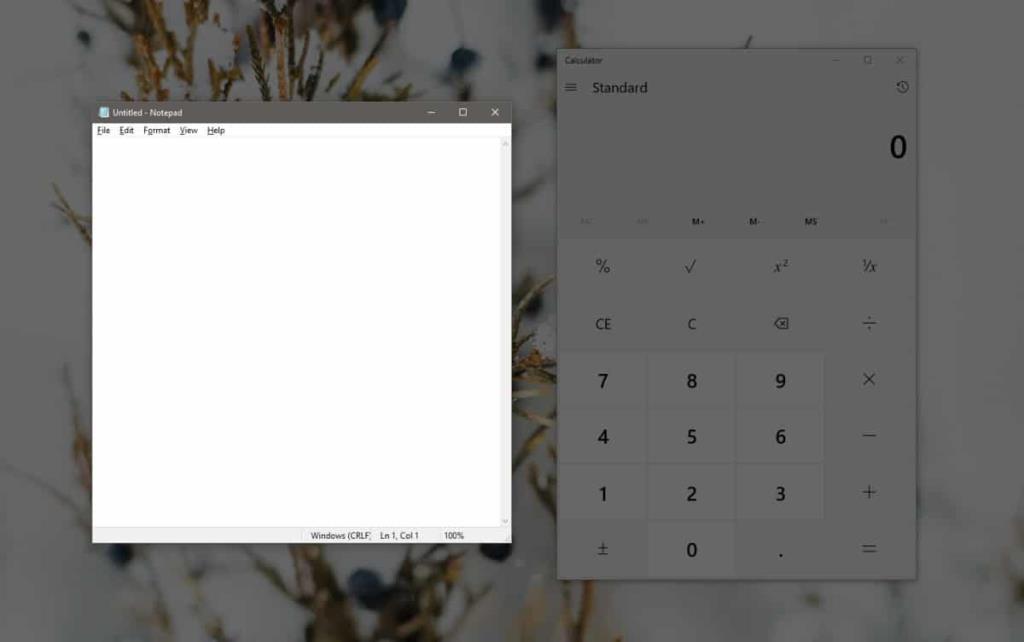
Ứng dụng không có nhiều cài đặt. Bạn có thể thay đổi mức độ mờ bất kỳ lúc nào bạn muốn và nếu muốn, bạn có thể đặt nó thành màu đen hoàn toàn mặc dù nó có thể gây khó khăn khi chuyển sang các ứng dụng khác.
Nếu phím nóng mặc định của ứng dụng không phù hợp với bạn, bạn có thể thay đổi nó từ cài đặt của ứng dụng. Bạn cần lưu ý không sử dụng phím nóng đã được ứng dụng khác sử dụng hoặc phím nóng được Windows 10 sử dụng trên toàn cầu.
Ứng dụng này rất tuyệt nếu bạn đang cố gắng tập trung vào điều gì đó nhưng biết rằng bạn sẽ cần chuyển đổi giữa các ứng dụng hoặc tệp khác nhau trong suốt một ngày bình thường. Nếu ứng dụng bạn đang sử dụng không cung cấp chế độ toàn màn hình cho phép bạn tập trung, ứng dụng này có thể là một lựa chọn thay thế tốt. Bạn có thể kết hợp nó với Focus Assist trên Windows 10 . Ứng dụng bị giới hạn chỉ tập trung vào một ứng dụng / cửa sổ tại một thời điểm nên ngay cả khi bạn cần sử dụng hai ứng dụng cạnh nhau, nó sẽ không cho phép bạn. Bạn có thể gọi nó là một giới hạn của ứng dụng hoặc chỉ một cái gì đó nằm ngoài chức năng chính của nó nhưng nó vẫn làm những gì nó tuyên bố là làm, một cách hoàn hảo.
Tôi đã thử nghiệm ứng dụng này với thiết lập nhiều màn hình và nó khiến khoảng một phần ba màn hình thứ hai của tôi không bị tắt. Điều này có thể liên quan đến tỷ lệ mà tôi đã áp dụng, vì vậy nếu bạn gặp phải điều tương tự, hãy thử đặt tỷ lệ thành 100% cho tất cả các màn hình của bạn.