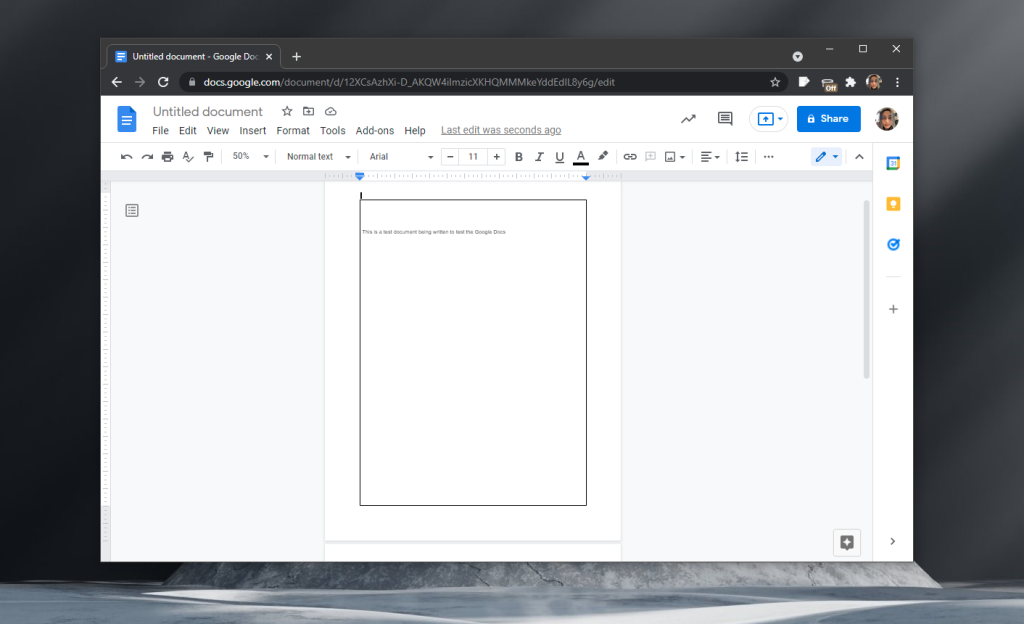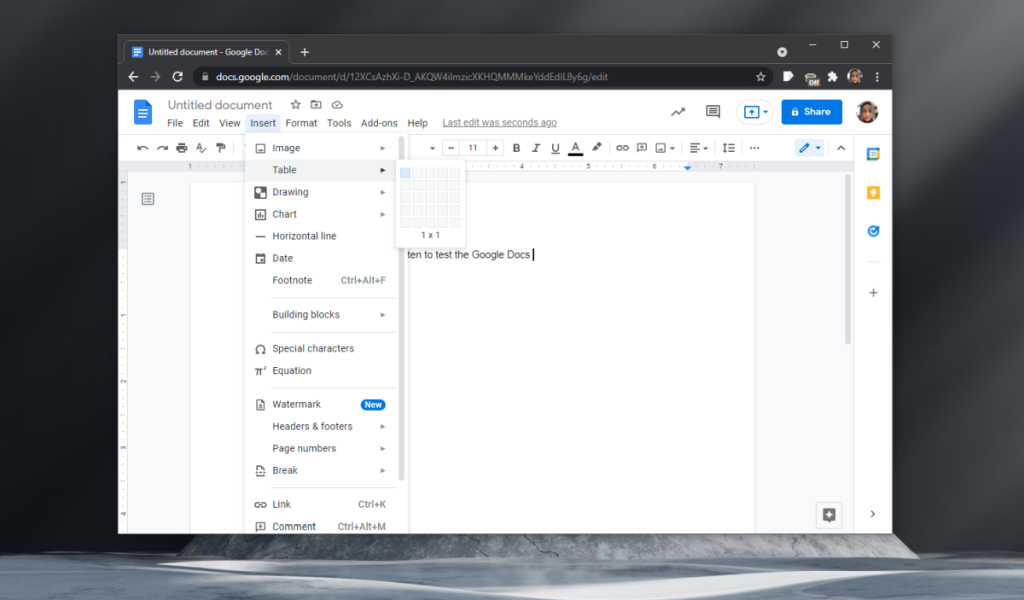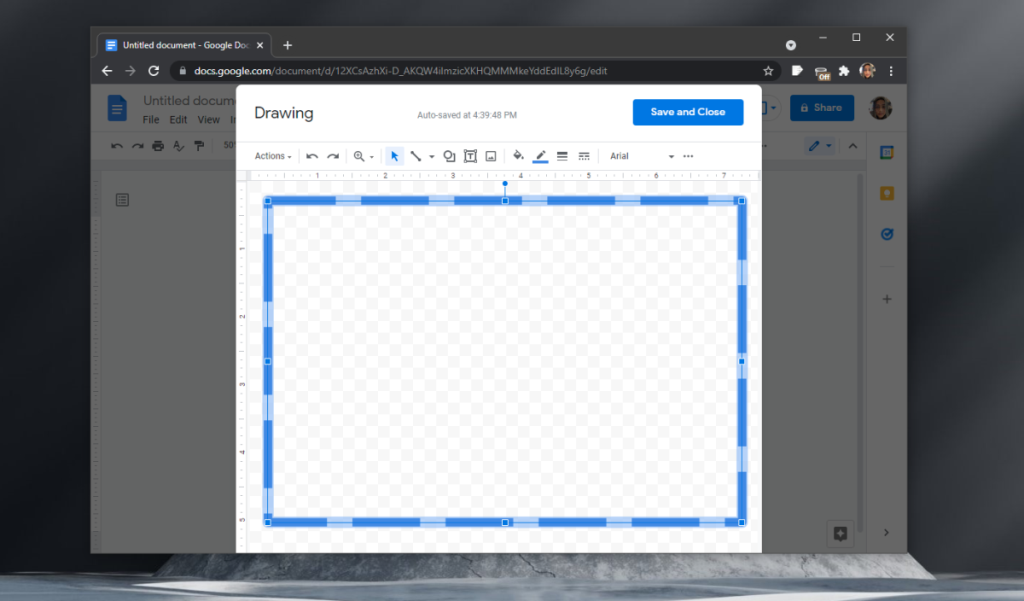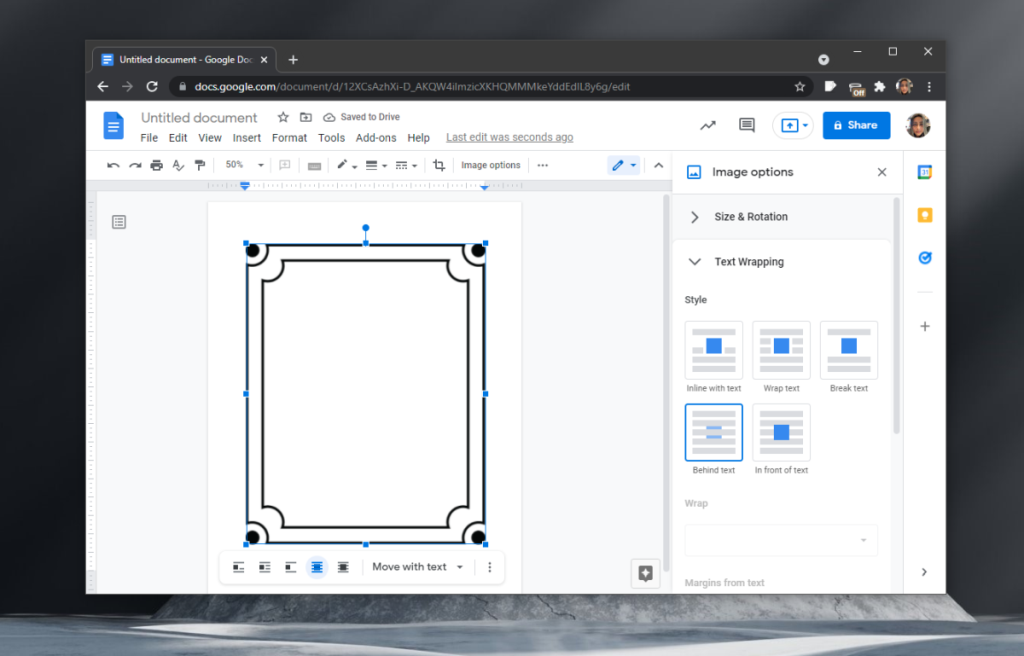Các tài liệu chuyên nghiệp trông theo một cách nhất định; định dạng nhất quán xuyên suốt và trực quan, chúng rất dễ nhìn. Các hình ảnh và chủ đề quan trọng nổi bật, và đối với các tài liệu dài hơn, các phần và chương được xác định đúng cách.
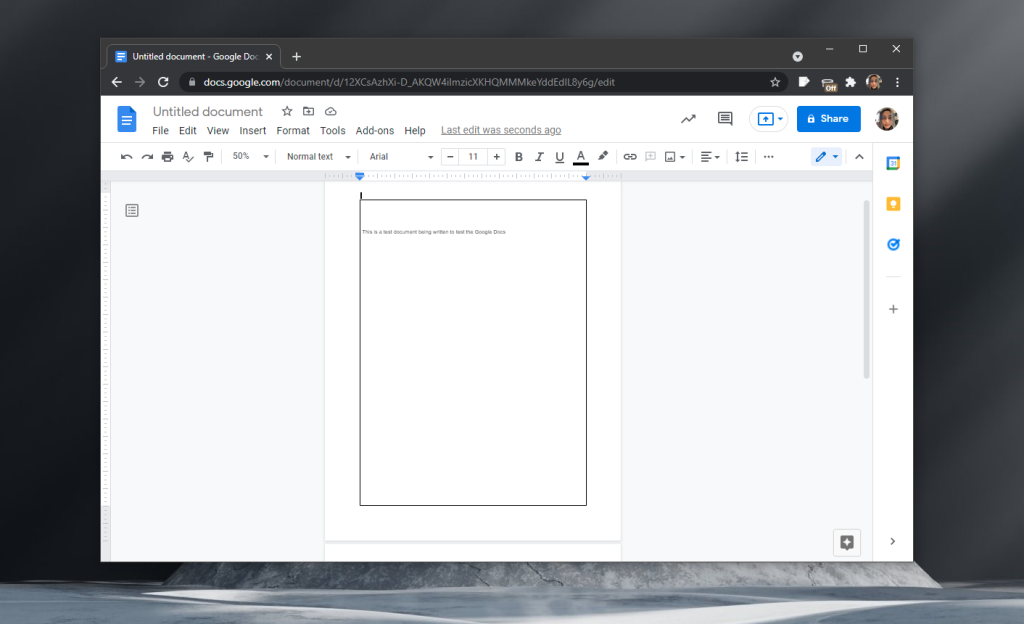
Đường viền trên Google Tài liệu
Các đường viền trong tài liệu không thực sự giúp tổ chức nội dung của nó tốt hơn nhưng chúng trông đẹp mắt. Nếu bạn đang cố gắng, bạn có thể áp dụng các đường viền khác nhau cho mỗi chương và cung cấp cho người đọc manh mối trực quan rằng họ đang đọc một chương mới / khác.
Rất tiếc, Google Docs không có công cụ viền. Nếu bạn muốn chèn một cái, bạn sẽ phải sáng tạo. Đây là cách bạn có thể thêm đường viền trên Google Tài liệu.
1. Tạo bảng
Bạn có thể tạo bảng 1 × 1 và đặt văn bản của mình vào bên trong bảng. Nhược điểm của phương pháp này là;
- Bạn sẽ lãng phí không gian đáng kể dọc theo đường viền của trang
- Bạn sẽ cần phải chèn một bảng trên mỗi trang theo cách thủ công
- Quản lý văn bản, hình ảnh và bảng trong một bảng sẽ là một thách thức
Để chèn đường viền bảng,
- Đi tới Chèn> Bảng.
- Chỉ chọn ô trên cùng bên trái để bạn nhận được bảng 1 × 1.
- Sau khi được chèn, hãy nhấp vào bên trong bảng.
- Nhấn enter cho đến khi chiều cao của bảng kéo dài theo chiều dài của trang.
- Ở trên cùng bên phải, bạn sẽ thấy một công cụ bút.
- Sử dụng các công cụ để thay đổi màu đường viền của bảng.
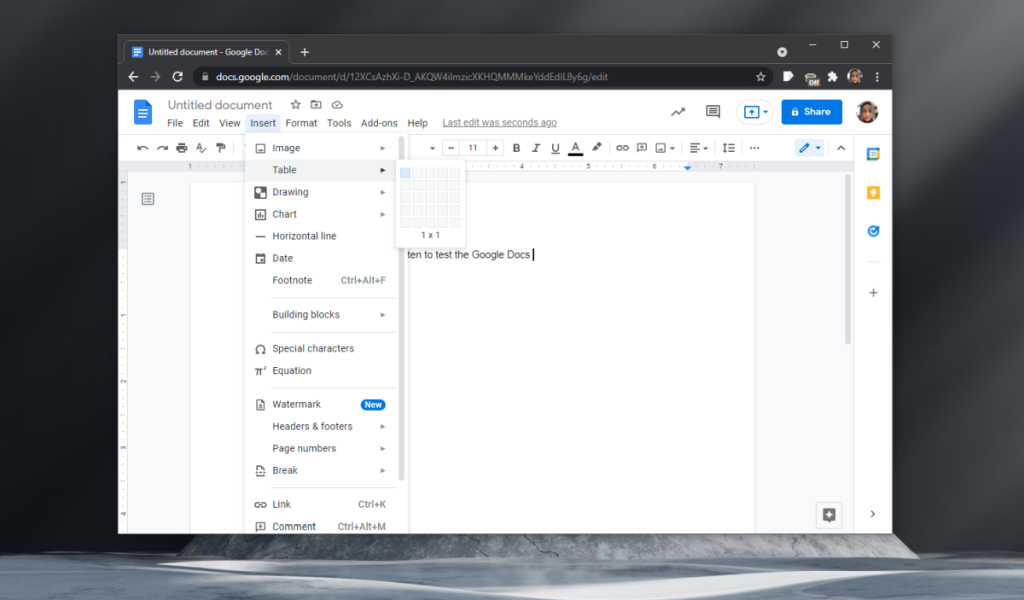
2. Sử dụng các công cụ vẽ
Google Docs không có công cụ viền nhưng nó có công cụ vẽ. Bạn có thể sử dụng nó để vẽ các đường xung quanh một trang và tạo đường viền.
- Mở tệp Google Tài liệu mới
- Đi tới Chèn> Bản vẽ> Mới.
- Trong cửa sổ mở ra, hãy chọn công cụ vẽ hình dạng.
- Chèn một hình chữ nhật
- Loại bỏ phần điền.
- Thay đổi độ dày và màu sắc của đường kẻ.
- Thay đổi kiểu của đường thẳng, tức là, đứt nét, chấm, v.v.
- Nhấp vào để lưu.
- Khi hình chữ nhật đã được chèn vào tài liệu, hãy kéo nó ra và lấp đầy trang.
Lặp lại cho tất cả các trang.
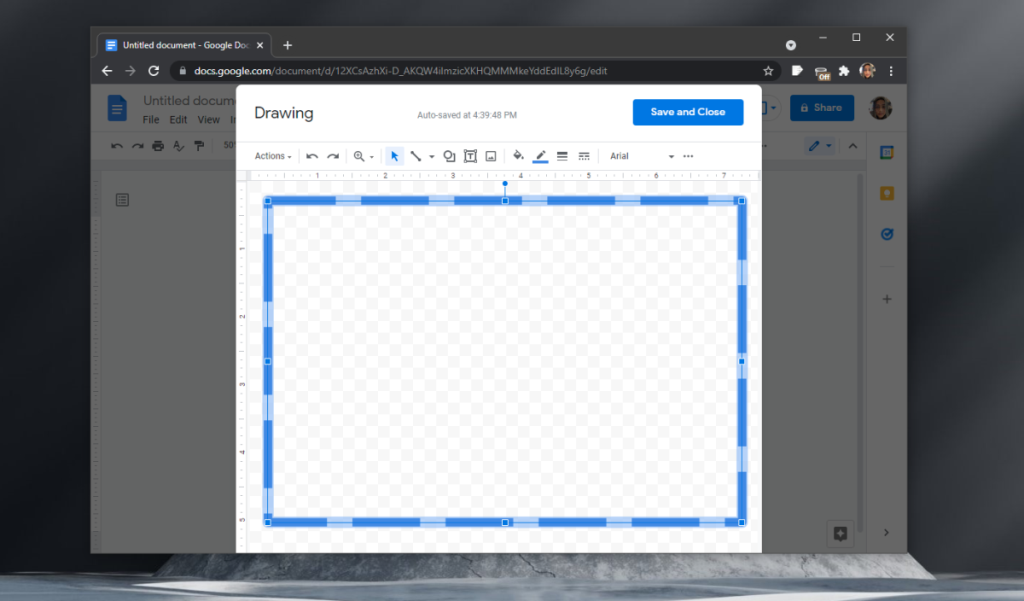
3. Sử dụng hình ảnh
Phương pháp này sẽ cho phép bạn chèn đường viền trang trí nhất có thể vào Google Tài liệu. Nó cũng sẽ khó để làm việc với. Bạn cần tìm một khung ở định dạng hình ảnh. Nó phải ở định dạng PNG vì định dạng PNG hỗ trợ tính trong suốt.
- Mở tài liệu trong Google Documents.
- Đi tới Chèn> Hình ảnh.
- Tải lên hình ảnh từ ổ đĩa cục bộ của bạn hoặc một liên kết.
- Sau khi được chèn, hãy điều chỉnh hình ảnh để nó hoạt động như một đường viền.
- Gửi nó đằng sau văn bản từ các tùy chọn hình ảnh.
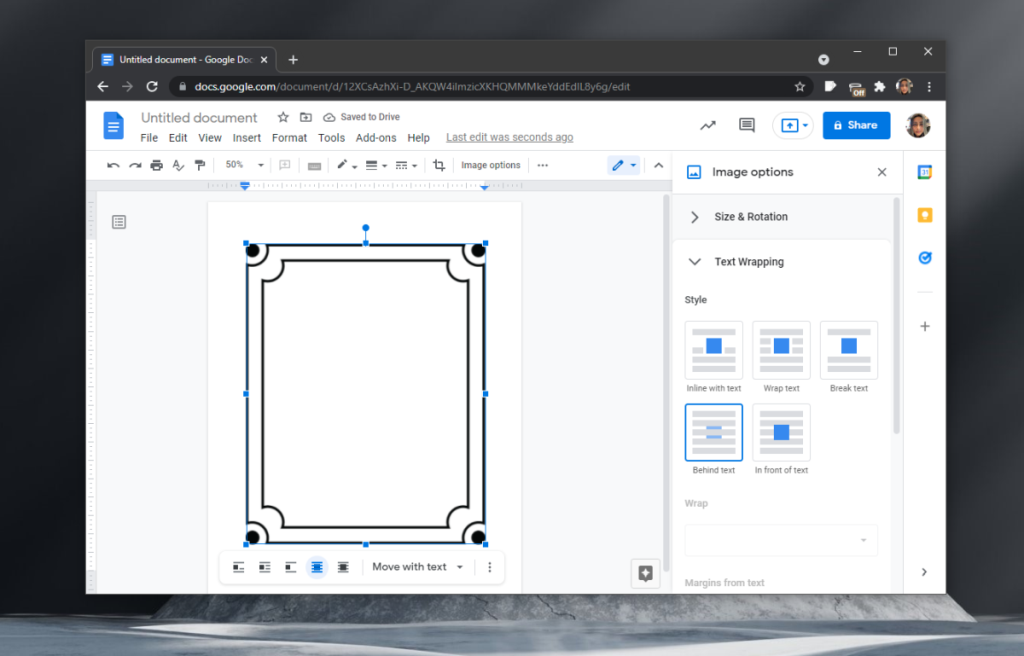
Sự kết luận
Các đường viền không cần thiết đối với bất kỳ tài liệu nào nhưng chúng làm cho tài liệu trông đẹp mắt. Bạn không thể chỉ dựa vào thiết kế để tạo ra một tài liệu tốt nhưng khi bạn đã có một tài liệu chắc chắn, được viết tốt, làm cho nó trông đẹp mắt là một cách tuyệt vời để chứng tỏ rằng nó đã được tạo ra với nỗ lực.