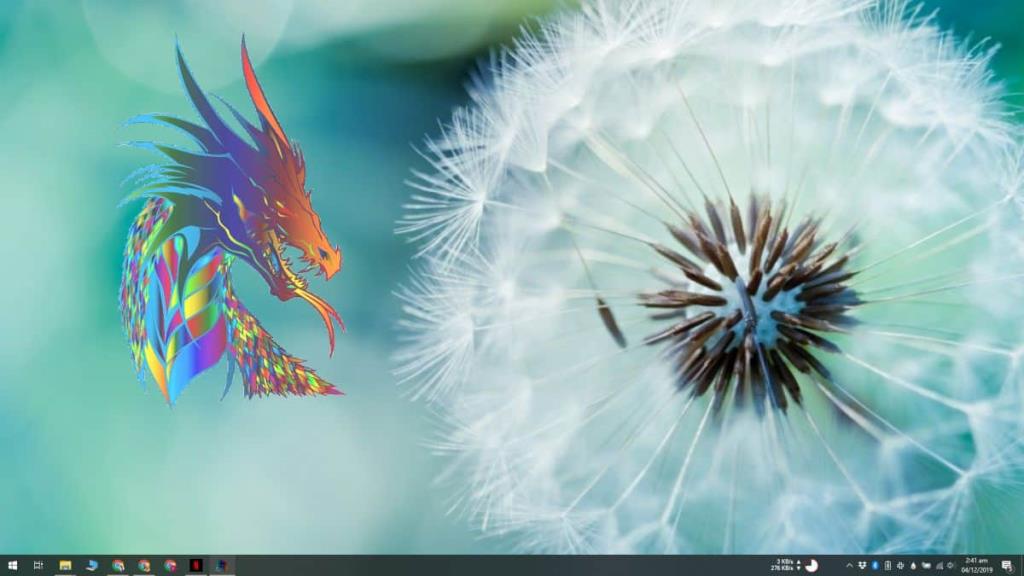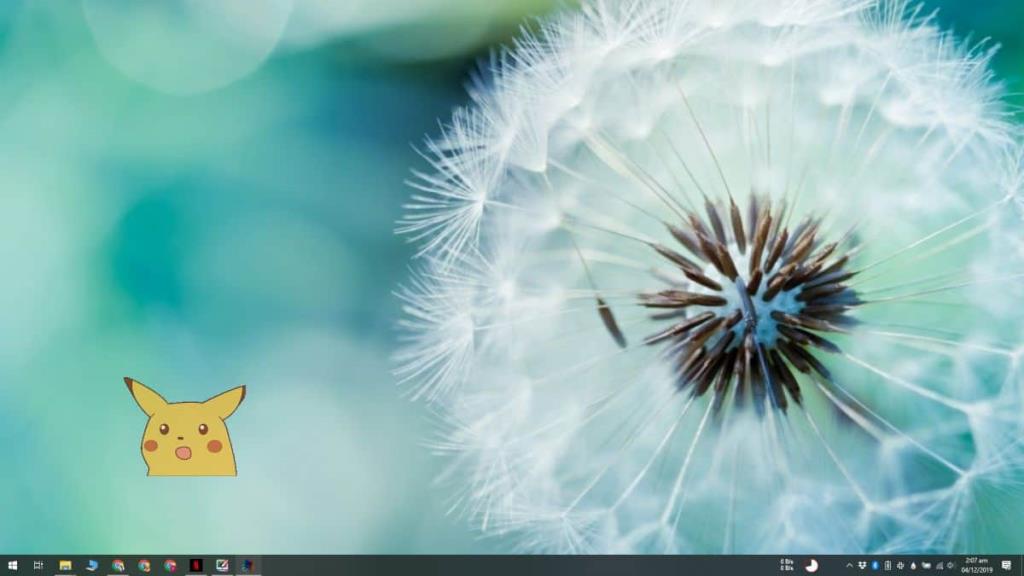Hình mờ là một cách hợp lý để bảo vệ nội dung khỏi bị đánh cắp. Hình mờ thường được sử dụng cho hình ảnh / ảnh chụp nhưng chúng cũng được sử dụng cho video. Nếu bạn đang quay và chỉnh sửa video, rất có thể trình chỉnh sửa video của bạn có một tùy chọn để thêm một tùy chọn. Nếu không, hoặc nếu việc chỉnh sửa quá tốn thời gian, bạn có thể thêm hình mờ hình ảnh vào màn hình bằng SceenDragon.
Nếu bạn muốn thêm hình mờ văn bản vào màn hình, bạn nên sử dụng giao diện Rainmeter. Chúng tôi có một hướng dẫn chi tiết về cách thêm tin nhắn văn bản vào màn hình với giao diện Rainmeter tùy chỉnh . Khi bạn đã thêm da, bạn có thể giảm độ trong suốt thành bất kỳ thứ gì phù hợp với bạn.
Hình mờ hình ảnh trên màn hình
Đầu tiên, chọn hình ảnh bạn muốn sử dụng làm hình mờ trên màn hình. Nó có thể là PNG hoặc JPEG nhưng nếu bạn có một biểu trưng mà bạn muốn sử dụng, thì PNG là tốt nhất vì nó giữ được độ trong suốt.
Tải xuống ScreenDragon và chạy ứng dụng. Bạn sẽ thấy hình ảnh một con rồng xuất hiện trên màn hình. Đây là một hình ảnh giữ chỗ. Kéo và thả hình ảnh mà bạn muốn sử dụng vào đó và hình ảnh đó sẽ được cập nhật.
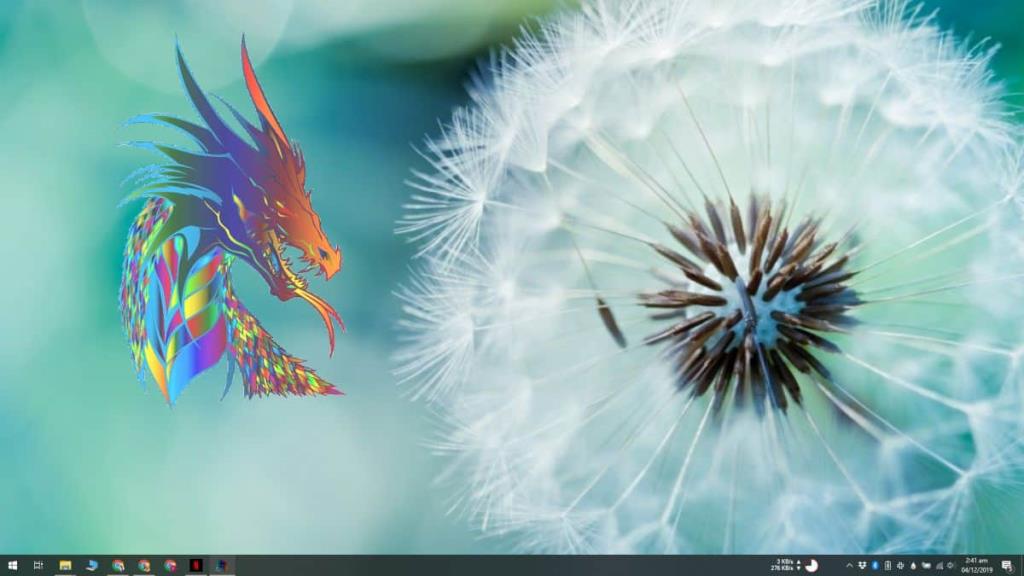
Hình ảnh có thể không đúng kích thước hoặc có thể quá mờ hoặc quá trong suốt mà bạn có thể điều chỉnh.
Để thay đổi kích thước, hãy giữ phím Shift và di chuyển lên / xuống bằng chuột trên hình ảnh. Để thay đổi độ trong suốt, hãy giữ phím Ctrl và cuộn lên / xuống bằng chuột trên hình ảnh. Bạn có thể nhấp và kéo hình ảnh để định vị nó ở bất kỳ vị trí nào bạn muốn trên màn hình của mình.
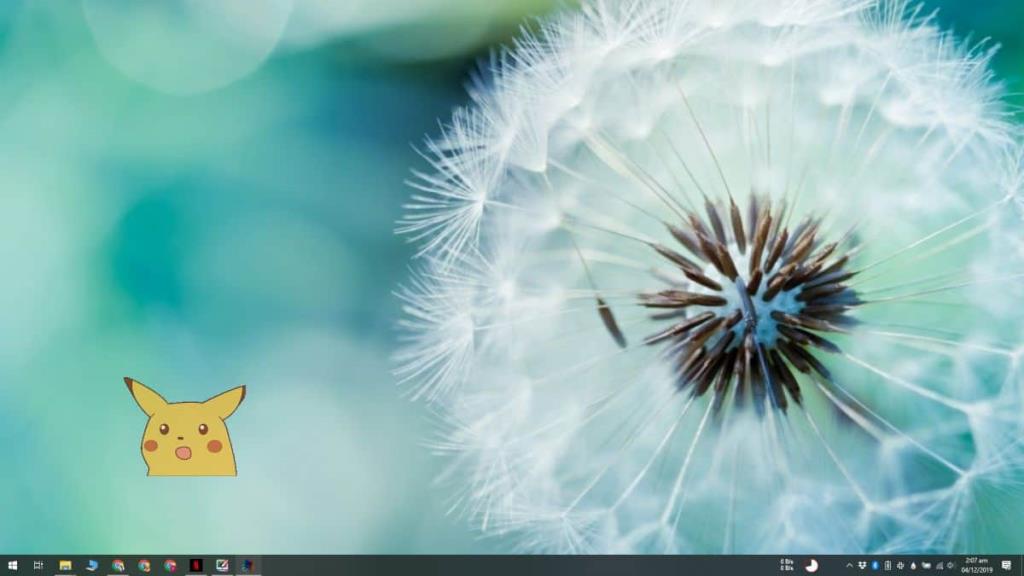
Bạn có thể sử dụng bất kỳ ứng dụng nào bạn chọn để ghi lại. Lưu ý rằng, nếu bạn tình cờ sử dụng OpenBroadcasterStudio, bạn nên biết rằng bạn có thể thêm một lớp phủ vào nó. Nó khá dễ thực hiện và chúng tôi có một hướng dẫn về cách thực hiện .
Bất kỳ lúc nào bạn muốn thay đổi hình ảnh, bạn có thể kéo và thả hình ảnh mới vào hình ảnh cũ của mình. Mỗi khi bạn thoát khỏi ScreenDragon, hình ảnh sẽ đặt lại. Bạn cũng có thể sử dụng ứng dụng này để thêm một số hình mờ hình ảnh vào màn hình nếu bạn cần chúng. Tất cả những gì bạn phải làm là chạy ứng dụng nhiều lần và điều đó rất dễ thực hiện vì nó hỗ trợ nhiều phiên bản.
Nếu bạn không rõ về cách thoát ứng dụng, chỉ cần nhấp chuột phải vào hình ảnh và bạn sẽ thấy tùy chọn đóng.