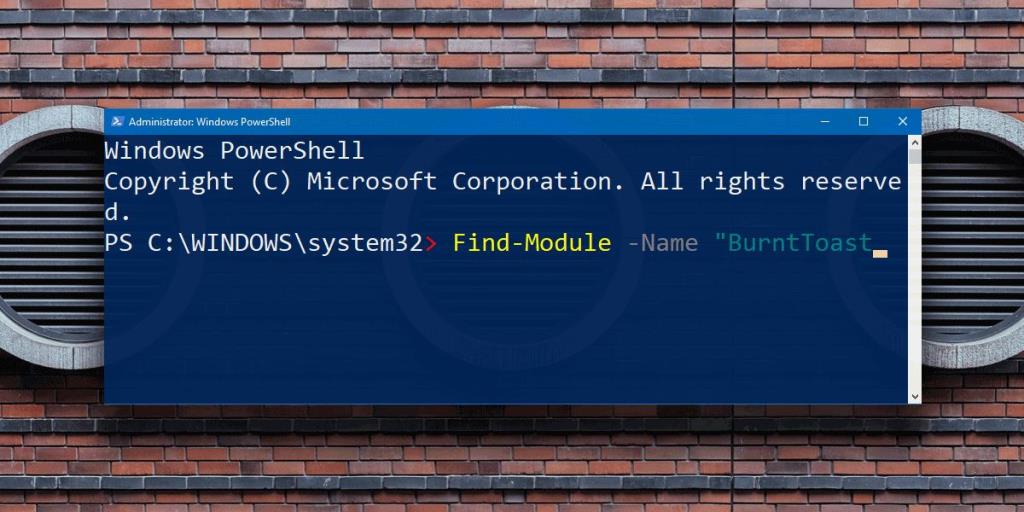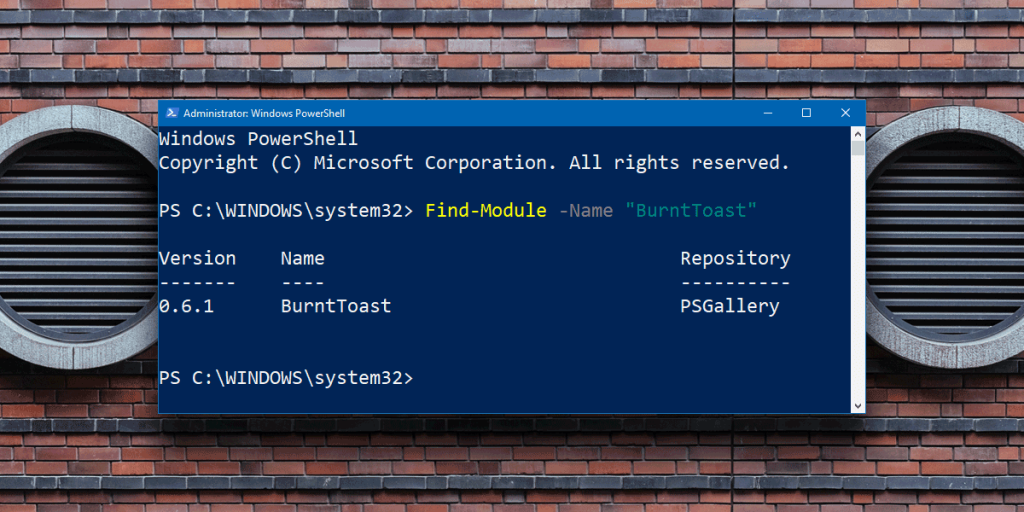Nếu bạn không biết cách sử dụng PowerShell hoặc bạn muốn đơn giản hóa bất cứ điều gì bạn đang cố gắng thực hiện bằng một tập lệnh hoặc lệnh, thì mô-đun PowerShell là một cách tốt để làm điều đó. Bạn chỉ có thể cài đặt bất kỳ mô-đun nào trong PowerShell, tuy nhiên, là một lớp bảo mật bổ sung, nó sẽ cảnh báo bạn chống lại nó nếu mô-đun đến từ một kho lưu trữ không đáng tin cậy. Đây không phải là vấn đề nhiều. Bạn có thể loại bỏ cảnh báo hoặc bạn chỉ có thể thêm kho lưu trữ làm kho lưu trữ đáng tin cậy trong PowerShell. Nó khá đơn giản. Tất cả những gì bạn cần là tên của kho lưu trữ bạn muốn thêm.
Tên kho lưu trữ
Nếu bạn đã biết tên của kho lưu trữ mà bạn muốn cài đặt mô-đun từ đó, bạn có thể bỏ qua ngay trước phần tiếp theo. Nếu bạn chỉ biết tên của mô-đun bạn muốn cài đặt, nhưng không biết tên của kho lưu trữ mà nó đến, bạn cần phải tìm tên. Điều này cũng đơn giản.
Mở PowerShell và nhập lệnh sau;
Cú pháp:
Tìm-Mô-đun -Tên "Tên mô-đun"
Thay thế Tên mô-đun bằng tên của mô-đun bạn muốn cài đặt.
Thí dụ:
Tìm-Mô-đun -Tên "BurntToast"
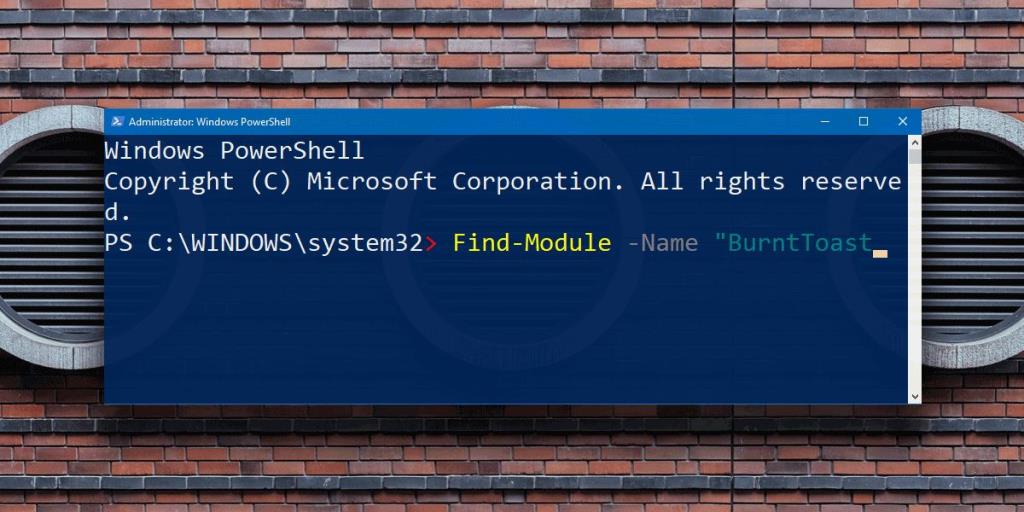
Có thể mất vài giây để PowerShell tìm thấy tên kho lưu trữ nhưng sau khi tìm được, nó sẽ trả về số phiên bản, tên của mô-đun và tất nhiên, tên kho lưu trữ.
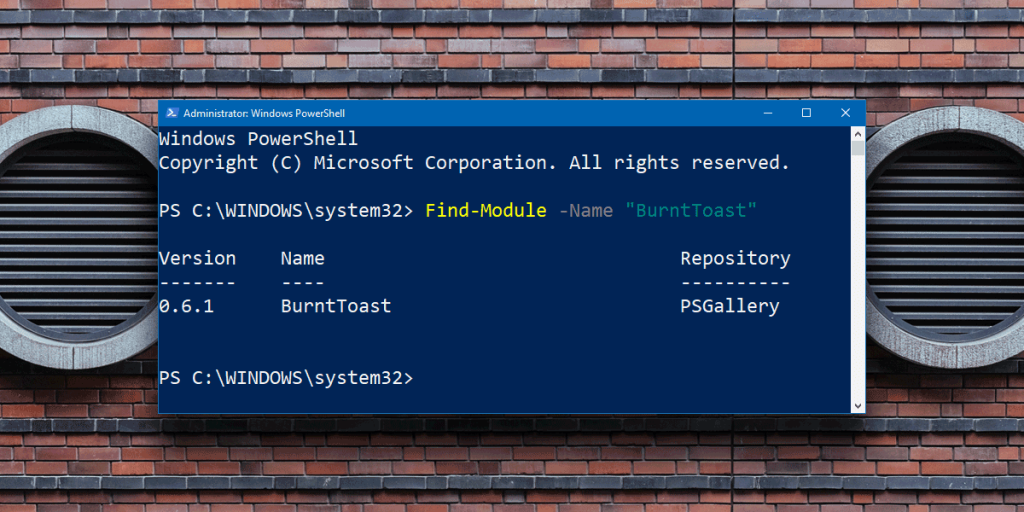
Bây giờ bạn đã biết tên kho lưu trữ, bạn có thể thêm nó làm kho lưu trữ đáng tin cậy trong PowerShell.
Kho lưu trữ đáng tin cậy trong PowerShell
Để thêm một kho lưu trữ đáng tin cậy trong PowerShell, hãy chạy lệnh sau;
Cú pháp:
Set-PSRepository -Tên "Tên kho lưu trữ" -InstallationPolicy Trusted
Thí dụ:
Set-PSRepository -Tên "PSGallery" -InstallationPolicy Trusted
Xóa kho lưu trữ đáng tin cậy
Sử dụng lệnh sau để xóa kho lưu trữ đáng tin cậy trong PowerShell;
Cú pháp:
Hủy đăng ký-PSRepository -Tên "Tên kho lưu trữ"
Thí dụ:
Hủy đăng ký-PSRepository -Tên "PSGallery"
Tại sao phải thêm một kho lưu trữ?
Bạn không nên thêm từng kho lưu trữ mà bạn cài đặt mô-đun từ đó làm kho lưu trữ đáng tin cậy. Lý do chính đáng duy nhất để thêm một kho lưu trữ đáng tin cậy vào PowerShell là nếu bạn định cài đặt các mục từ đó thường xuyên. Nếu thỉnh thoảng bạn chỉ tải xuống các mục thì chỉ cần trả lời lời nhắc xác nhận mà bạn thấy khi cài đặt mục đó.
Bạn cũng nên chỉnh sửa kho lưu trữ mà bạn đã thêm vào. Chúng có thể thêm vào và từ một điểm bảo mật, bạn không nên có những cái mà bạn không cần. Để nhận danh sách tất cả các kho lưu trữ đáng tin cậy trong PowerShell, hãy chạy lệnh sau;
Get-PSRepository
Một mô-đun, sau khi được cài đặt, sẽ chạy mà không gặp bất kỳ sự cố nào. Nó sẽ không nhắc bạn xác nhận mỗi khi bạn sử dụng, do đó, kho lưu trữ mà nó thuộc về không nhất thiết phải được thêm vào làm nơi đáng tin cậy.